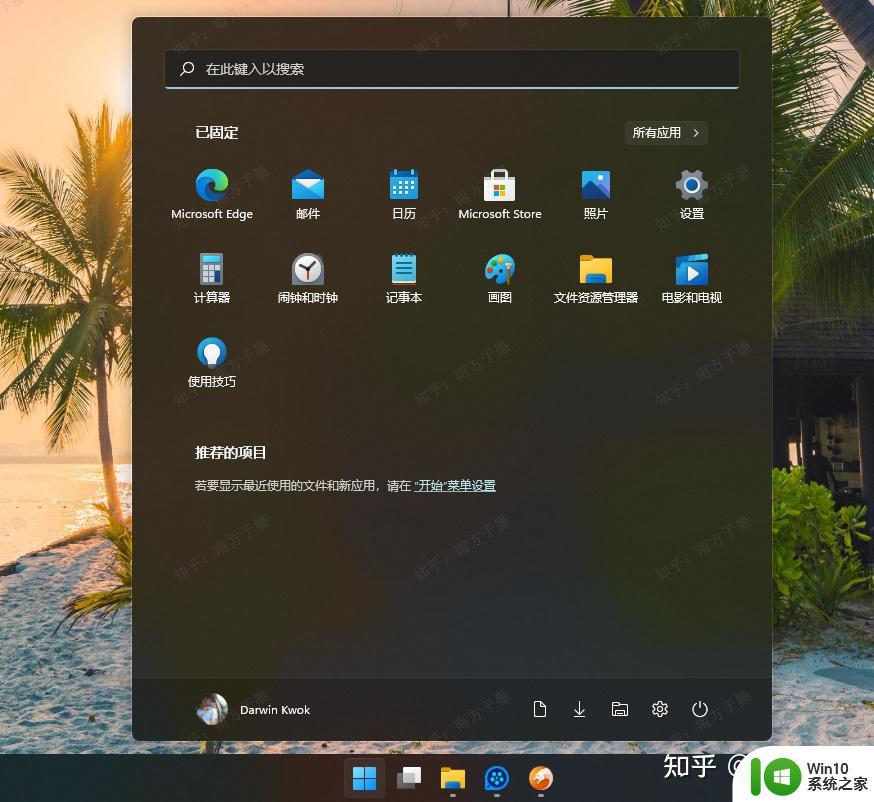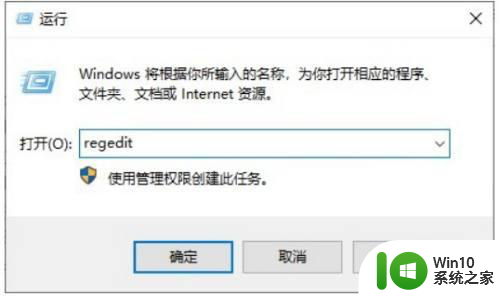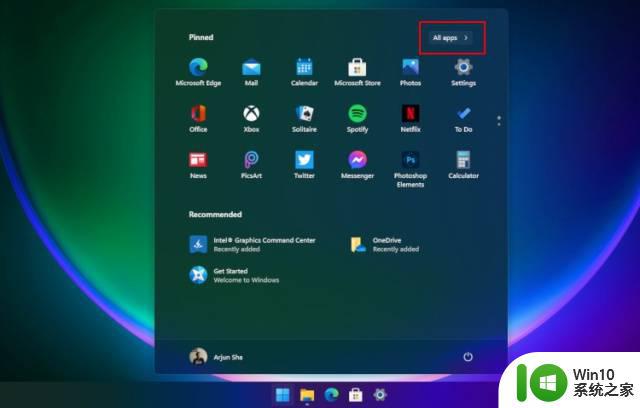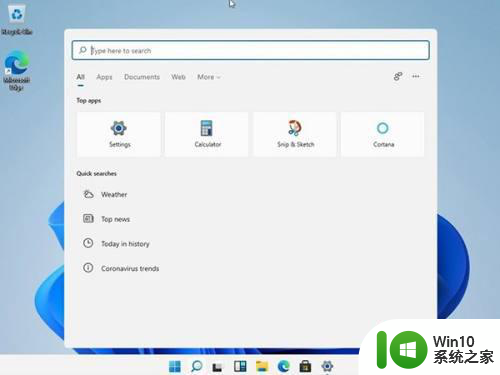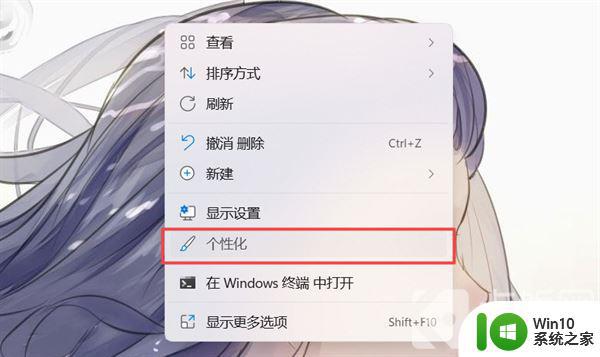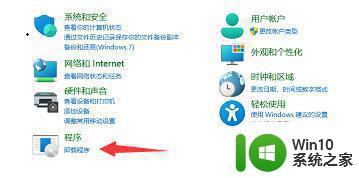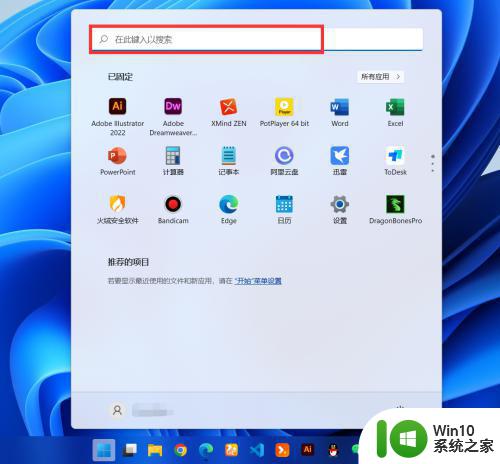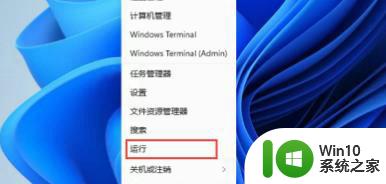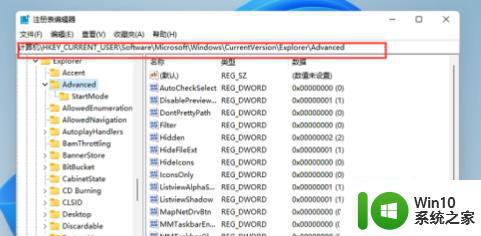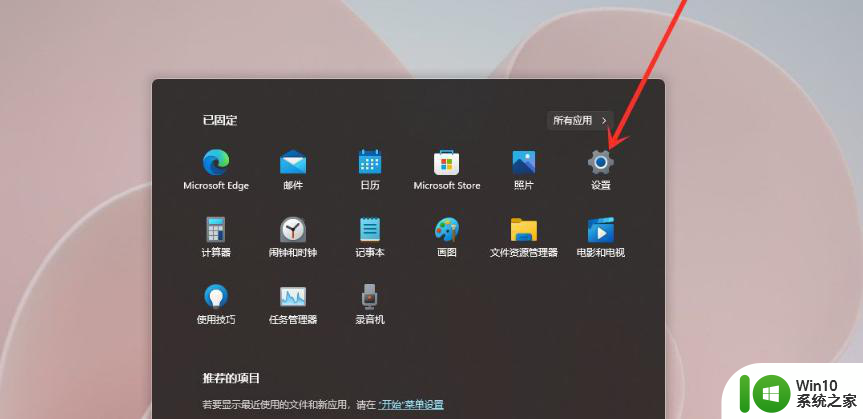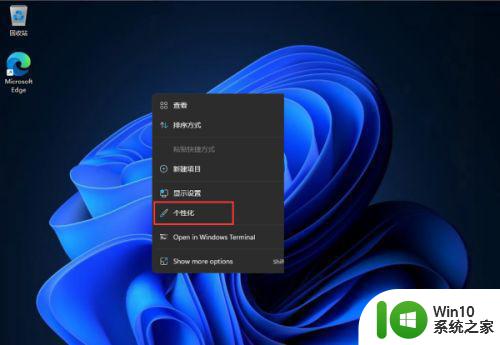win11怎么改成win10开始菜单 win11改win10开始菜单的步骤
更新时间:2023-03-16 08:33:12作者:jiang
已经有大部分用户都升级更新到win11系统了,但是安装之后发现很多界面上都有了很大的改变,比如开始菜单,去除了动态磁贴等,但是许多win10系统用不习惯,那么其实我们可以改成win10开始菜单,针对此问题,本文给大家讲解一下win11怎么改成win10开始菜单吧。
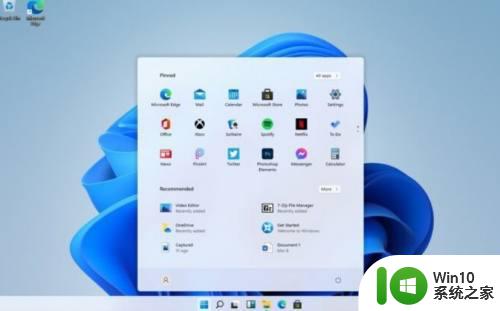
具体方法如下:
1、同时按下win+r键打开运行对话框,输入“regedit”回车即可打开注册表编辑器。
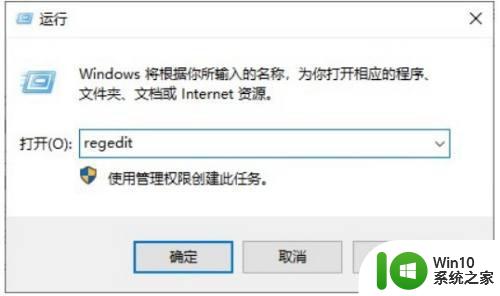
2、定位到以下路径:
【HKEY_CURRENT_USERSoftwareMicrosoftWindowsCurrentVersionExplorerAdvanced】
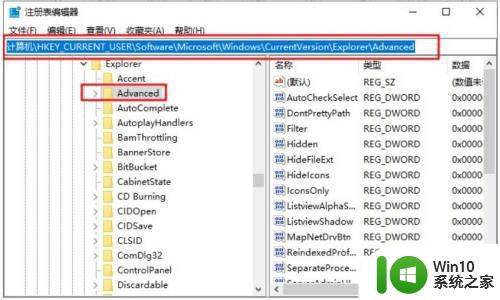
3、之后在右侧窗口将Start_ShowClassicMode数值数据修改为“1”,点击“确定”即可找回win10开始菜单。
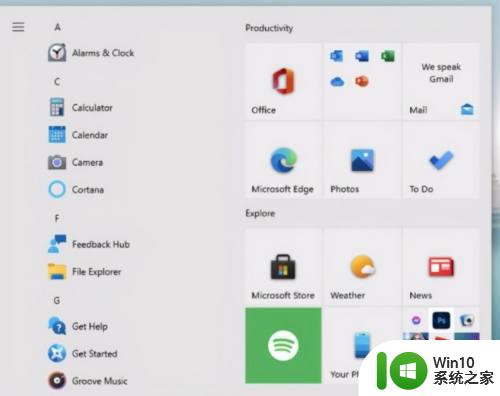
关于win11改win10开始菜单的详细方法就为大家介绍到这里了,如果你也喜欢的话,就可以学习上面的方法来进行操作,相信能够帮助到大家。