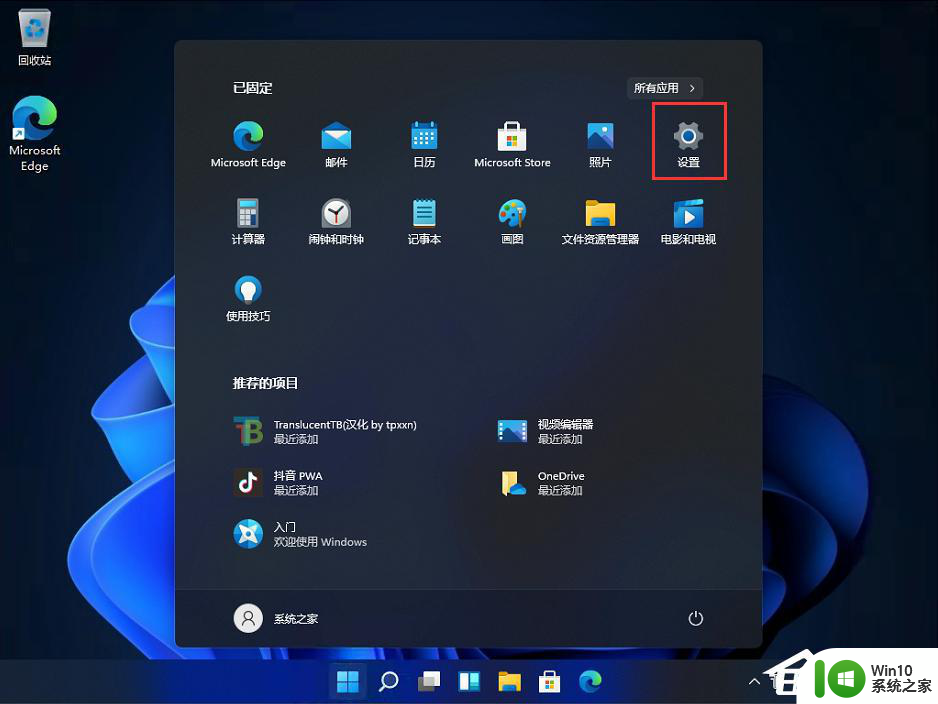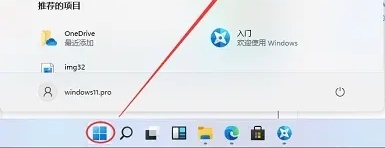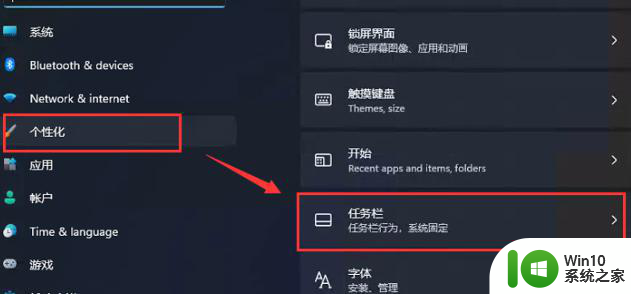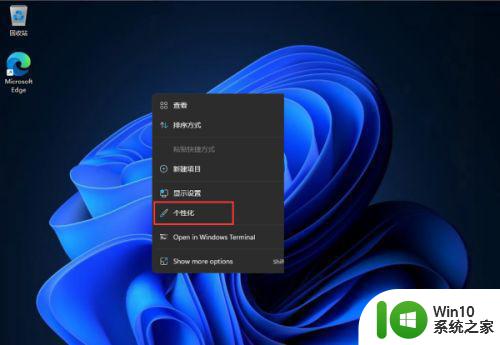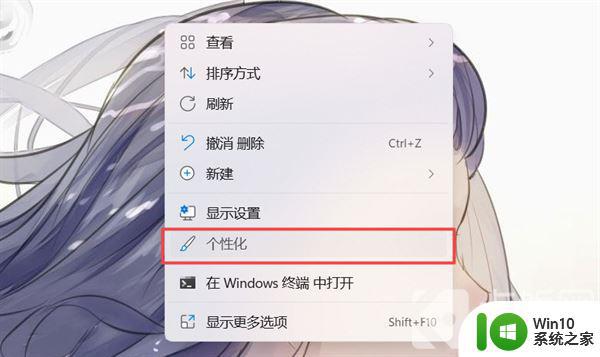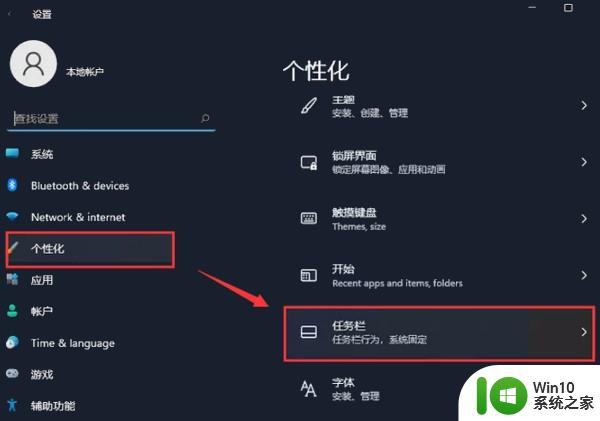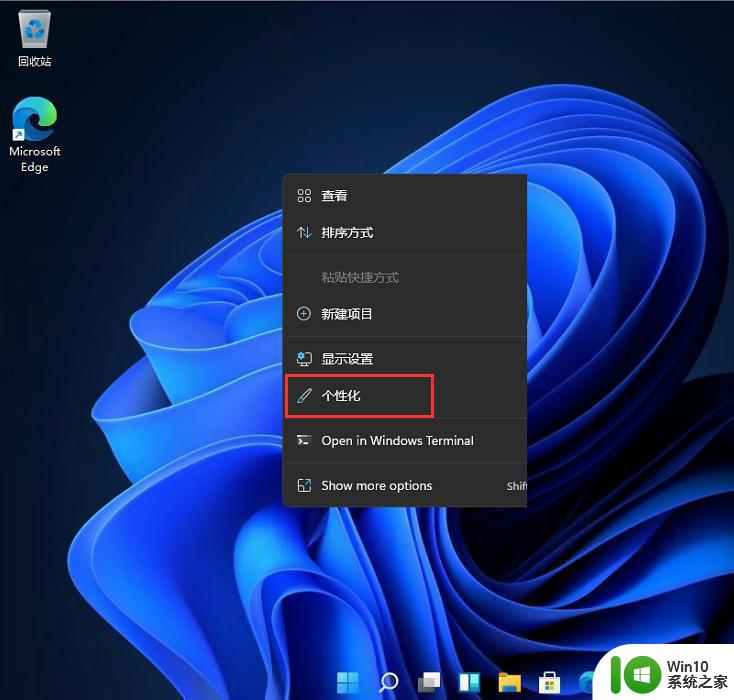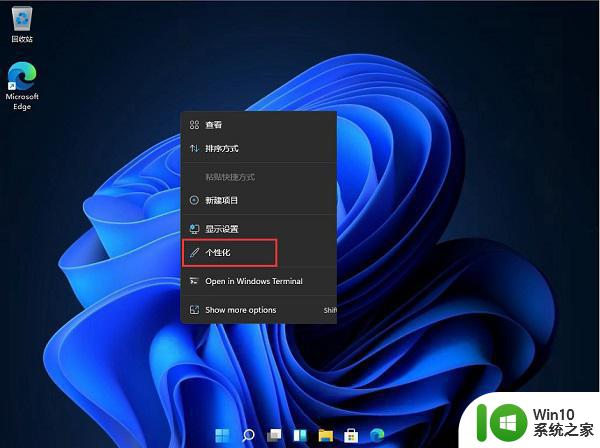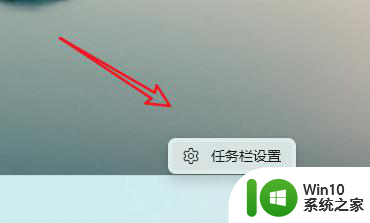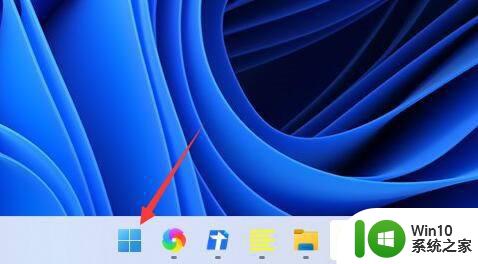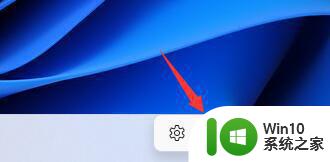win11开始菜单居左设置教程 win11开始菜单如何调整居左位置
更新时间:2023-12-14 13:02:56作者:jiang
Win11的更新带来了许多令人激动的新功能和改进,其中之一就是开始菜单的居左设置,以前开始菜单一直居中显示,但现在用户可以根据自己的喜好将其调整为居左位置。这个调整可能对于习惯了传统的开始菜单布局的用户来说有些新鲜,但它确实提供了更加个性化和灵活的使用体验。如何在Win11中进行开始菜单居左的设置呢?接下来我们将为大家详细介绍一下这个教程。无论是喜欢尝试新功能的用户,还是对个性化布局感兴趣的用户,都可以跟随本文一起来探索Win11开始菜单的居左设置吧!
操作方法:
1、首先,鼠标右键桌面空白位置,选择【个性化】。
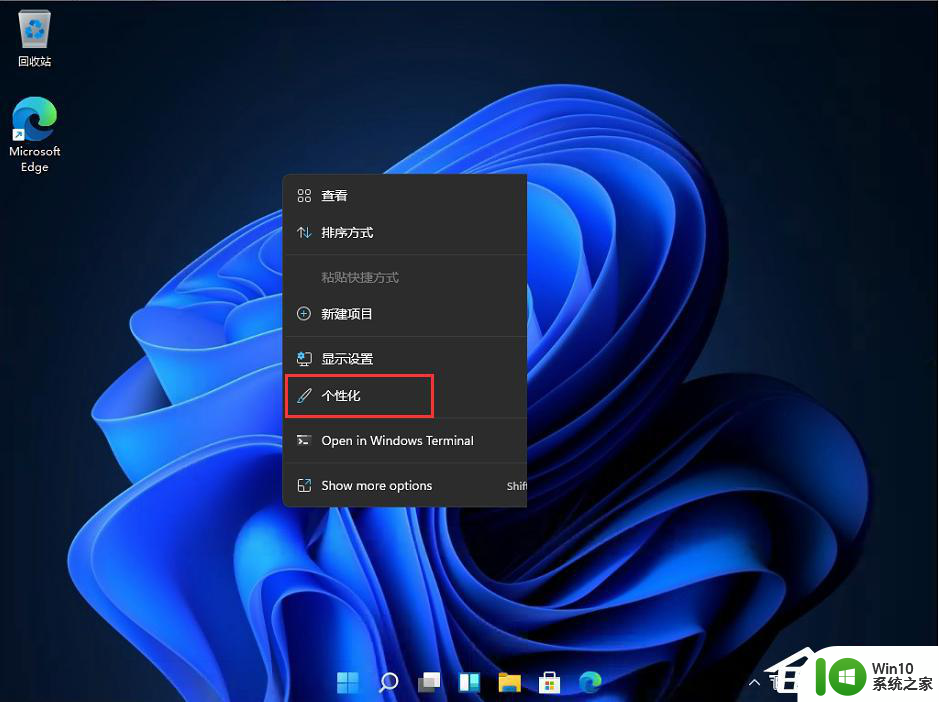
2、进入个性化后,在右侧的菜单中找到盘【任务栏】。
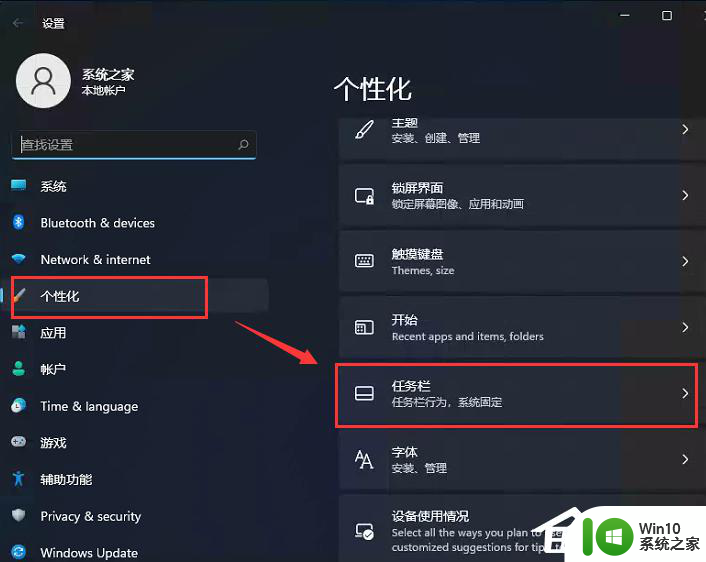
3、进入任务栏后,找到【taskbar behaviors】。
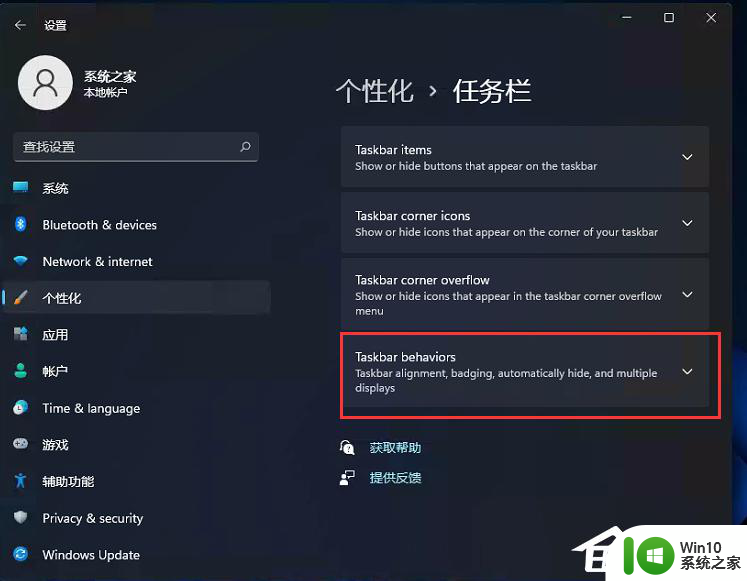
4、点击后,在【taskbar alignment】中选择开始菜单【左】对齐。
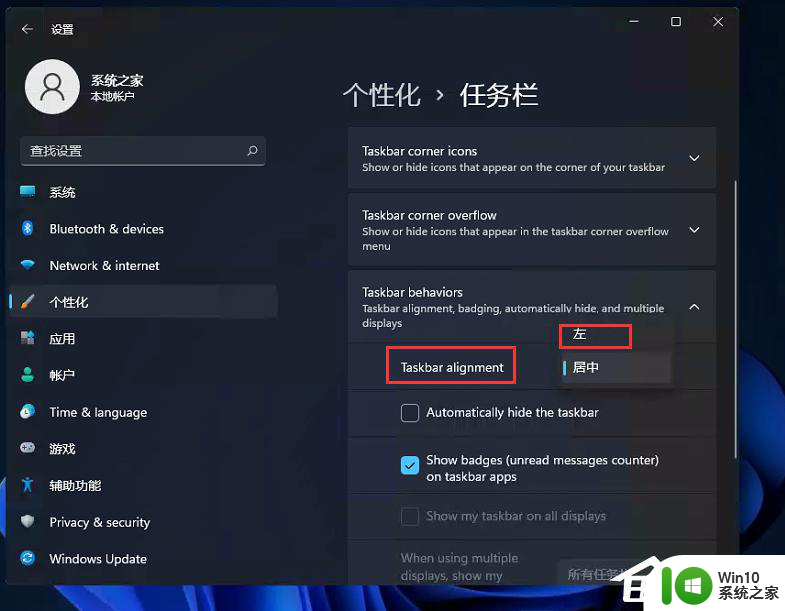
5、设置完毕后,我们的开始菜单就到左侧了!
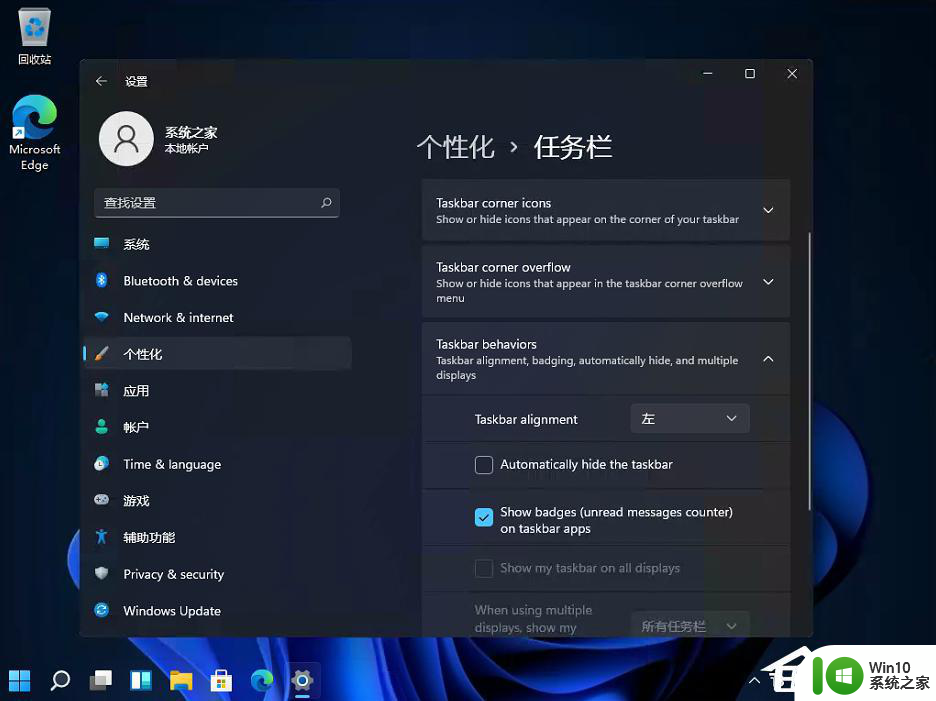
以上就是win11开始菜单居左设置教程的全部内容,有需要的用户可以根据这些步骤进行操作,希望对大家有所帮助。