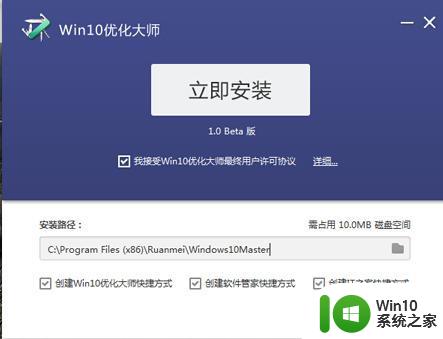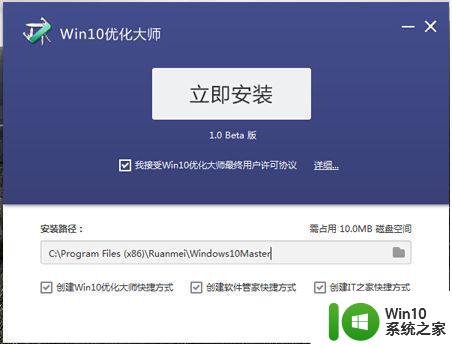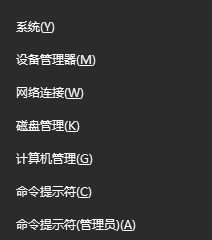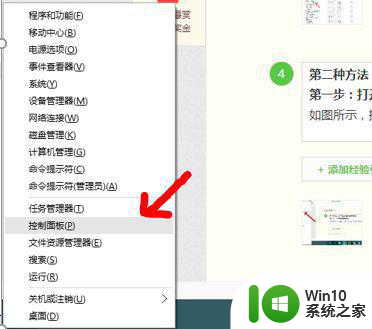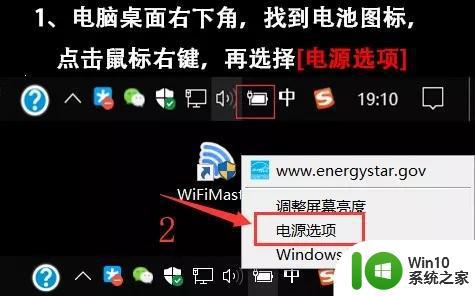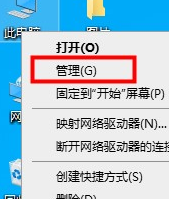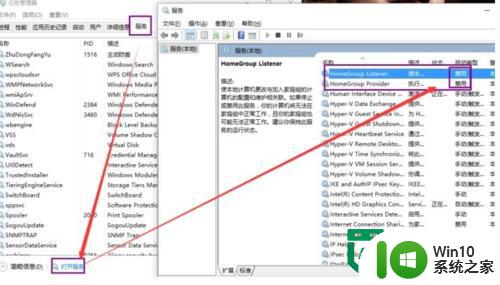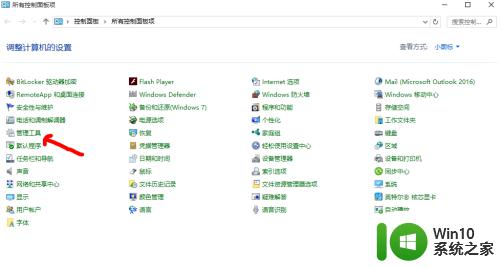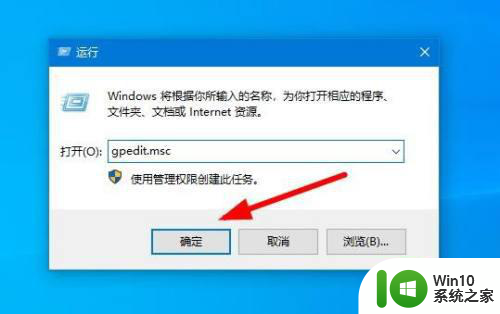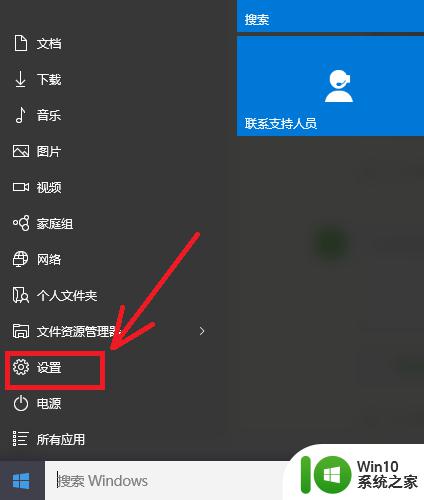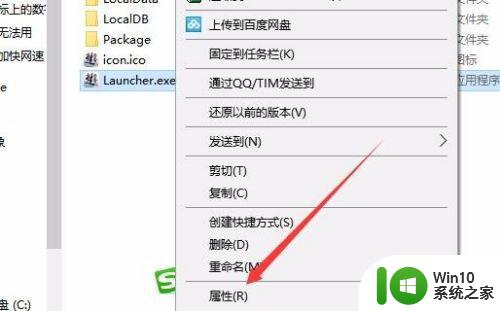使用优化大师优化Win10系统后弹出taskhostw错误解决技巧 使用优化大师优化Win10系统后弹出taskhostw错误怎么解决
使用优化大师优化Win10系统后,可能出现taskhostw错误的问题,taskhostw是Windows系统的一个关键进程,它负责管理和运行各种任务。当出现taskhostw错误时,可能会导致系统运行缓慢、程序崩溃等问题。针对这个问题,有一些解决技巧可以帮助您解决taskhostw错误,从而恢复系统的正常运行。本文将介绍一些简单而有效的方法,帮助用户解决使用优化大师优化Win10系统后出现的taskhostw错误。
具体方法如下:
1、双击打开词电脑,然后依次进入C:WindowsSystem32中,然后在右侧搜索“taskhostw.exe”。
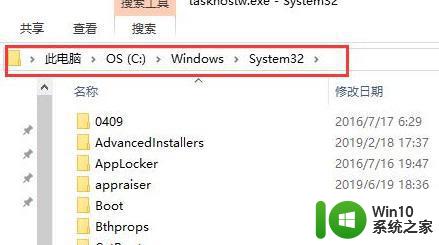
2、然后找到该文件“taskhostw.exe”,将其删除。
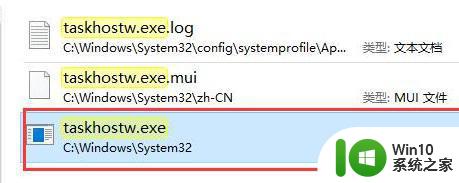
3、按下“win+r”,打开运行窗口,输入:taskschd.msc,点击确定打开。
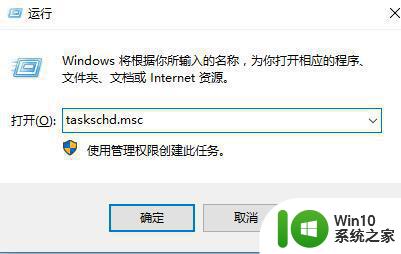
4、然后在左侧依次点击并展开:任务计划程序库MicrosfotWindowsData Integrity Scan。
然后找到该程序,点击禁用。便能够解决了,但是输入法可能会出现问题哦。
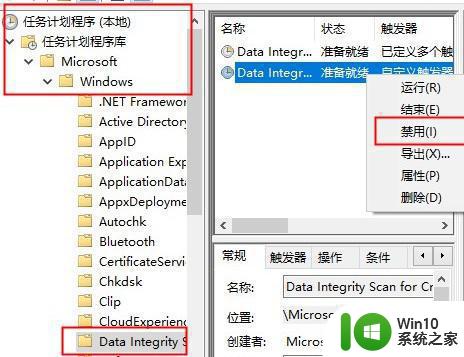
以上就是使用优化大师优化Win10系统后弹出taskhostw错误解决技巧的全部内容,还有不懂得用户就可以根据小编的方法来操作吧,希望能够帮助到大家。