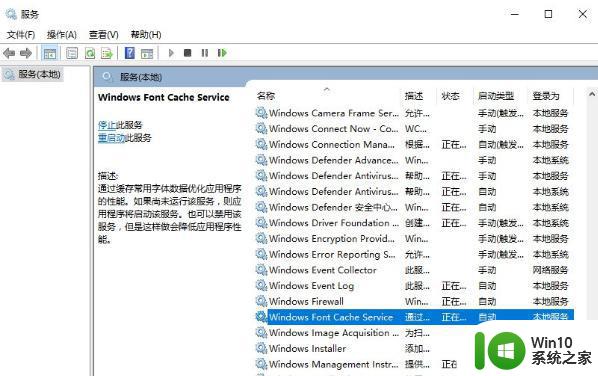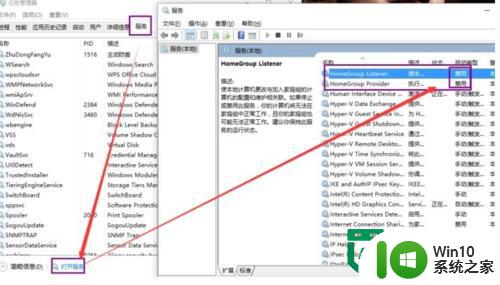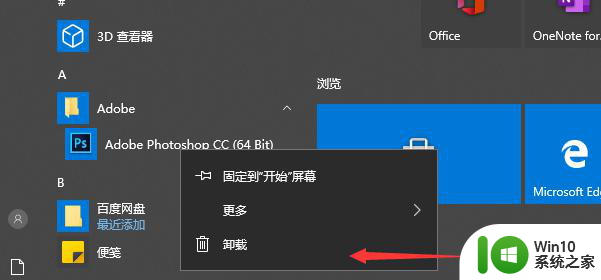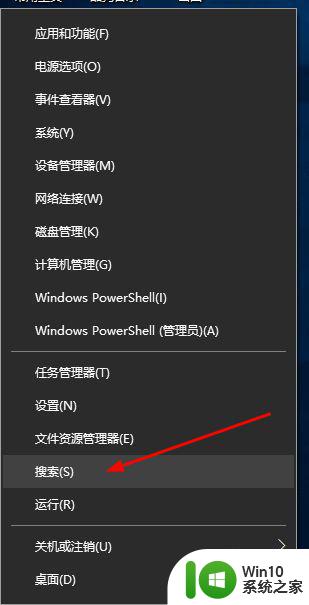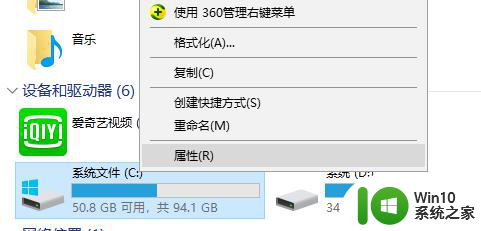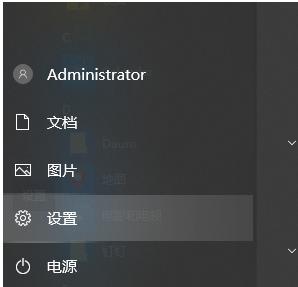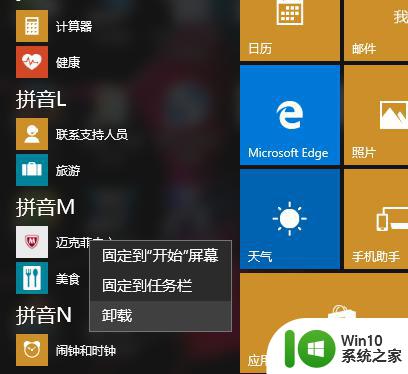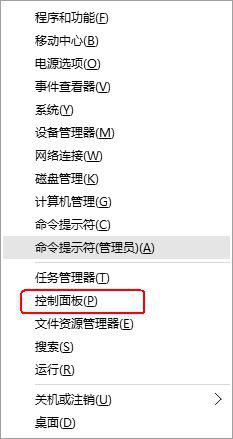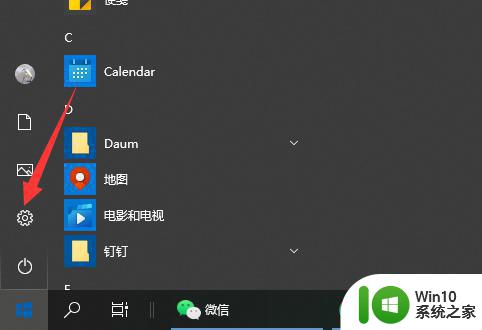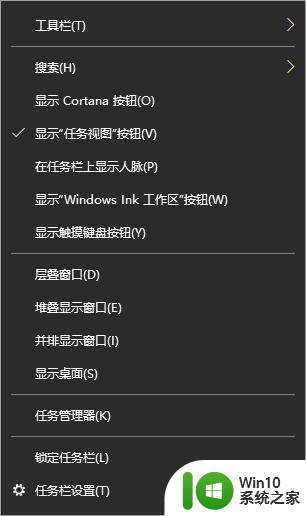win10电脑性能优化的方法 win10系统如何优化性能的具体方法
win10电脑性能优化的方法,随着科技的不断进步,Win10操作系统已经成为了大多数电脑用户的首选,随着时间的推移,我们可能会发现电脑性能逐渐下降,运行速度变慢,甚至出现卡顿的情况。为了解决这些问题,我们需要对Win10系统进行性能优化。Win10电脑性能优化的方法有哪些呢?在本文中我们将详细介绍Win10系统如何优化性能的具体方法,帮助您提升电脑的运行效率。
具体的解决:
虽然升级Windows 10的配置要求很低,甚至比Windows 7、Windows 8还要低不少,基本上2006年之后上市的产品都能跑起来。但要想流畅运行,需要投资一下,把老电脑电脑老硬盘更新为一个固态硬盘,现在价格100元左右可以拿下来,对于提高性能还是值得的,这样就可以打破性能瓶颈,让系统换发青春。
硬件升级后,我来进行性能优化:
打开开始菜单,进入设置-个性化-颜色。
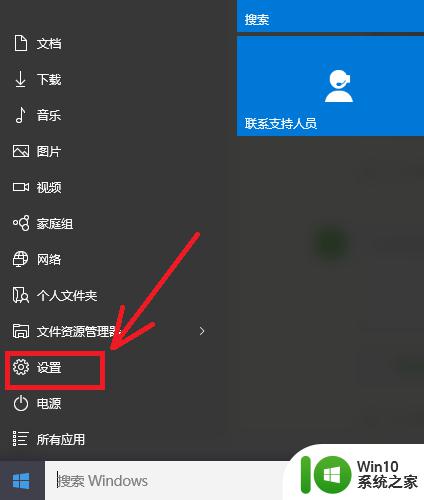
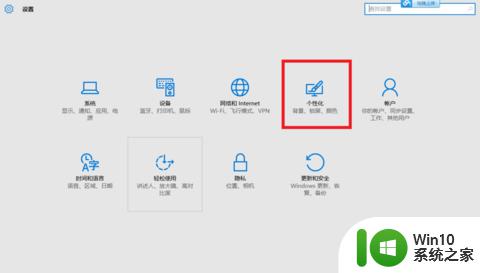
找到“显示开始菜单、任务栏和操作中心的颜色”和“使开始、任务栏和操作中心的透明效果这两项,然后禁用。关掉Windows 10的沉浸效果,降低显卡的消耗,对只有集显的老电脑和老笔记本效果很明显。
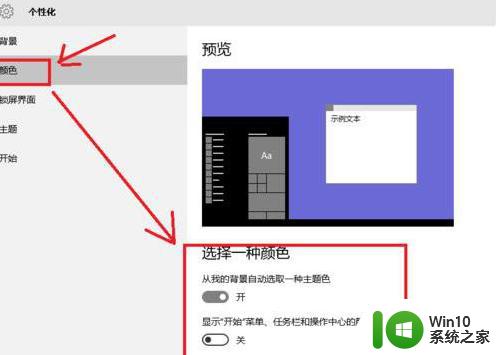
进入控制面板-所有控制面板项-系统,点击“高级系统设置”。
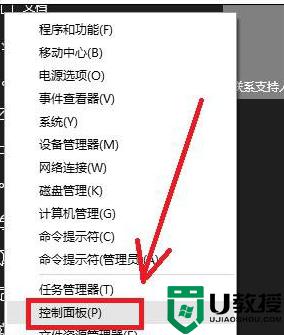
进入“高级系统设置”后,找到高级-性能-设置,进入电脑的性能选项。
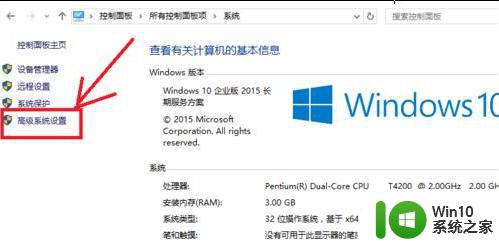
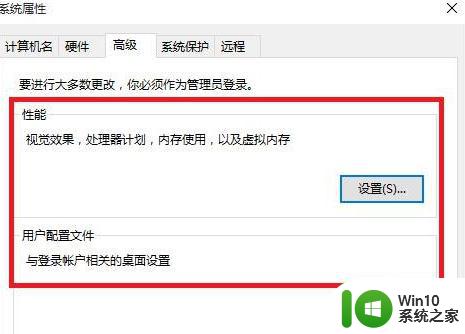
在视觉效果那一栏,将默认的“Windows选择计算机的最佳设置”改成自定义,然后勾选“平滑滚动列表框”、“平滑字体边缘”、"显示缩略图...",最后点击应用。
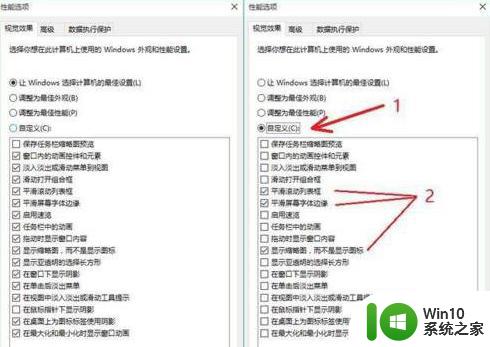
这样设置下来,虽然整体显示效果会很难看,但对于整体性能的提高来说,性能、速度最重要,外观难看些也值了。
以上就是Win10电脑性能优化的全部内容,如果还有不懂的用户,可以按照小编的方法进行操作,希望能够帮助到大家。