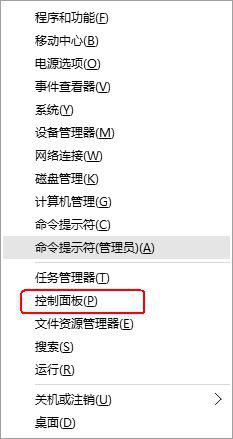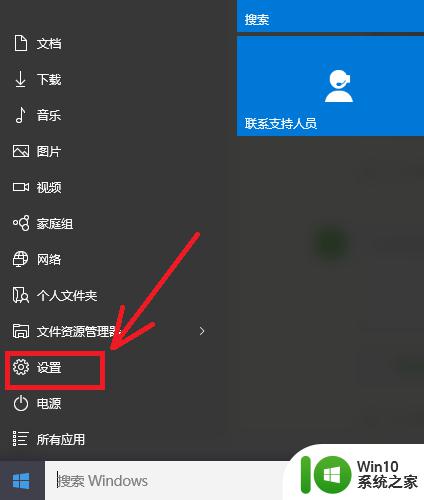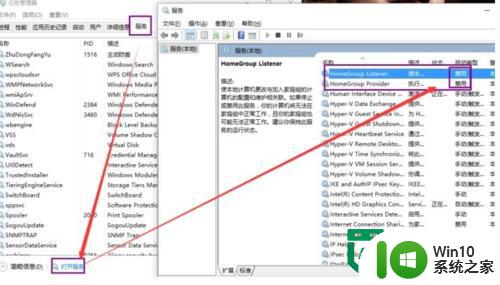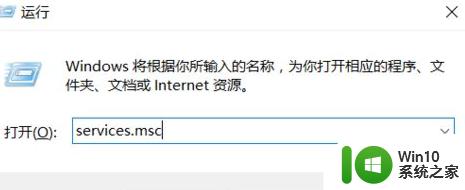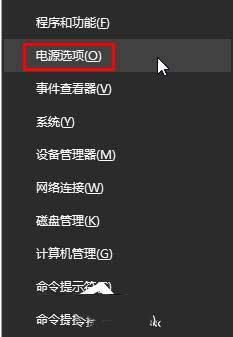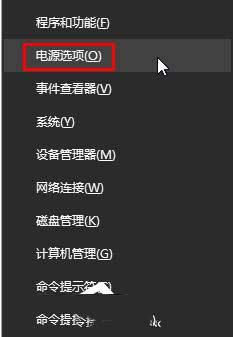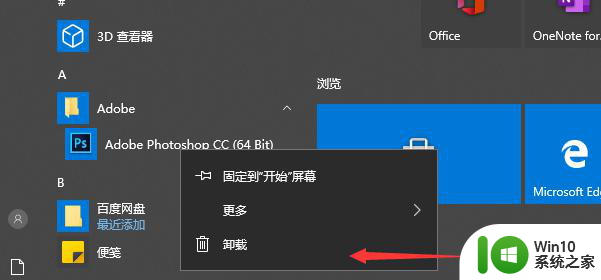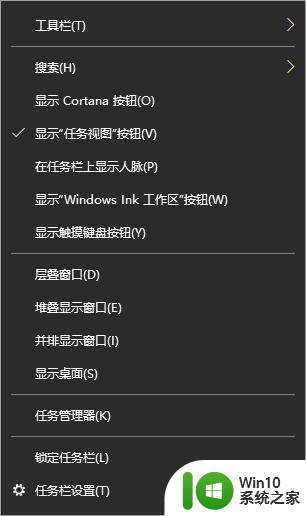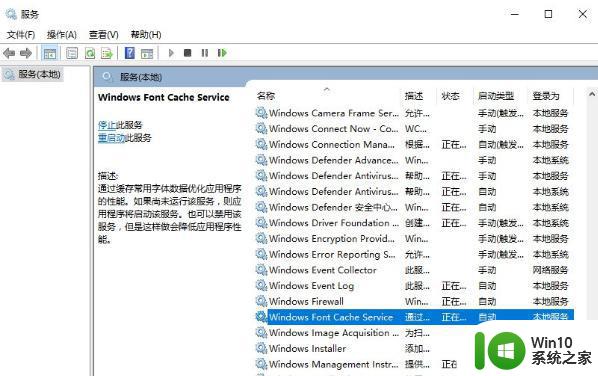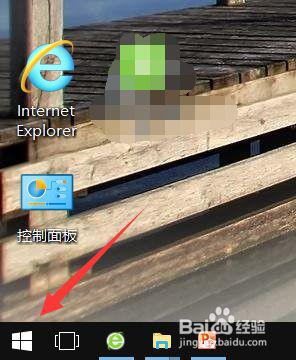win10性能优化设置方法 如何调整win10系统以提升性能
win10性能优化设置方法,在如今数字化时代,电脑已经成为我们生活中必不可少的工具之一,随着时间的推移,我们可能会发现我们的电脑性能逐渐下降,运行速度变慢,甚至出现卡顿的现象。面对这种情况,我们需要寻找一些方法来优化我们的电脑性能,以提升我们的工作效率。而在众多操作系统中,Windows 10作为最新的版本,具备了许多性能优化的设置方法,通过调整这些设置,我们可以有效地提高Win10系统的性能,使电脑运行更加顺畅。接下来我们将详细介绍如何调整Win10系统以提升性能的方法。
具体方法如下:
1、右键开始菜单--选择“搜索”。
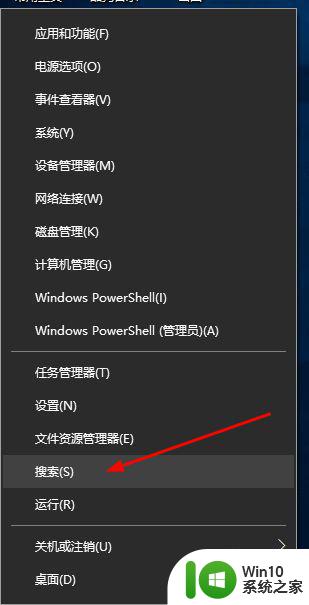
2、在搜索界面搜索“控制面板”并打开。
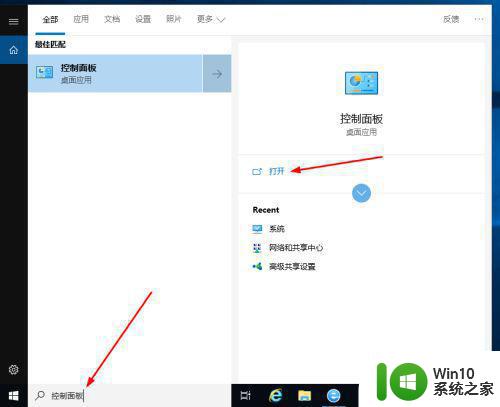
3、打开控制面板后,点击“系统和安全”。
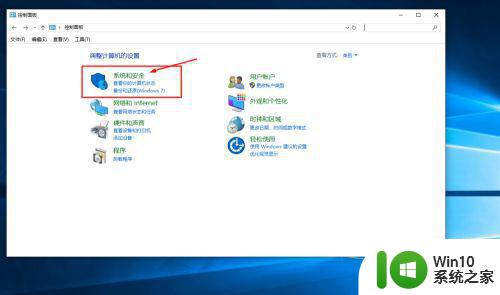
4、进入系统和安全界面后点击“系统”。
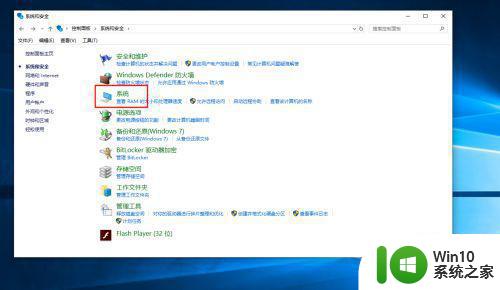
5、进入系统界面后选择“高级系统设置”。
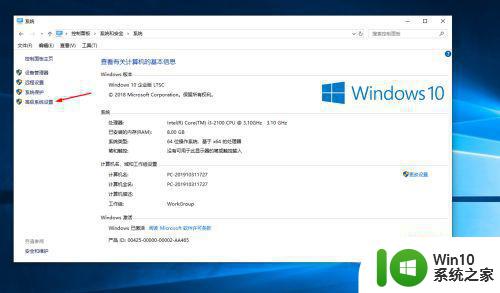
6、进入系统设置界面后,在高级选项卡里的性能这里点击“设置”。
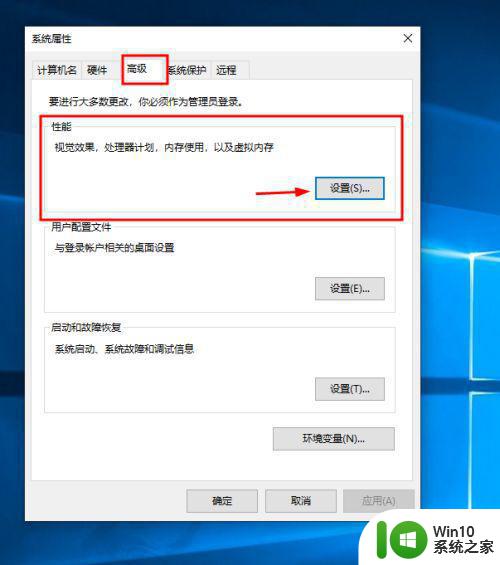
7、可以看到这里有4种设置模式,我们要设置为“性能最佳模式”,然后接着点击确定,就设置完成了。
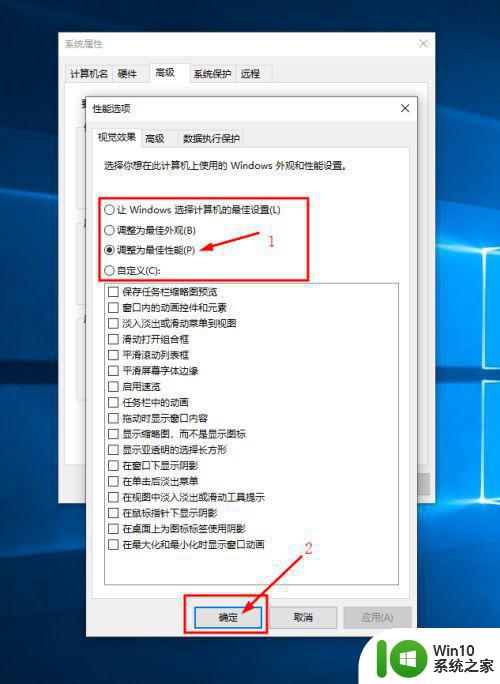
以上就是Win10性能优化的全部内容,对于不了解的用户,可以按照小编的方法进行操作,希望这些方法能够对大家有所帮助。