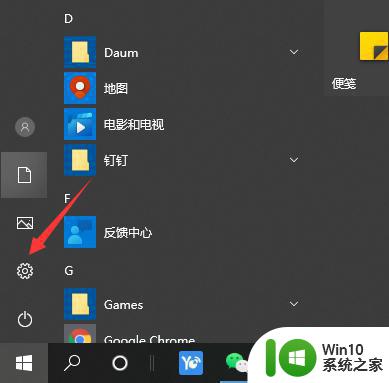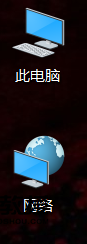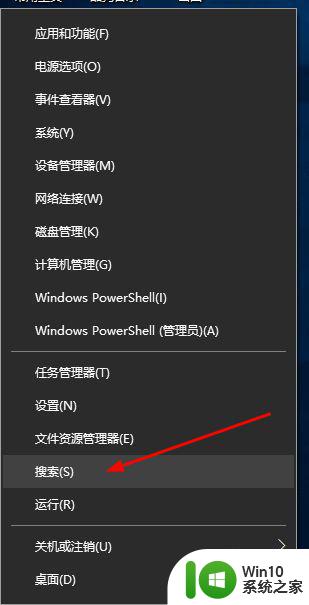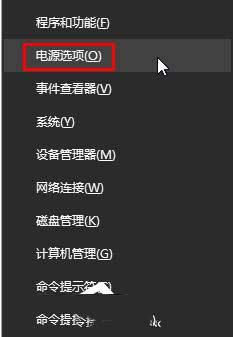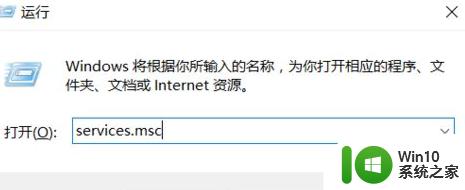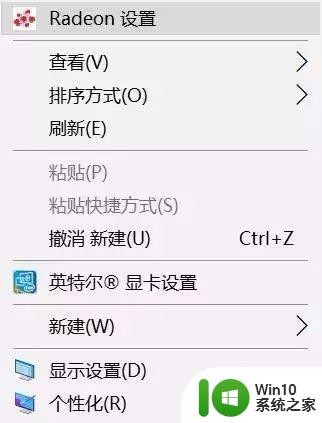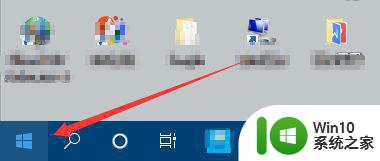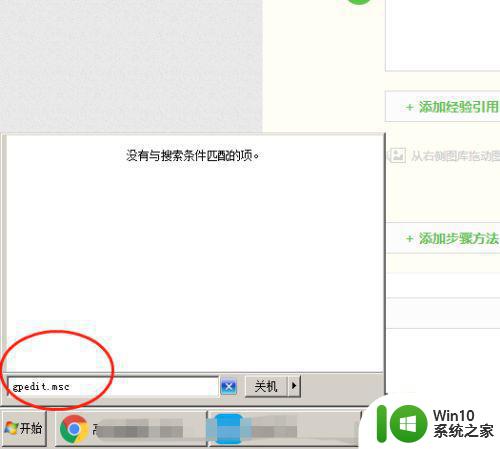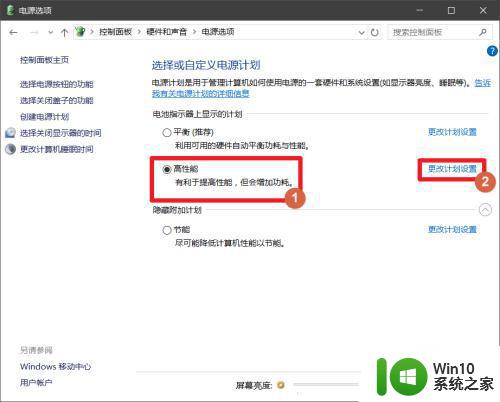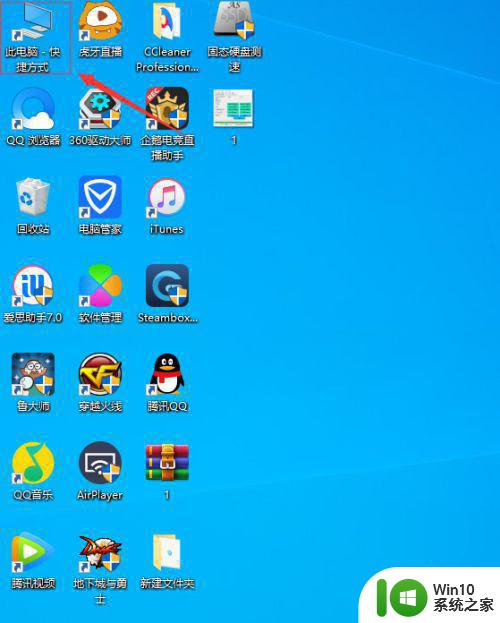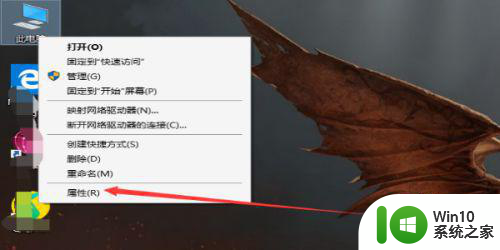如何在Windows 10上调整CPU性能以提高系统速度 W10系统中最佳的CPU性能设置方法
如何在Windows 10上调整CPU性能以提高系统速度,随着Windows 10的普及,越来越多的用户开始关注如何提高系统的速度和性能。而CPU作为计算机的“大脑”,其性能的优劣直接影响到整个系统的运行效率。因此在Windows 10上调整CPU性能以提高系统速度成为许多用户关注的话题。那么在W10系统中最佳的CPU性能设置方法是什么呢?本文将会为您详细解答。
具体方法:
1、按下“Win+X”组合键,在弹出的菜单上点击“电源选项”;
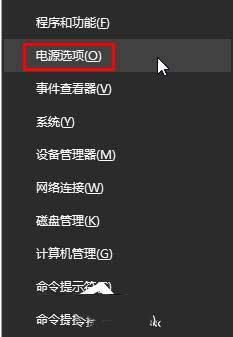
2、点击当前以选中的电源计划后面的“更改计划设置”;
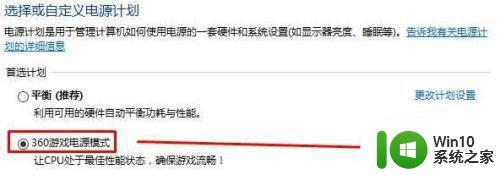
3、将【Internet Explorer】 和【无线适配器设置】下面的选项设置为“最高性能”;
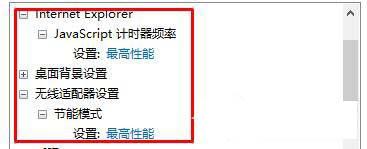
4、展开【处理器电源管理】,将“最小处理器状态”、“系统散热方式”、“最大处理器状态”都设置为100%;
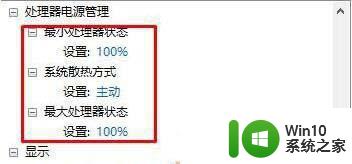
5、在【“多媒体”设置】下的“播放视频时”的下拉菜单设置为“优化视频质量”,点击应用并确定即可。
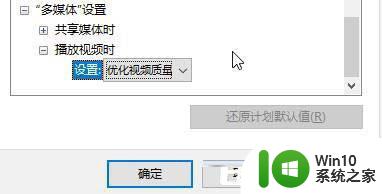
调整Windows 10的CPU性能设置可以有效提高系统速度和整体性能。根据您的个人喜好和使用需求,选择最佳的设置方案,让您的电脑达到最佳状态。