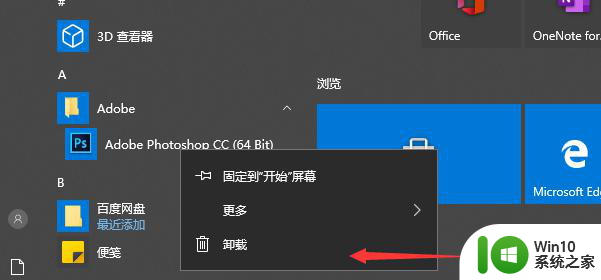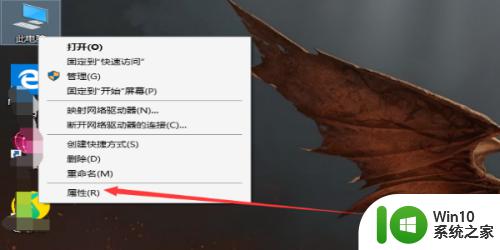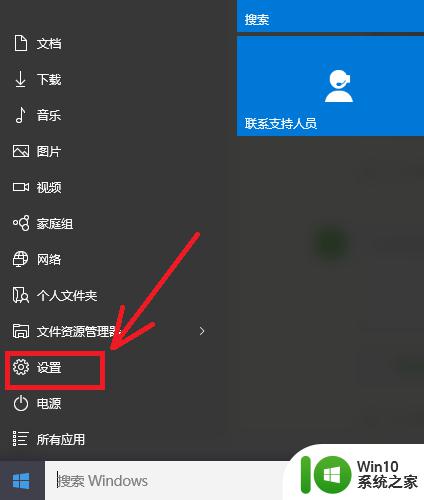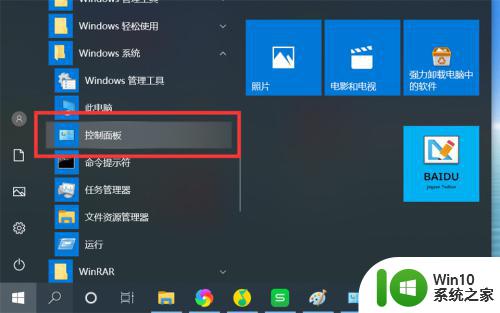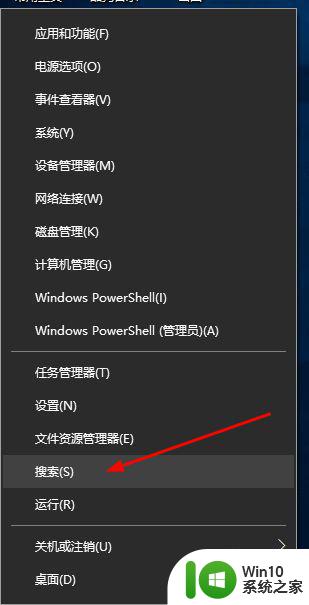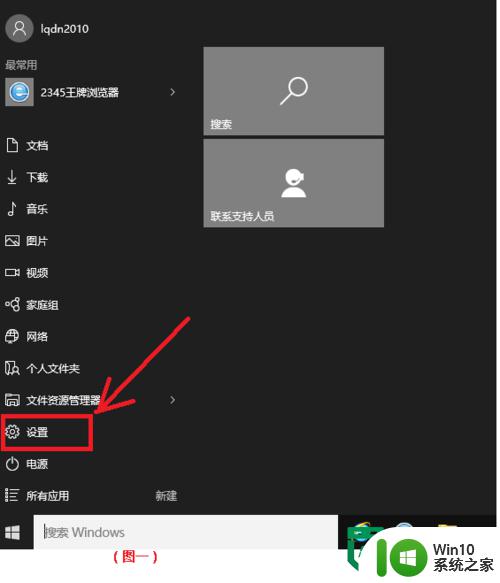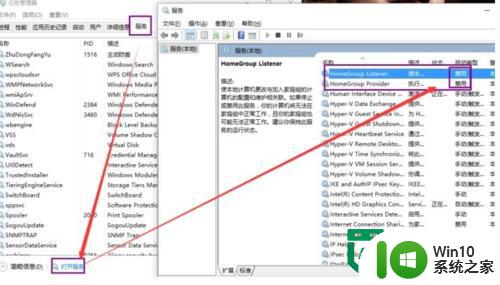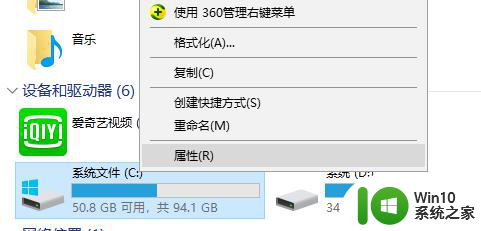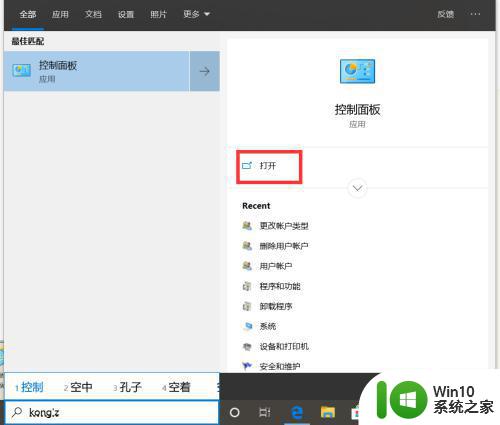win10电脑怎么设置性能最佳 如何在Windows10电脑上进行性能优化设置
更新时间:2023-12-10 09:03:34作者:jiang
如何在Windows10电脑上进行性能优化设置是许多用户关心的问题,随着电脑的使用时间增长,它可能会变得越来越慢,响应速度变慢,甚至出现卡顿现象。这不仅影响工作效率,还让用户感到沮丧。为了解决这个问题,我们需要对电脑进行性能优化设置。通过一些简单的调整和优化,我们可以提升电脑的运行速度,使其恢复到最佳性能状态。在本文中我们将介绍一些实用的技巧和方法,帮助您设置和优化Windows10电脑的性能,让您的电脑运行更加流畅。
具体方法如下:
1、在电脑桌面中选中电脑图标之后再单击鼠标右键打开下列选项中选择【属性】选项。
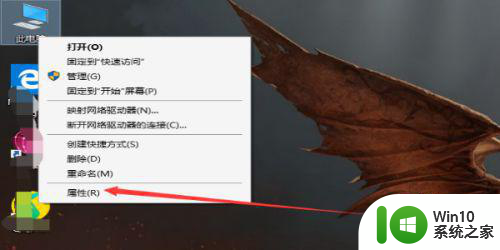
2、打开系统的对话框中在左侧选项中选择【高级系统设置】选项。
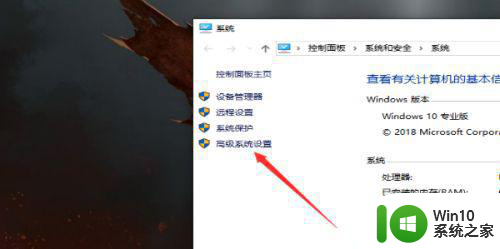
3、在高级选项显示中在性能选项栏中单击【设置】选项。
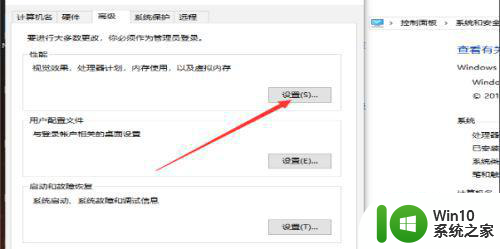
4、打开性能选项窗口中在【视觉效果】选项卡的显示选项中选择【调整为最佳性能】选项。
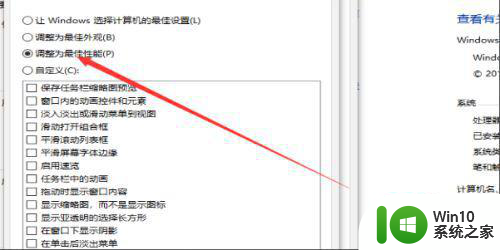
5、最后在窗口中再单击【确定】按钮选项。
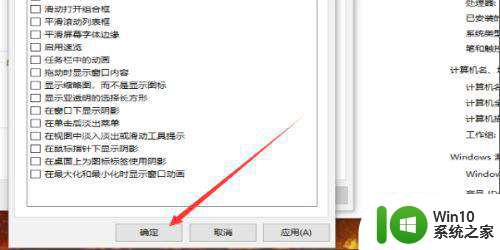
以上就是win10电脑如何设置性能最佳的全部内容,如果还有不清楚的用户可以参考以上步骤进行操作,希望能对大家有所帮助。