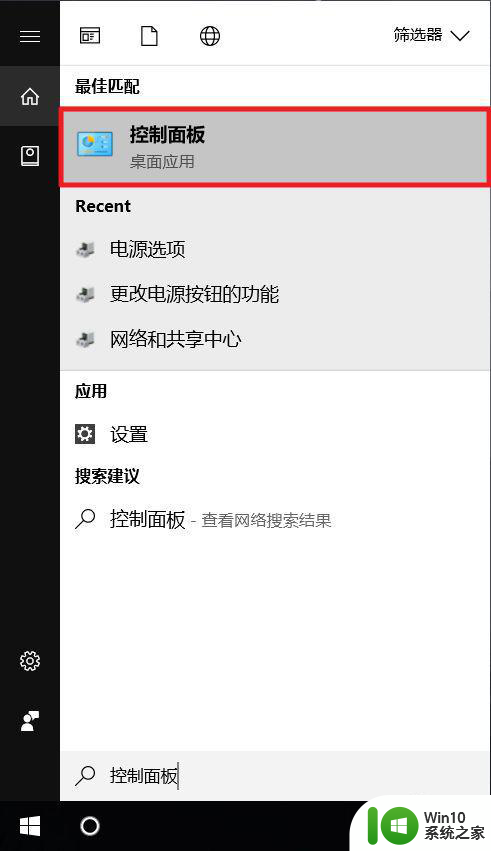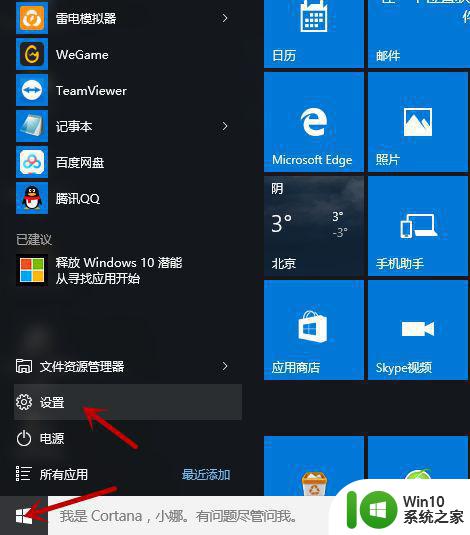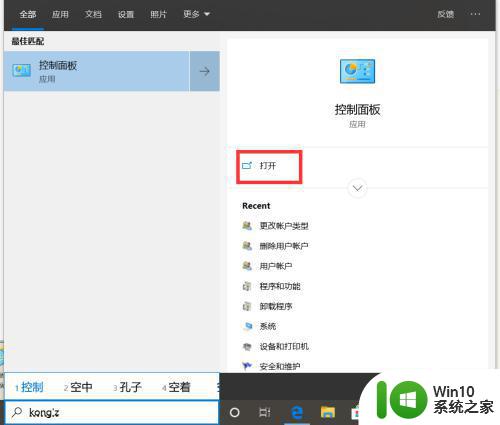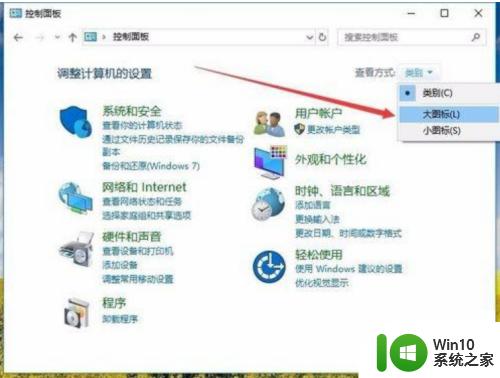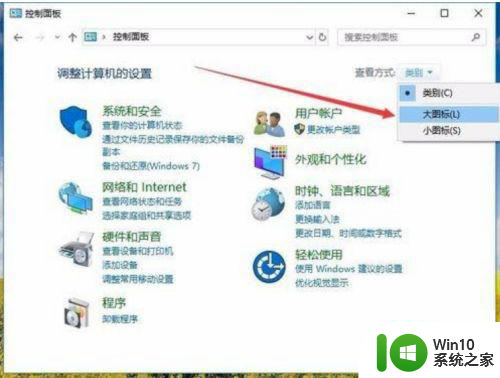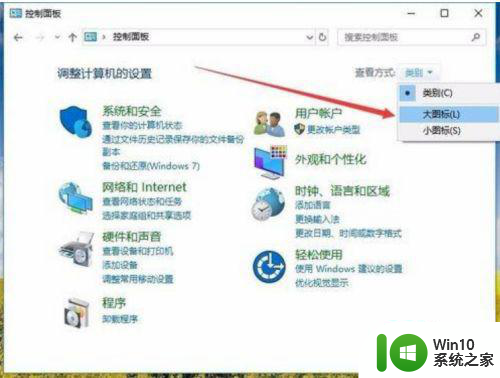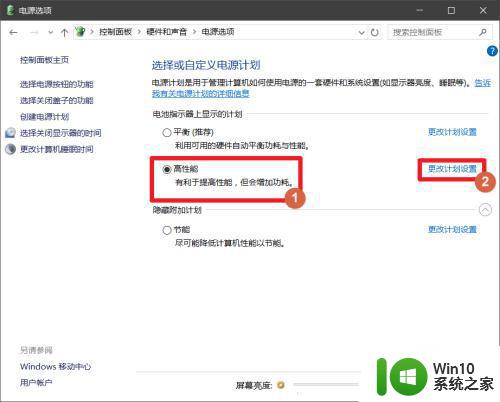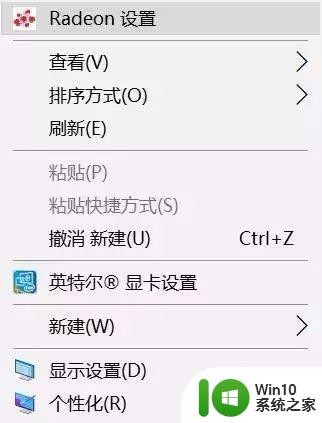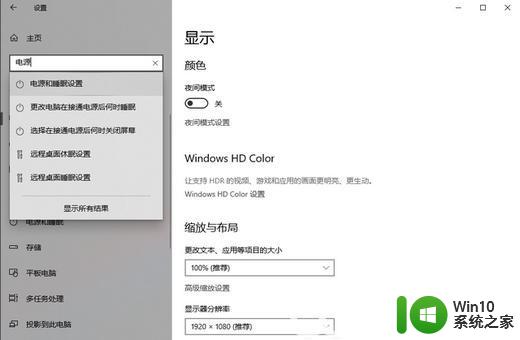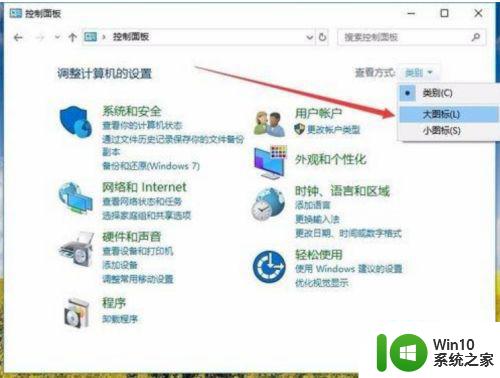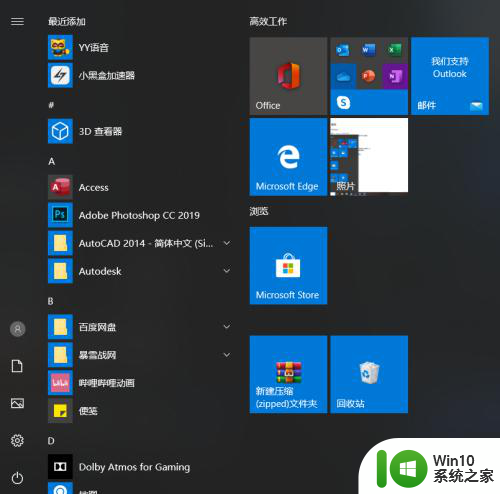电源选项高性能怎么设置 Windows10电源计划设置为高性能方法
电源选项高性能怎么设置,在使用Windows10操作系统时,我们经常会遇到电源选项的设置问题,其中高性能模式是许多用户在使用电脑时的首选设置。如何将Windows10的电源计划设置为高性能呢?在本文中我们将向您介绍一种简单而有效的方法,帮助您轻松设置Windows10的电源计划为高性能模式。通过这种设置,您将能够最大程度地发挥计算机的性能,提升工作效率,满足您对计算机性能的需求。接下来让我们一起来了解具体的设置方法吧!
步骤如下:
1.点击“开始”—“Windows系统”—“控制面板”,打开控制面板。
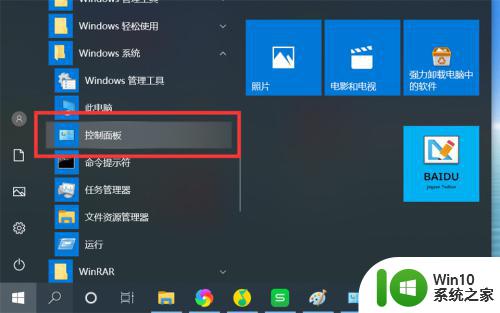
2.点击“硬件和声音”,打开硬件和声音界面。
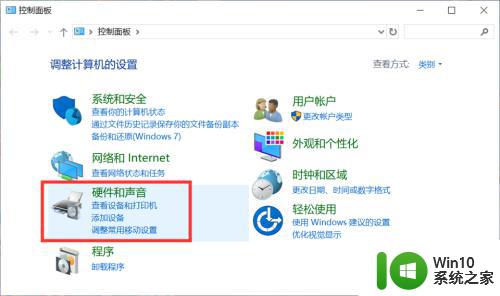
3.点击“电源选项”下方的“选择电源计划”,打开电源计划界面。
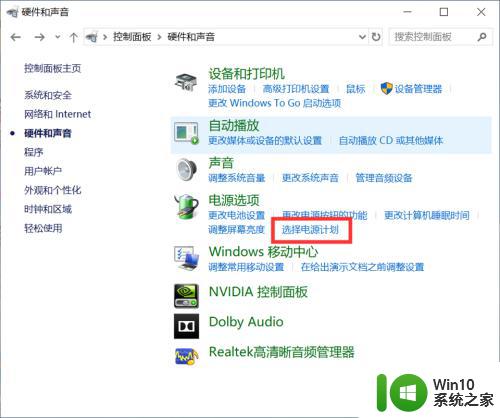
4.点击“创建电源计划”,打开创建电源计划界面。
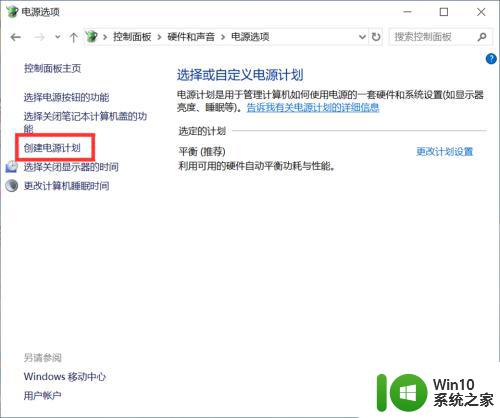
5.选择“高性能”,输入计划名称。点击“下一步”,进入计划设置界面。
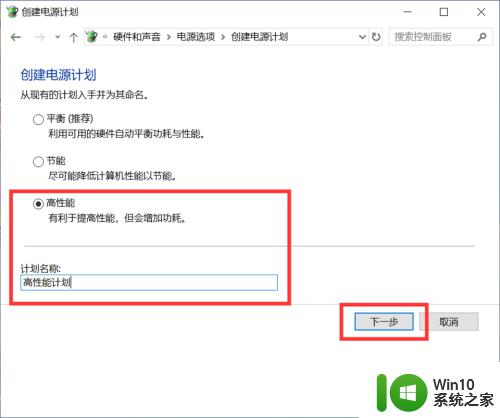
6.设置关闭显示器时间、进入睡眠状态的时间和显示器亮度,点击“创建”。创建一个高性能电源计划。
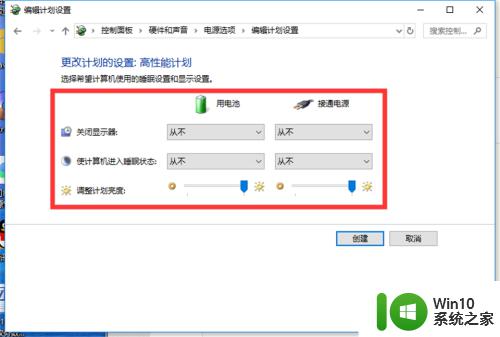
7.返回到电源选项界面,选择使用创建好的“高性能计划”即可。
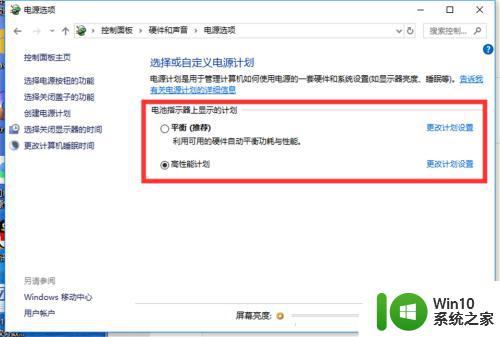
以上是如何设置高性能电源选项的全部内容,如果您还有疑问,请参考本文提供的步骤进行操作,希望这些信息能对您有所帮助。