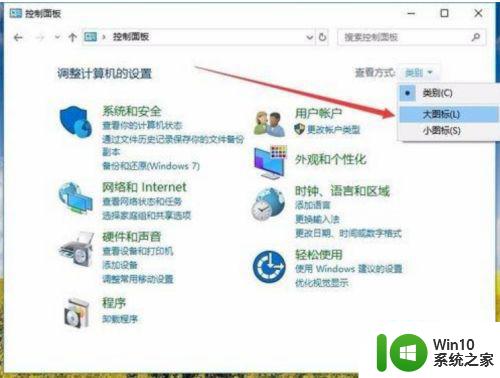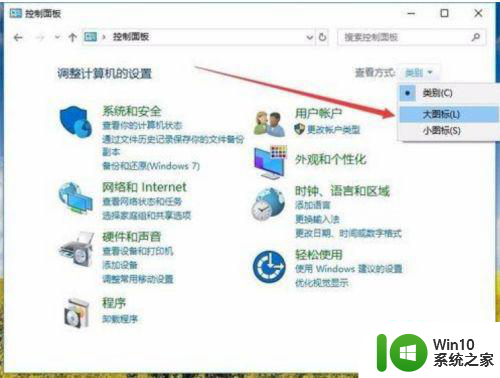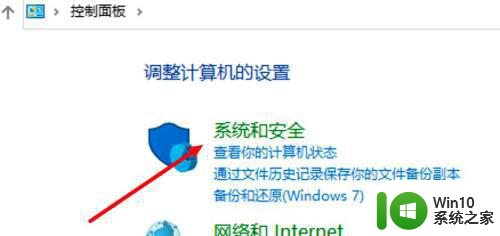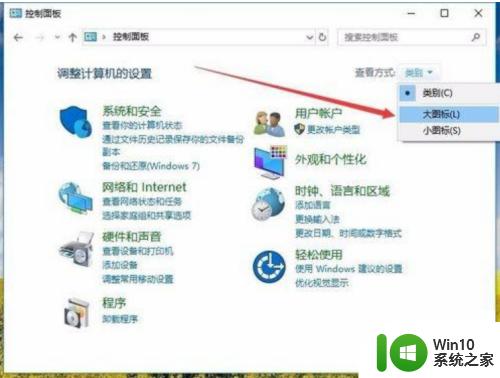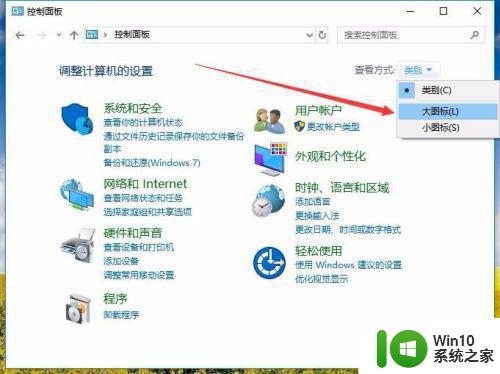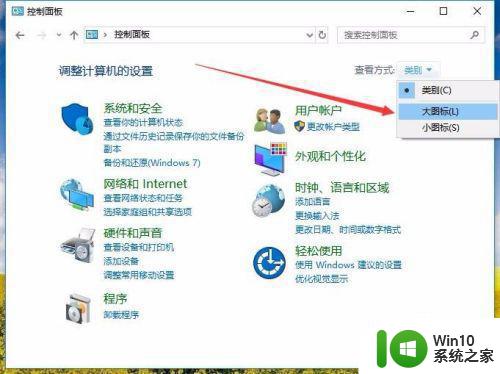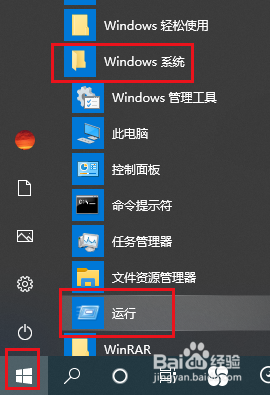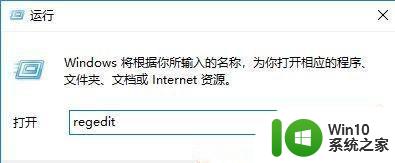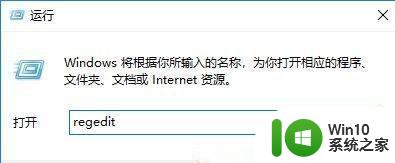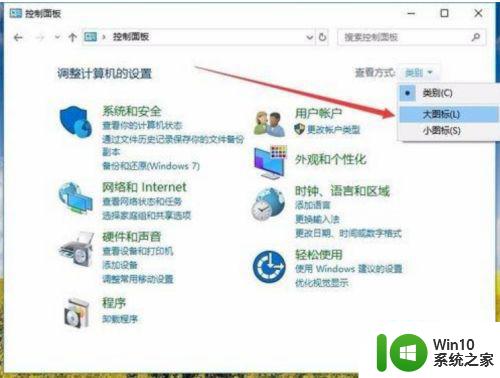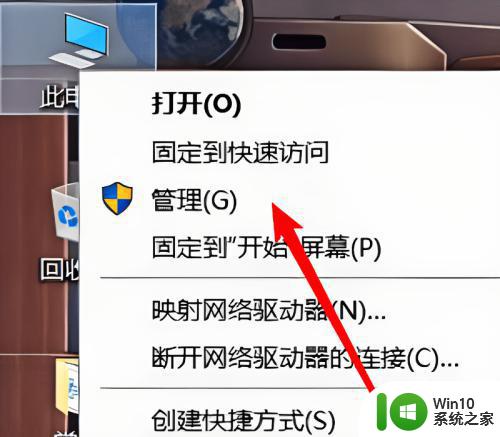戴尔win10创建电源计划只有平衡模式怎么解决 戴尔win10创建电源计划只有平衡模式如何添加高性能模式
在使用戴尔win10系统时,有些用户可能会遇到一个问题,即创建电源计划时只能选择平衡模式,而无法添加高性能模式,这种情况可能会影响电脑的性能表现,使用户无法充分发挥电脑的潜力。如何解决这个问题呢?接下来我们将介绍一些方法来添加高性能模式,以提升电脑的性能和使用体验。
具体方法:
1、首先点击开始按钮,进入控制面板,在控制面板窗口中,点击“查看方式”下拉菜单,在弹出菜单中选择“大图标”菜单项,如图所示
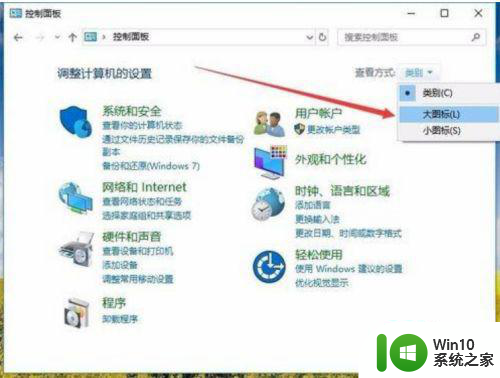
2、接着在当前窗口中,点击“电源选项”,如图所示
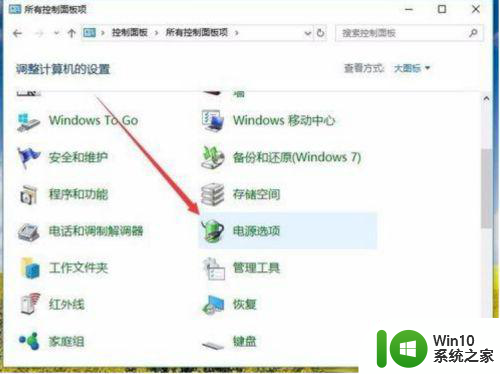
3、可以看到当前电源选项窗口中只有“平衡”模式,而没有高性能模式
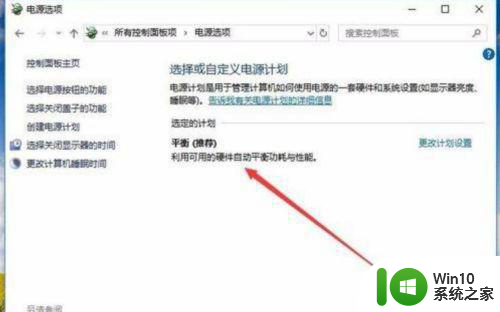
4、在当前窗口中点击左侧的“创建电源计划”菜单项,如图所示
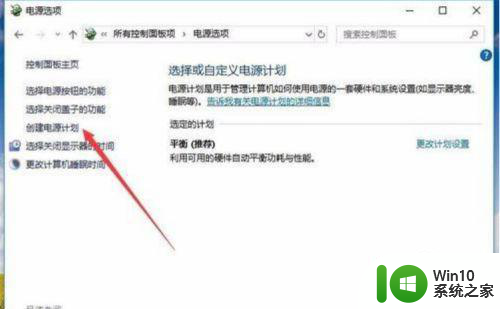
5、在打开的创建电源计划窗口中,选择“高性能”一项,下面的计划名称也可以自己设置一个好记的名称,最后点击下一步按钮,如图所示
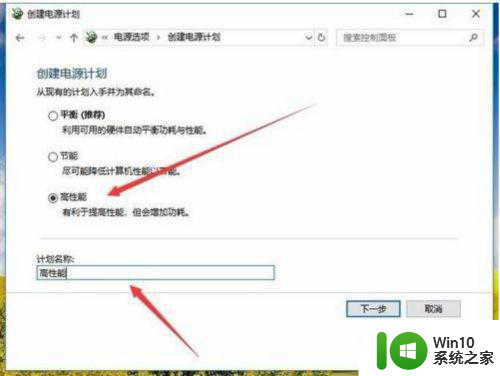
6、在打开的窗口中,点击“创建”按钮就可以了。这时回到电源选项窗口中,选择高性能一项即可
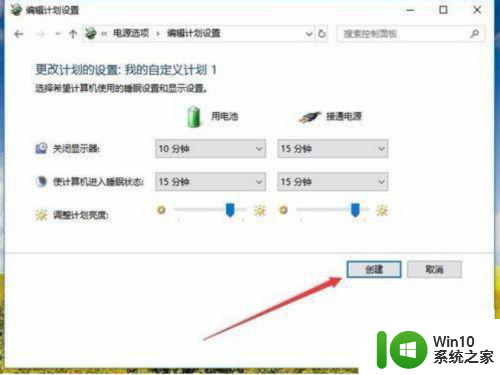
7、也可以在打开的电源选项窗口中,点击左下角的“Windows移动中心”快捷链接,如图所示
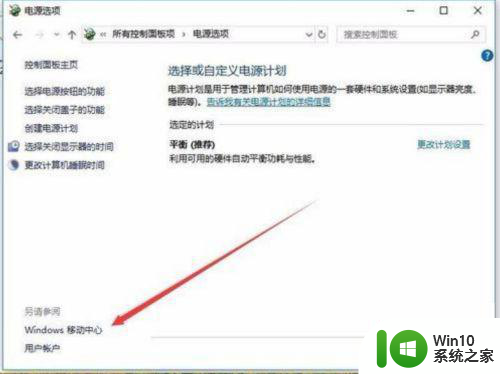
8、在打开的移动中心窗口中,点击“电池状态”下拉按钮,如图所示
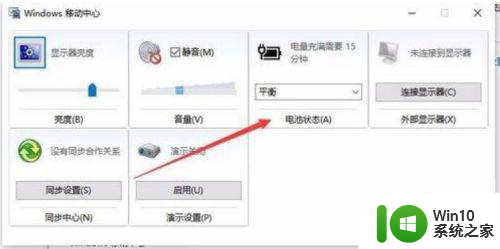
9、在弹出的下拉菜单中选择“高性能”菜单项,如图所示
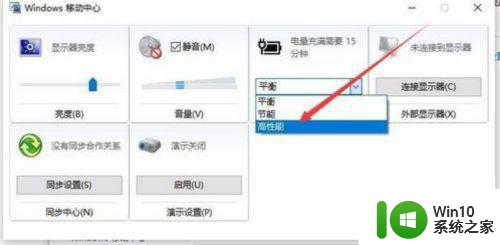
10、这时就可以选择高性能电源模式了
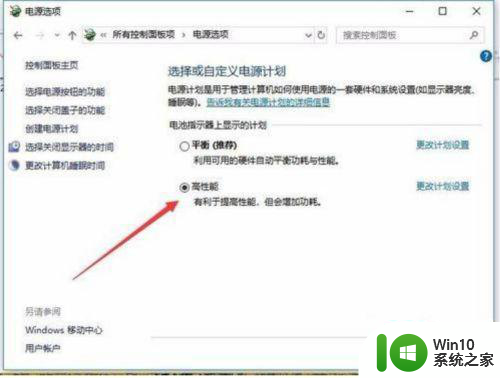
以上就是关于戴尔win10创建电源计划只有平衡模式怎么解决的全部内容,有出现相同情况的用户就可以按照小编的方法了来解决了。