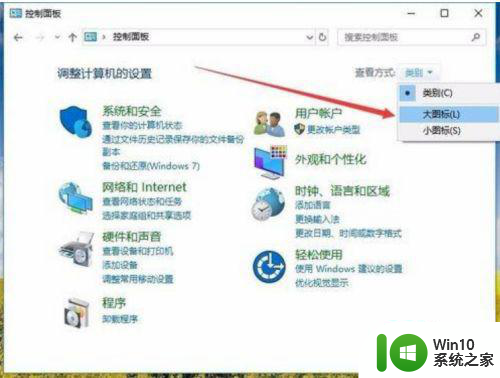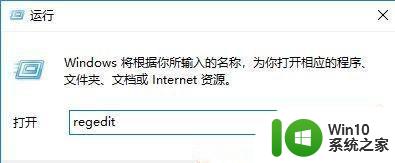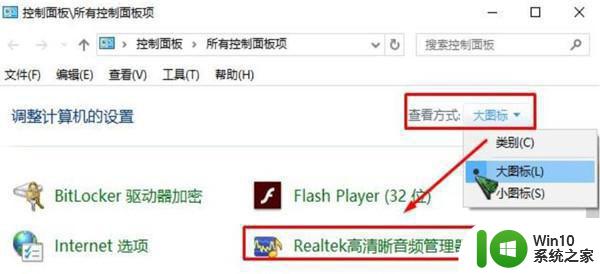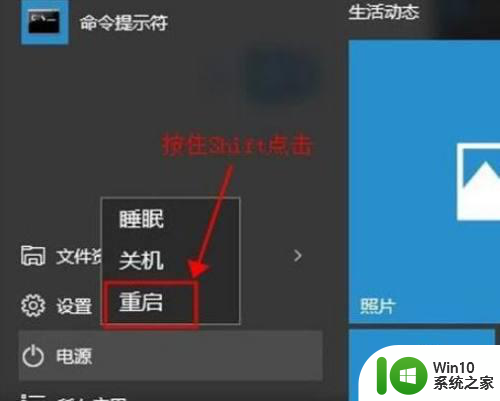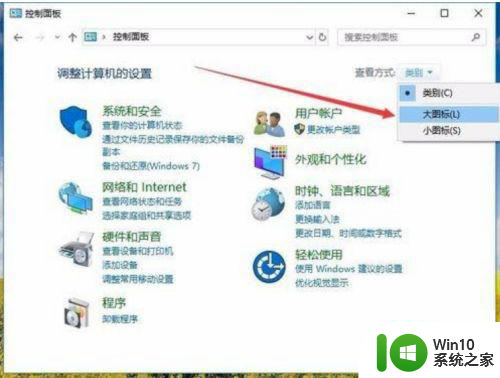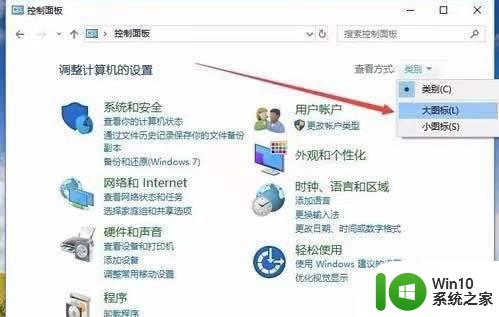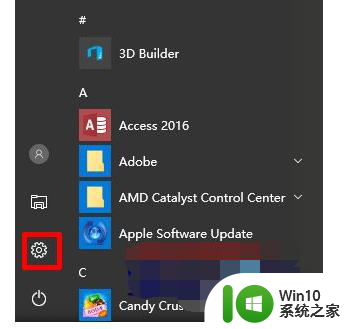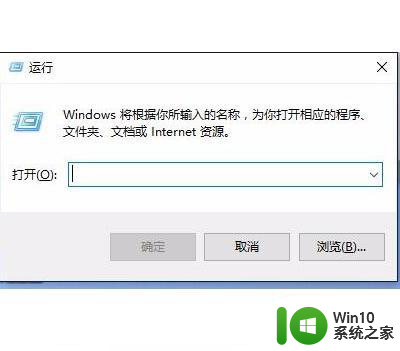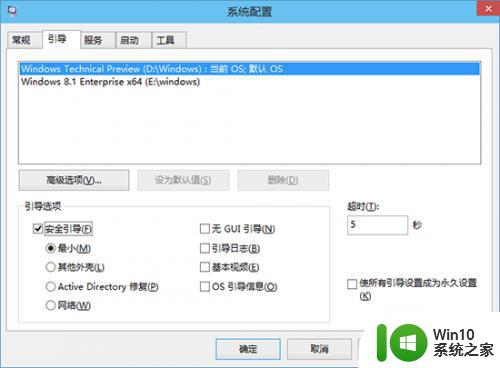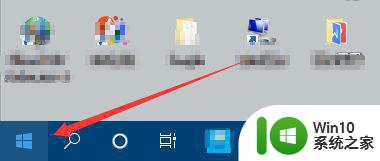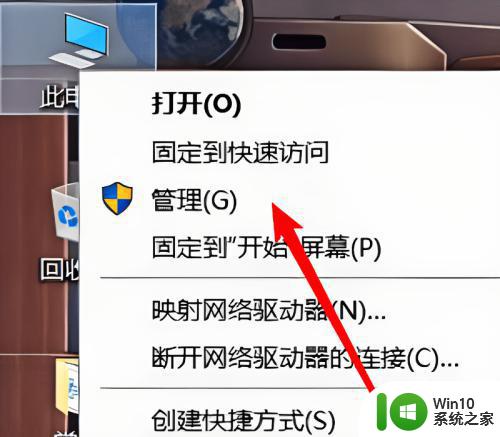戴尔win10高性能模式不见了如何恢复 戴尔笔记本win10高性能模式消失了怎么回事
许多使用戴尔笔记本的用户反映在使用win10系统时发现高性能模式不见了,让他们感到困惑和困扰,高性能模式对于一些用户来说是非常重要的,因为它可以提升笔记本的性能,让用户更顺畅地运行大型程序和游戏。究竟是什么原因导致高性能模式消失了呢?如何才能恢复这个功能呢?接下来我们将一一探讨。
具体方法:
1、首先点击开始按钮,进入控制面板,在控制面板窗口中,点击“查看方式”下拉菜单,在弹出菜单中选择“大图标”菜单项,如图所示
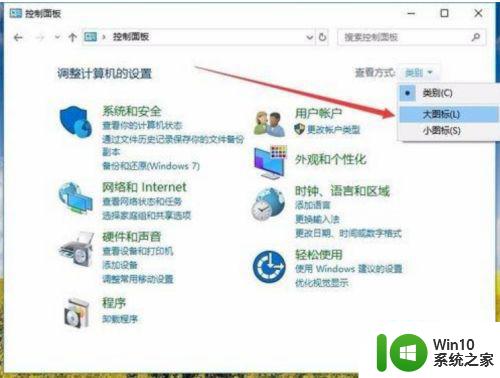
2、接着在当前窗口中,点击“电源选项”,如图所示
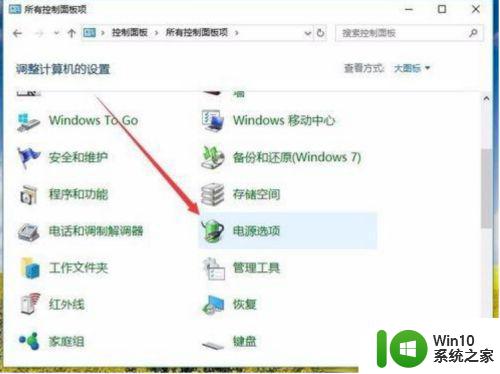
3、可以看到当前电源选项窗口中只有“平衡”模式,而没有高性能模式
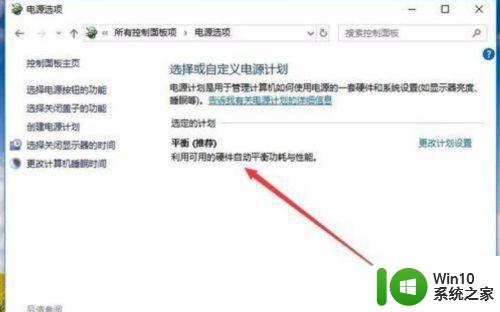
4、在当前窗口中点击左侧的“创建电源计划”菜单项,如图所示
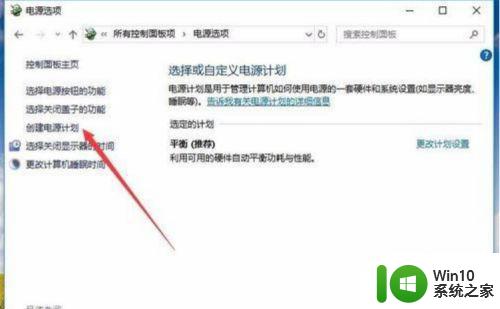
5、在打开的创建电源计划窗口中,选择“高性能”一项,下面的计划名称也可以自己设置一个好记的名称,最后点击下一步按钮,如图所示
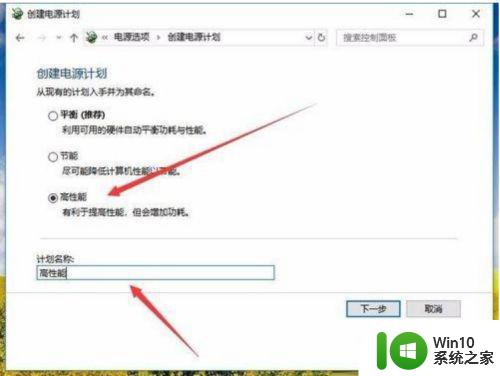
6、在打开的窗口中,点击“创建”按钮就可以了。这时回到电源选项窗口中,选择高性能一项即可
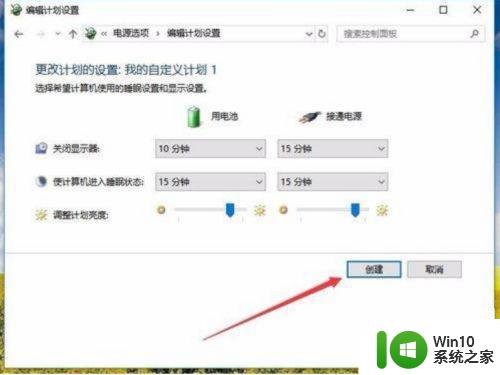
7、也可以在打开的电源选项窗口中,点击左下角的“Windows移动中心”快捷链接,如图所示
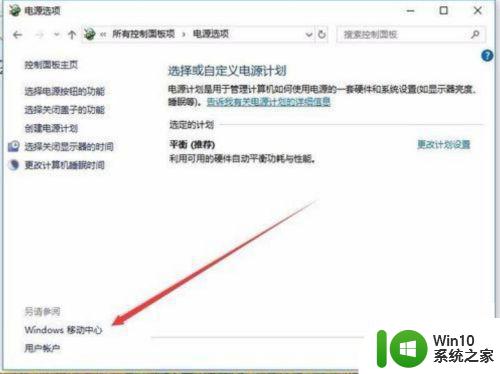
8、在打开的移动中心窗口中,点击“电池状态”下拉按钮,如图所示
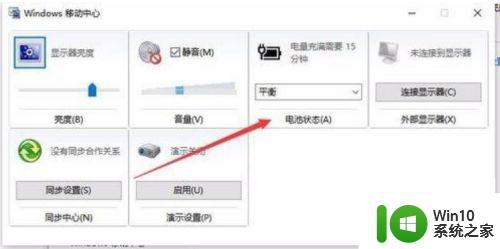
9、在弹出的下拉菜单中选择“高性能”菜单项,如图所示
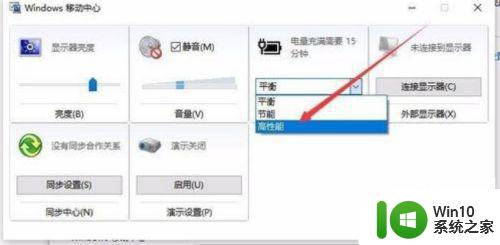
10、这时就可以选择高性能电源模式了
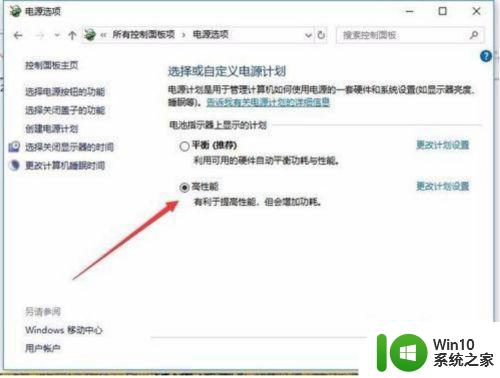
以上就是戴尔win10高性能模式不见了如何恢复的全部内容,碰到同样情况的朋友们赶紧参照小编的方法来处理吧,希望能够对大家有所帮助。