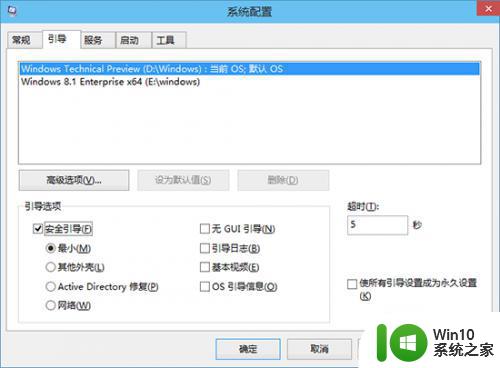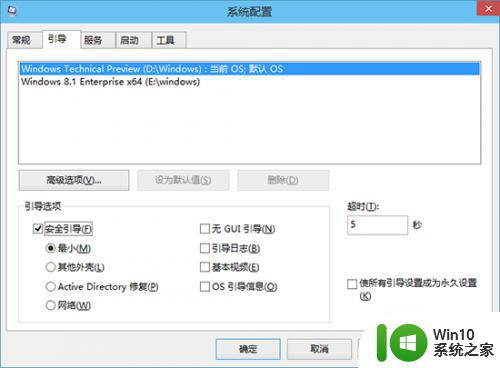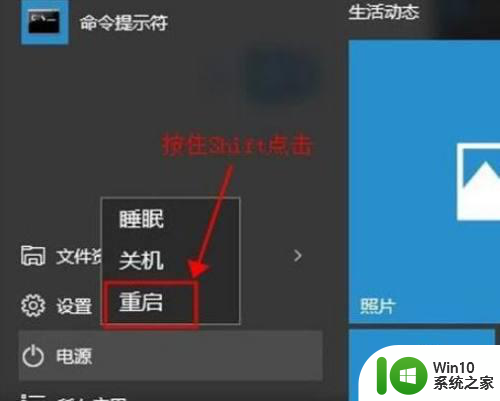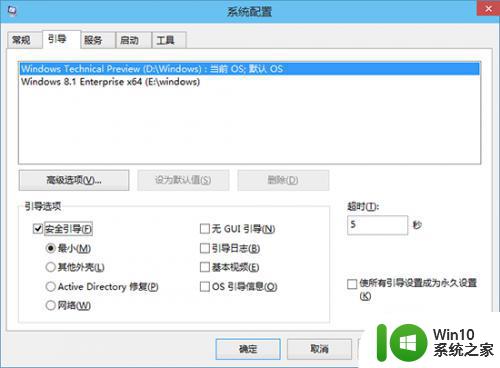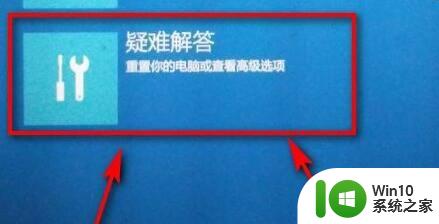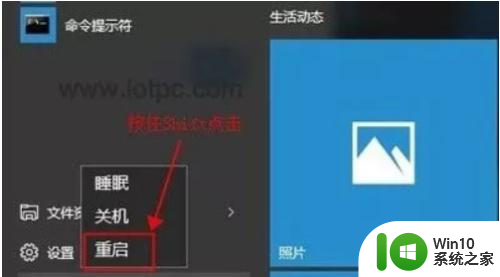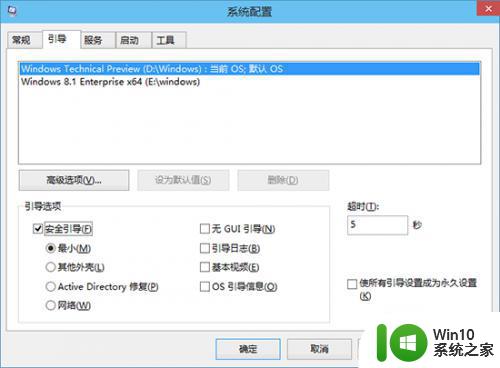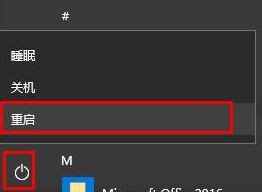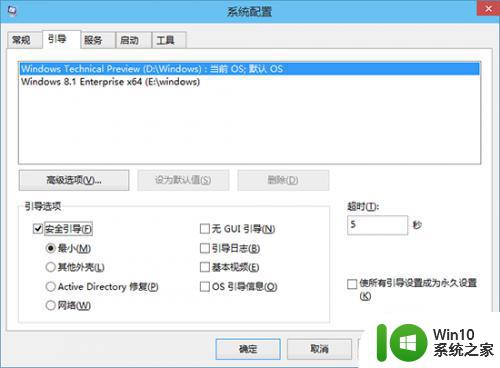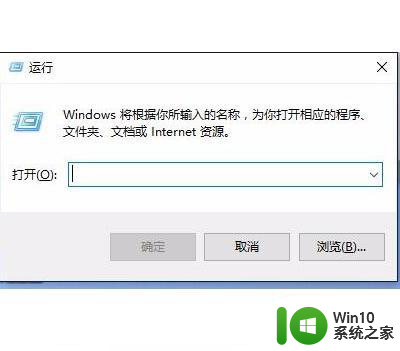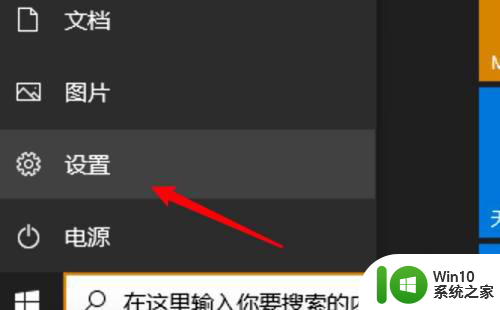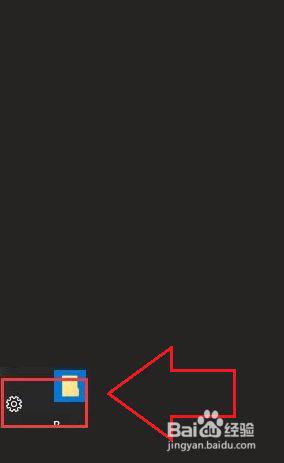戴尔笔记本电脑win10安全模式怎么设置 戴尔笔记本win10进入安全模式的方法
戴尔笔记本电脑win10安全模式怎么设置,现如今笔记本电脑已经成为人们生活和工作中不可或缺的工具,而戴尔笔记本电脑作为市场上备受瞩目的品牌之一,其功能和性能受到广大用户的青睐。在使用过程中,有时我们可能会遇到一些问题,例如系统崩溃、病毒感染等,这时进入安全模式来修复问题就显得尤为重要。如何在戴尔笔记本电脑上设置并进入安全模式呢?下面我们将介绍一些简单有效的方法,帮助您轻松解决这一问题。
具体方法:
方法一:通过“系统配置”的“安全引导”启动到安全模式
1.在Win10系统中,按Win + R 快捷键调出“运行”对话框。输入“msconfig”,确定,打开“系统配置”窗口。如图:
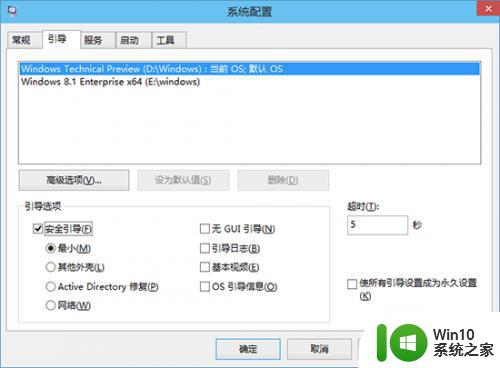
2.切换到“引导”选项卡,勾选下面“引导选项”里的“安全引导”。默认选中的是“最小”模式,也就是常规的安全模式;而“网络”就是带网络连接的安全模式,根据需要选择即可。
3.点击“确定”,然后重启系统即可进入Win10系统安全模式了。
方法二:从WinRE进入安全模式
1.首先进入Win10系统的WinRE(Windows恢复环境);
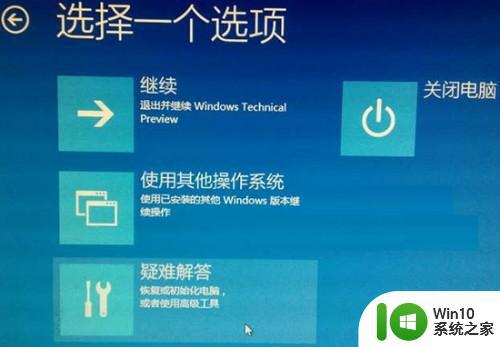
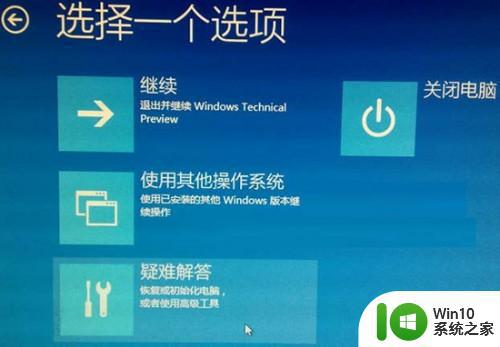
3.点击“启动设置。更改Windows启动行为”,进入“启动设置”界面。如图:

4.提示你通过重启可以更改Windows选项,其中就包括“安全模式”。点击“重启”按钮,电脑就会重新启动,并显示一个启动设置选项菜单。如图:
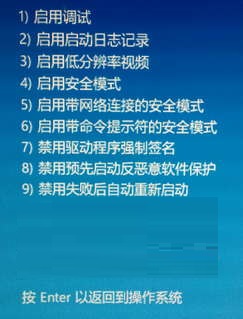
5.菜单中的第四个选项即为“启用安全模式”,点击数字4键即可进入Win10安全模式。如图:
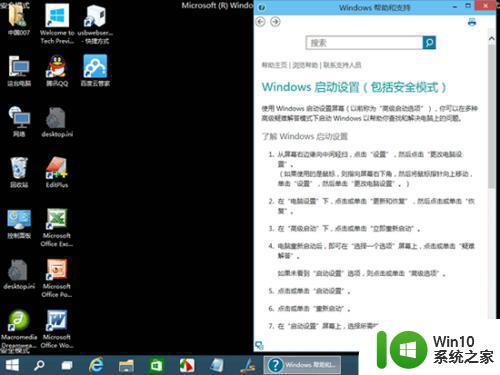
以上就是如何在戴尔笔记本电脑上设置win10安全模式的全部内容,如果遇到这种情况,用户可以按照本文的方法进行解决,希望这篇文章能帮助到大家。