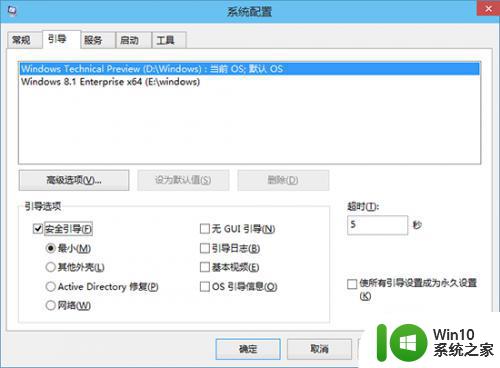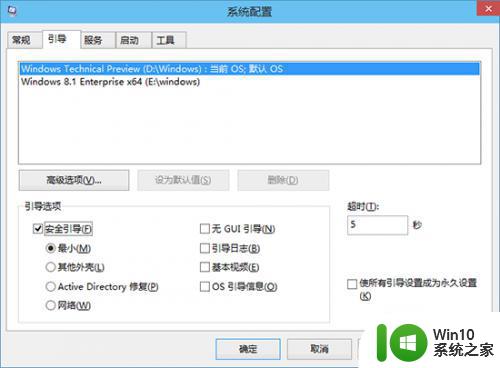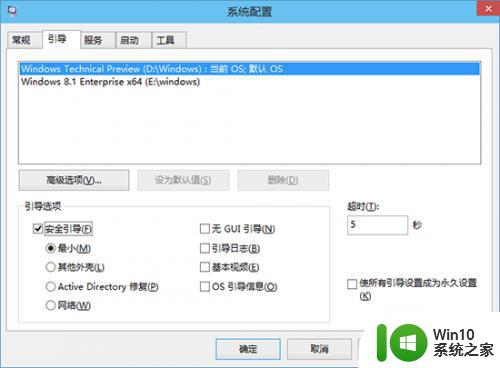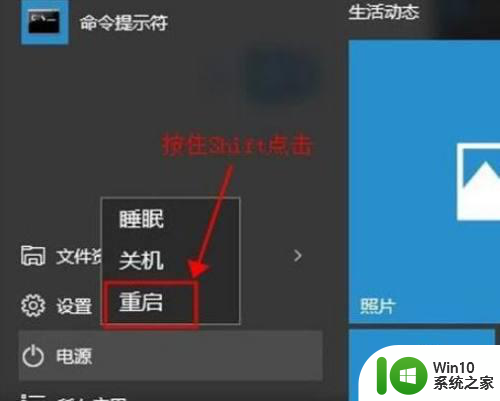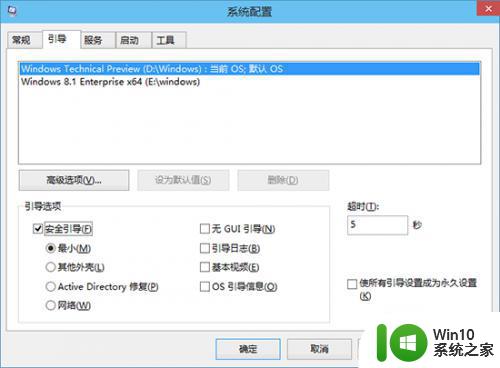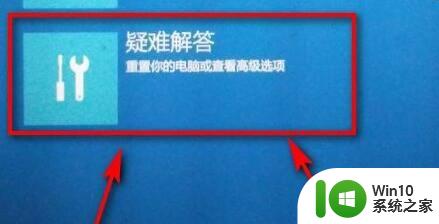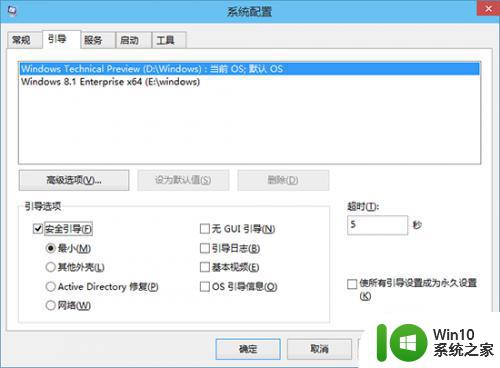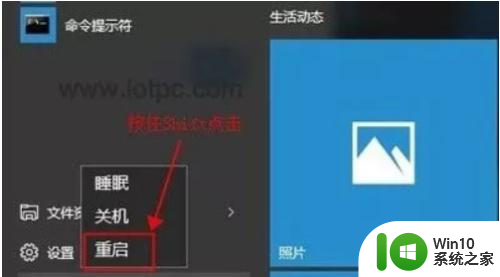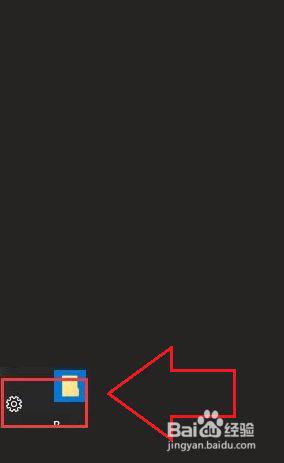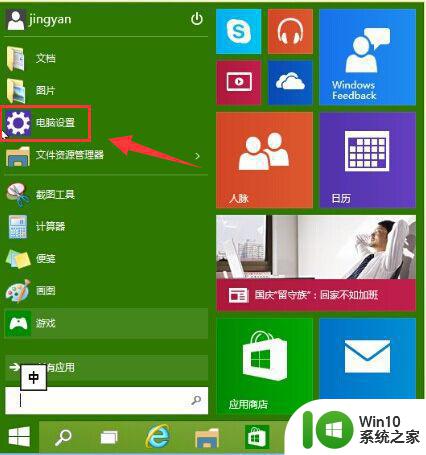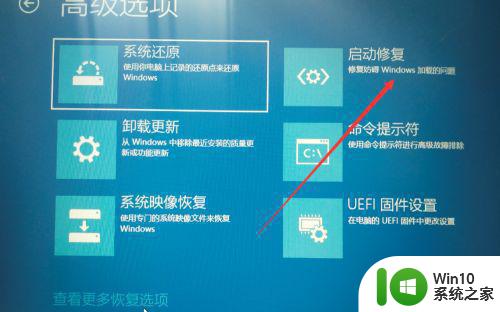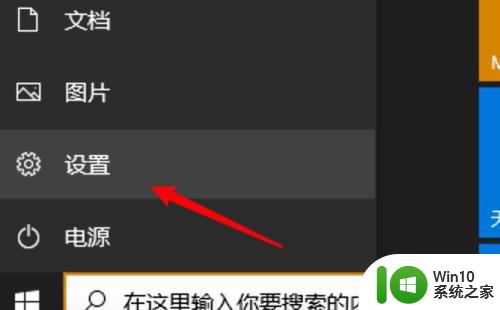戴尔笔记本win10进入安全模式步骤 戴尔电脑win10安全模式无法进入怎么办
戴尔笔记本win10进入安全模式步骤,戴尔笔记本是一款高性能的电脑,而进入安全模式是在解决电脑问题时的一个必要步骤。但是有时我们可能会遇到无法进入安全模式的情况。那么如何在戴尔电脑win10系统中成功进入安全模式呢?接下来我们来一起探讨一下。
具体方法:
方法一:通过“系统配置”的“安全引导”启动到安全模式
1.在Win10系统中,按Win + R 快捷键调出“运行”对话框。输入“msconfig”,确定,打开“系统配置”窗口。如图:
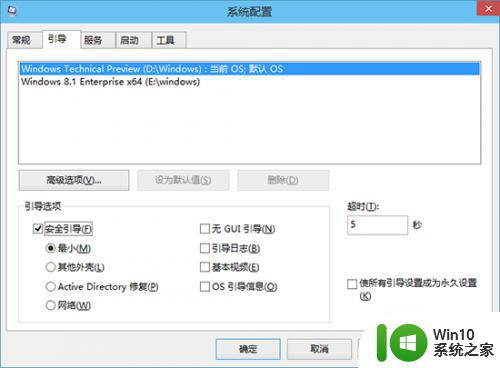
2.切换到“引导”选项卡,勾选下面“引导选项”里的“安全引导”。默认选中的是“最小”模式,也就是常规的安全模式;而“网络”就是带网络连接的安全模式,根据需要选择即可。
3.点击“确定”,然后重启系统即可进入Win10系统安全模式了。
方法二:从WinRE进入安全模式
1.首先进入Win10系统的WinRE(Windows恢复环境);
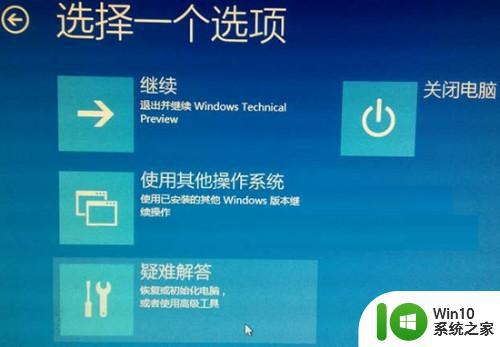
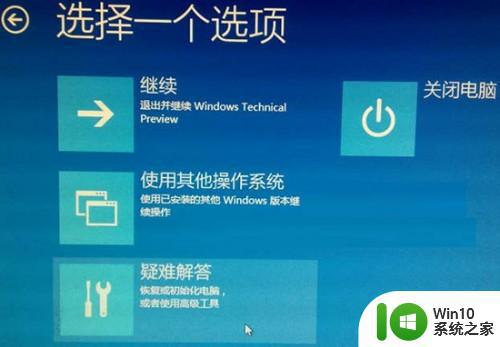
3.点击“启动设置。更改Windows启动行为”,进入“启动设置”界面。如图:

4.提示你通过重启可以更改Windows选项,其中就包括“安全模式”。点击“重启”按钮,电脑就会重新启动,并显示一个启动设置选项菜单。如图:
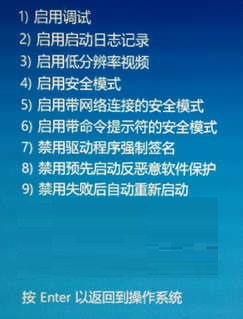
5.菜单中的第四个选项即为“启用安全模式”,点击数字4键即可进入Win10安全模式。如图:
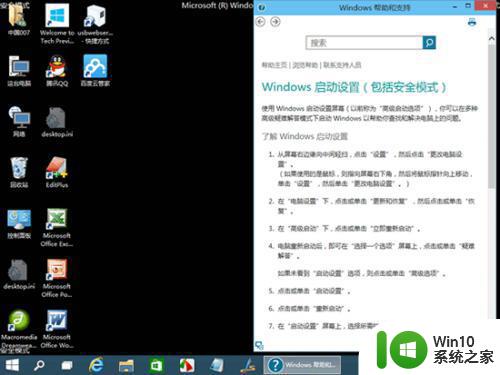
无论是进入还是无法进入安全模式,都需要我们耐心地进行排查和尝试。首先可以尝试将电脑重启,按下F8或者F11等键位进入安全模式。如果仍然无法成功,可以尝试通过系统恢复或者重装系统的方式来解决问题。毕竟安全模式对于一些系统问题的排查和修复还是非常有帮助的,希望大家能够成功解决问题。