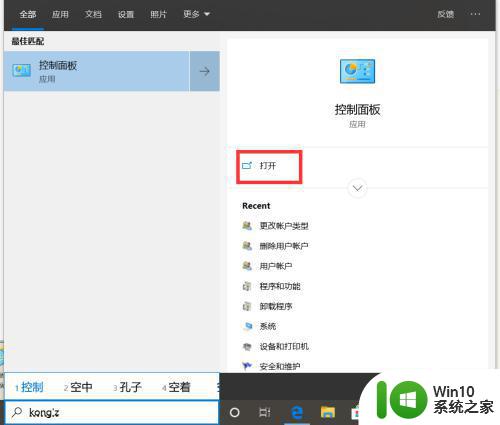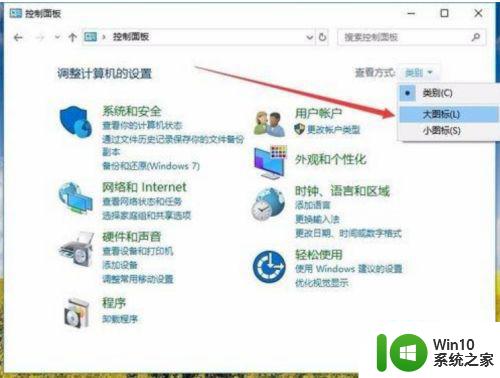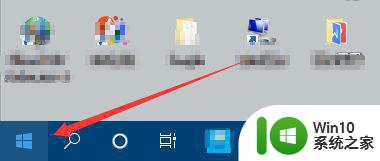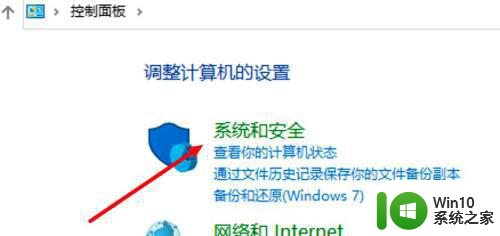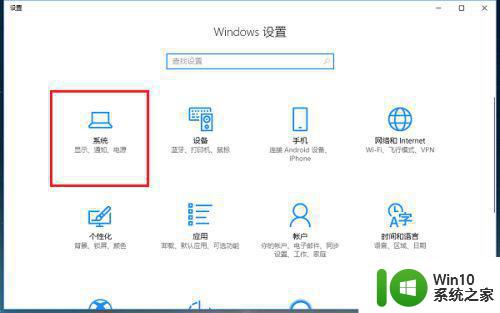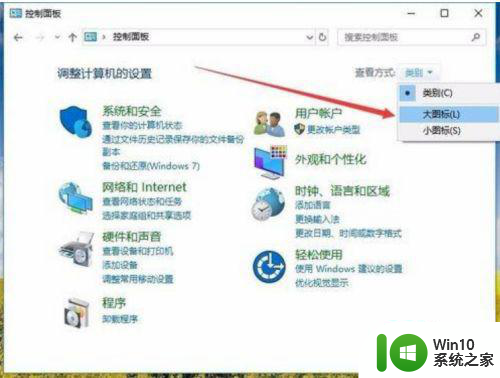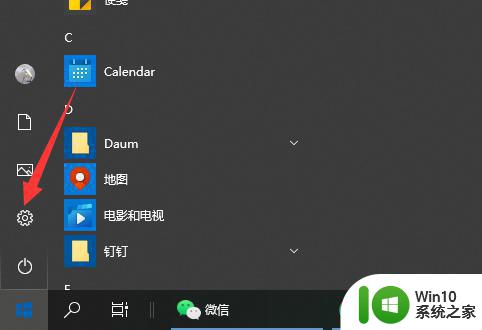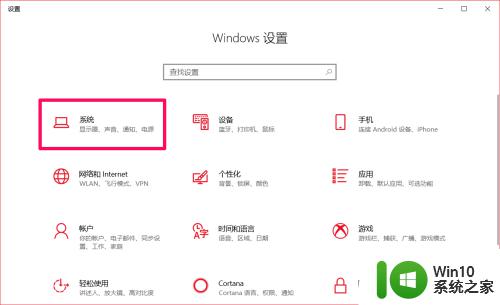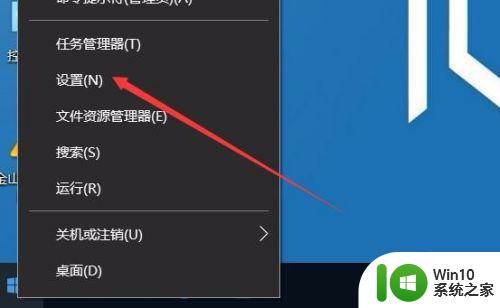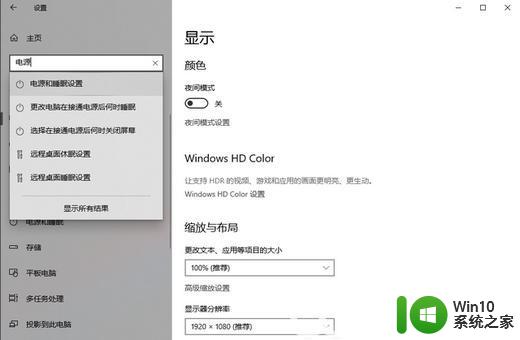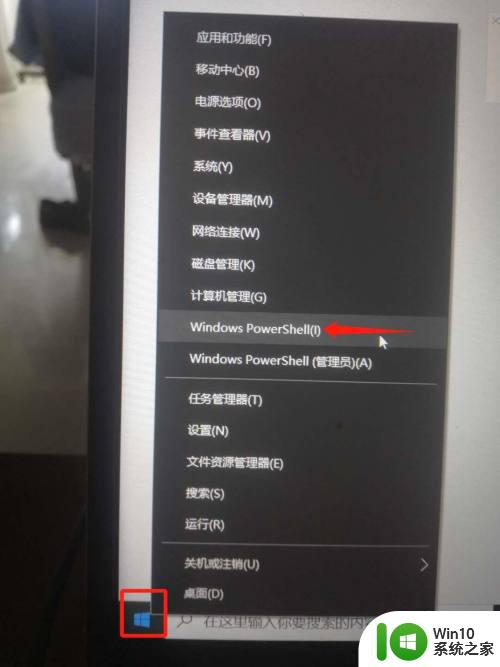图文教你开启win10电源高性能模式 win10电源设置高性能模式步骤图解
更新时间:2023-11-02 11:52:06作者:xiaoliu
图文教你开启win10电源高性能模式,在如今高科技发达的社会中,电脑已经成为我们生活和工作中不可或缺的工具,对于许多使用Windows 10操作系统的用户来说,电脑的性能却成为了一个令人头疼的问题。幸运的是Windows 10操作系统提供了“高性能模式”,可以帮助我们最大限度地提升电脑的性能,从而更好地满足我们的需求。本文将通过图文教程,为大家详细介绍如何开启Windows 10电源的高性能模式,并提供相应的设置步骤,让我们一起来探索吧。
具体方法如下:
1、打开左下角菜单,打开设置。
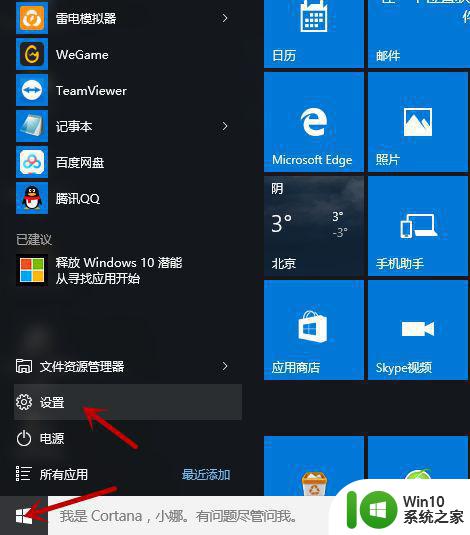
2、选择系统。
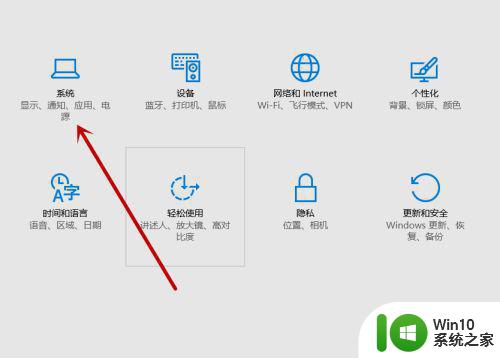
3、点击电源和睡眠。
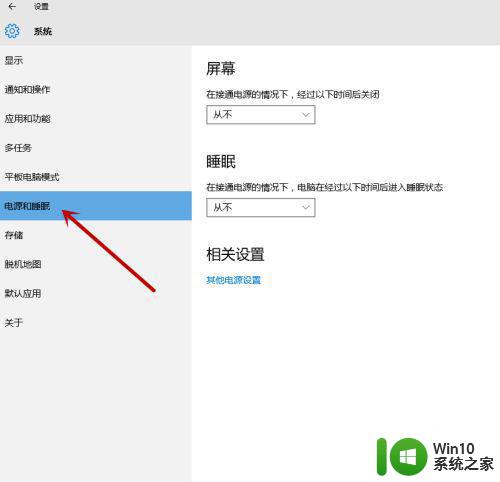
4、再点击其他电源设置。
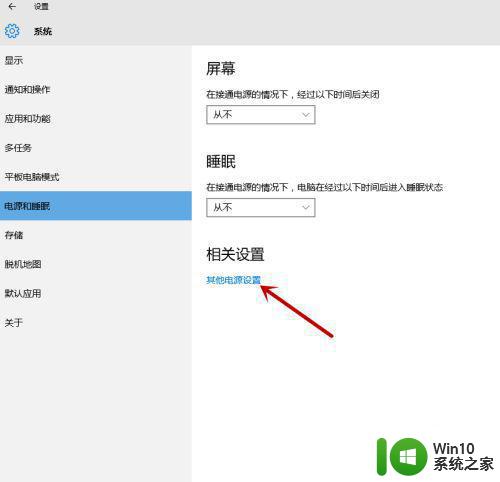
5、将电源计划选择高性能即可。
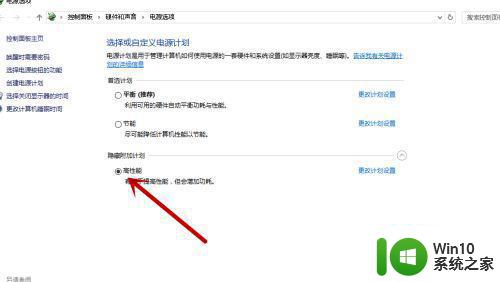
以上是教你如何开启Win10电源高性能模式的全部内容,如果遇到这种情况,你可以按照以上步骤解决问题,非常简单快速。