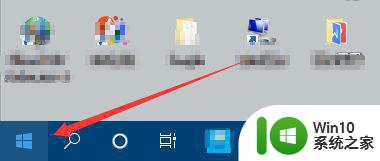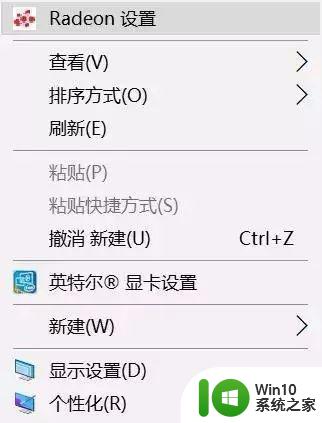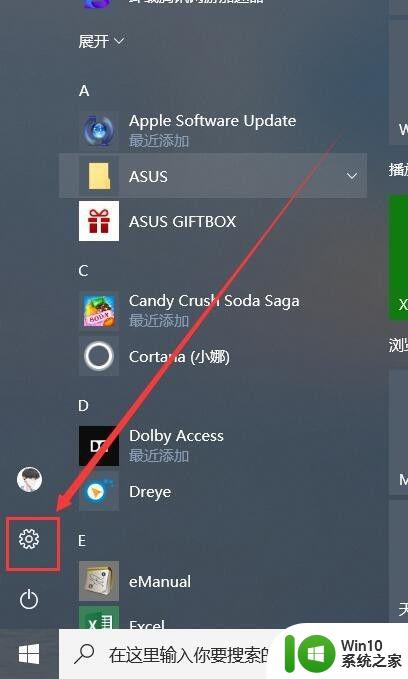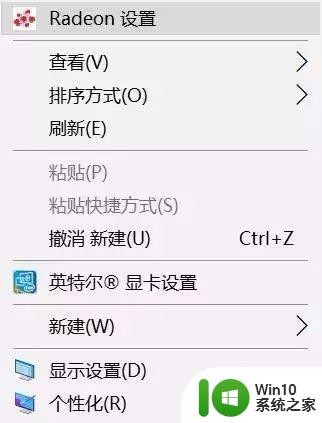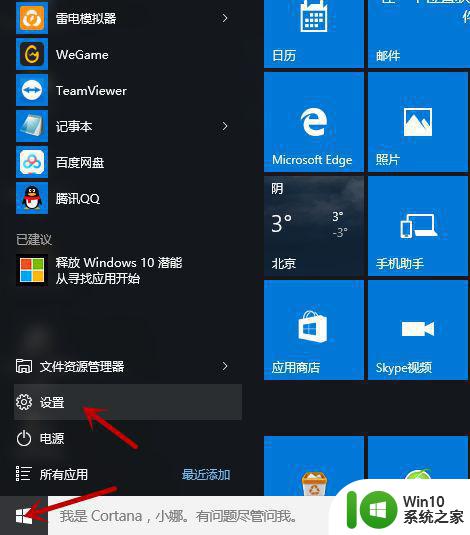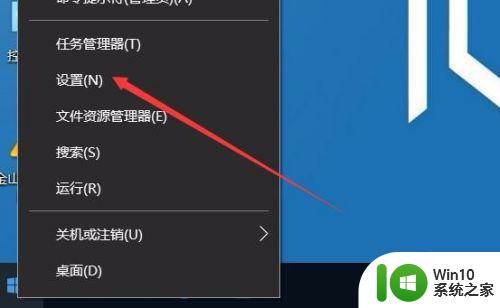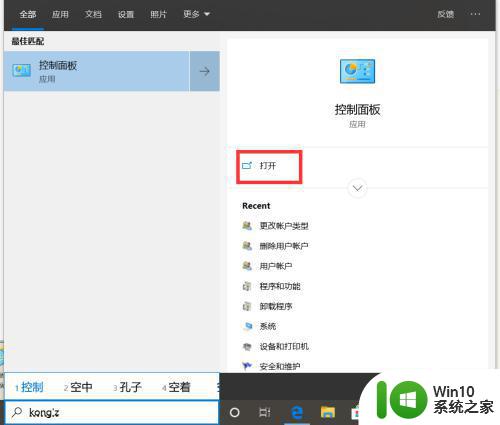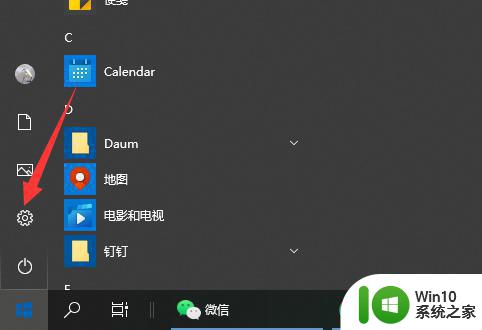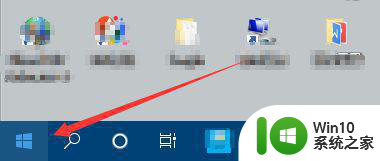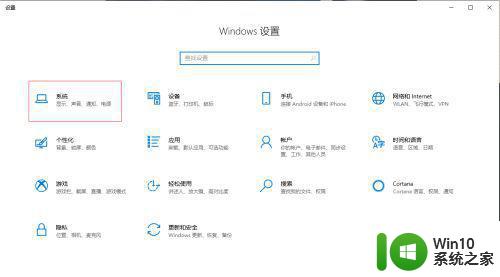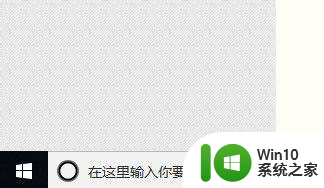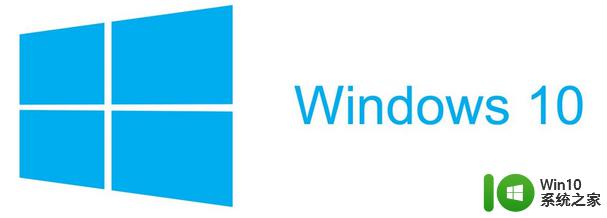如何在win10中开启显卡高性能模式 win10显卡设置高性能模式的步骤和方法
如何在win10中开启显卡高性能模式,在日常使用电脑的过程中,显卡的性能发挥至关重要。而在Win10系统中,开启显卡高性能模式可以显著提升图形处理和游戏性能。接下来我们就来看一下在Win10中开启显卡高性能模式的步骤和方法。
具体步骤如下:
1、在win10系统上打开windows设置,点击系统。
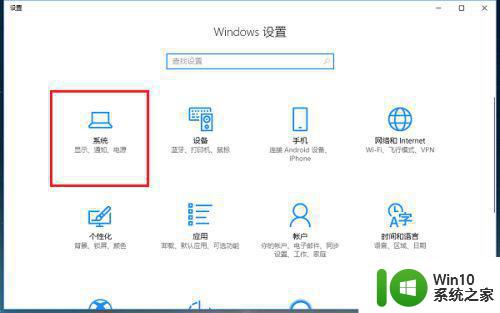
2、进去系统设置界面之后,点击电源和睡眠,选择右侧的“其他电源设置”。
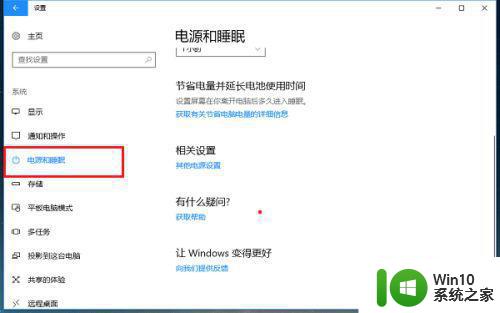
3、进去电源计划界面之后,选择高性能,点击右侧的更改计划设置。
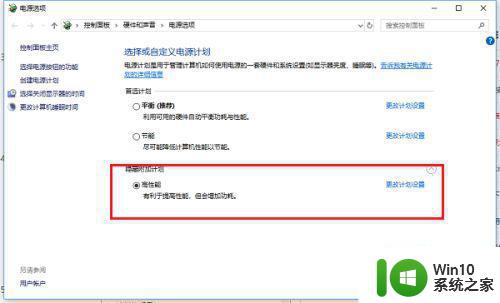
4、进去编辑计划设置界面之后,点击“更改高级电源设置”。
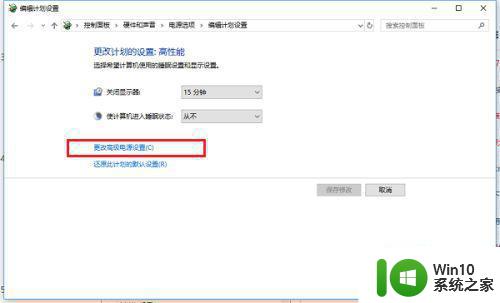
5、进去电源选项界面之后,设置Internet Explorer和无线适配器设置为“最高性能”。
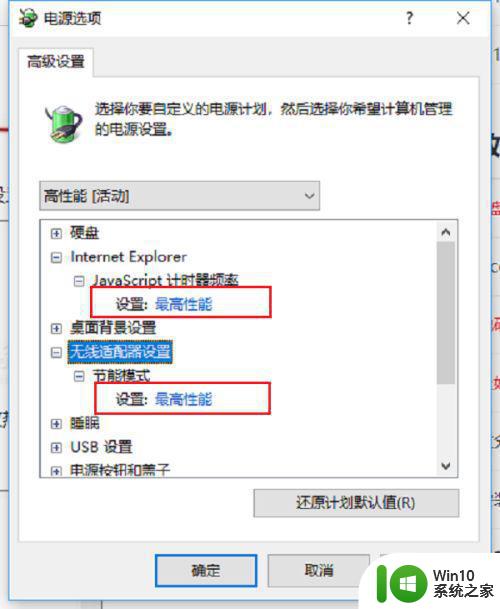
6、设置处理器电源管理中的最小处理器状态为100%,系统散热方式为主动,最大处理器状态为100%。
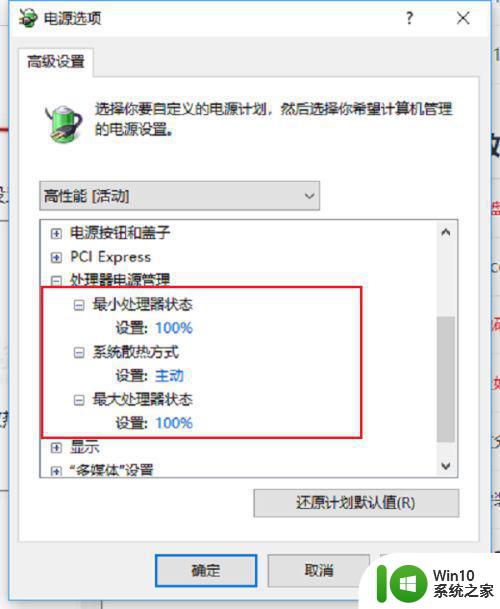
7、设置多媒体设置下方的播放视频时为优化视频质量。
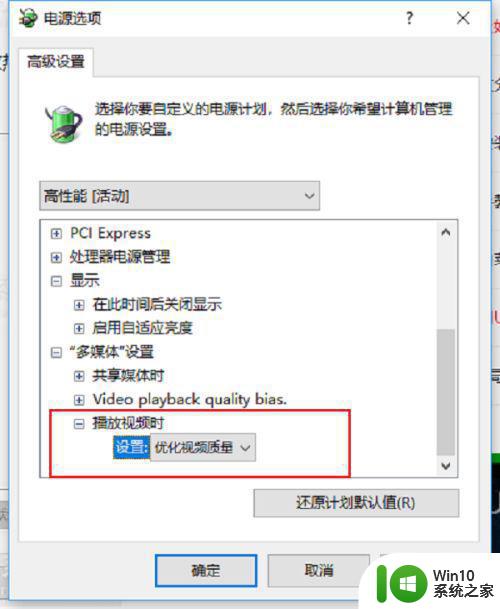
开启win10显卡高性能模式,可以提升电脑运行效率,提高图形处理速度,让电脑应用程序更加流畅。只需要按照以上步骤和方法进行设置,轻松实现显卡高性能模式。让我们享受更加愉悦的电脑体验吧!