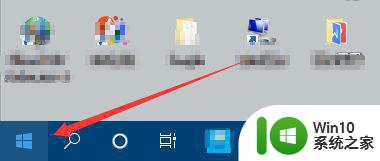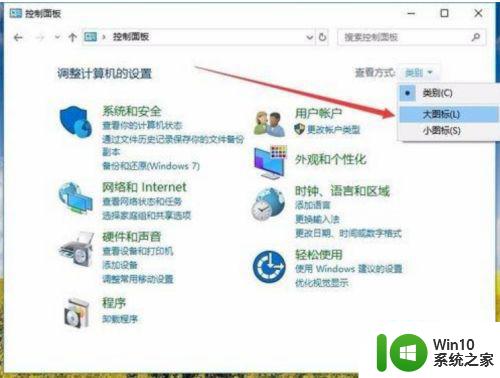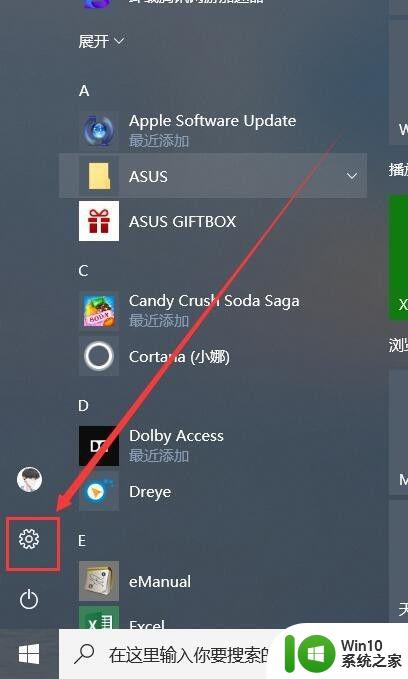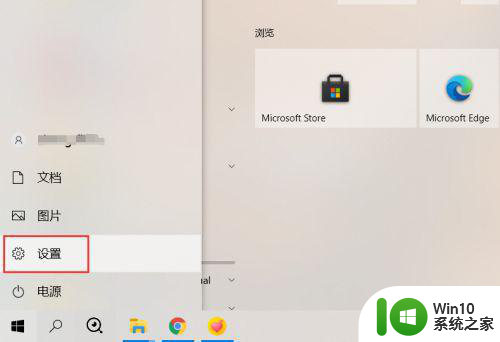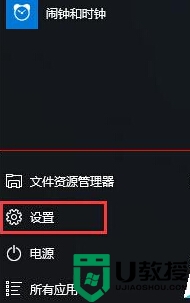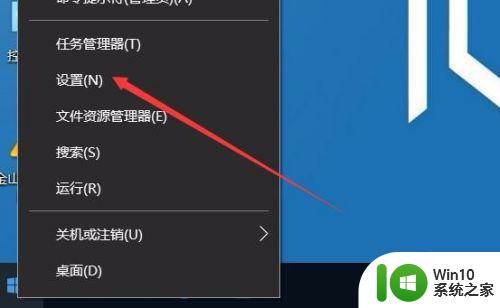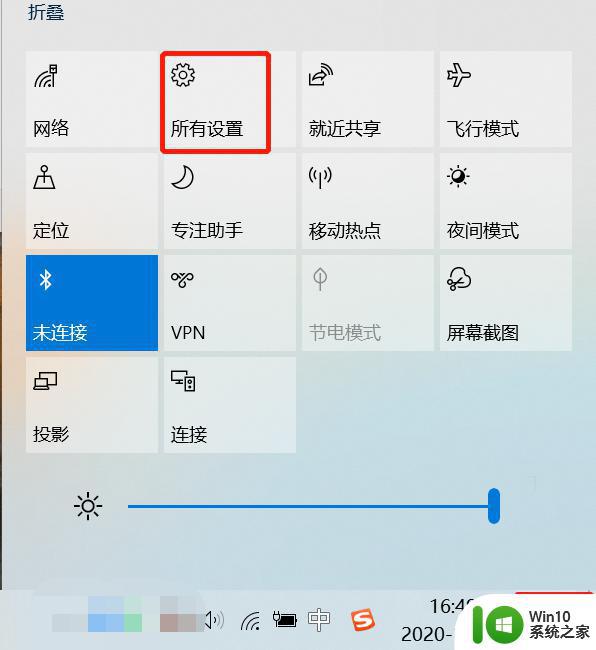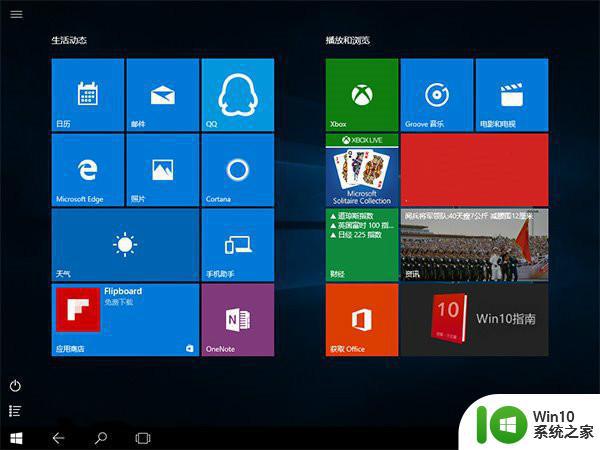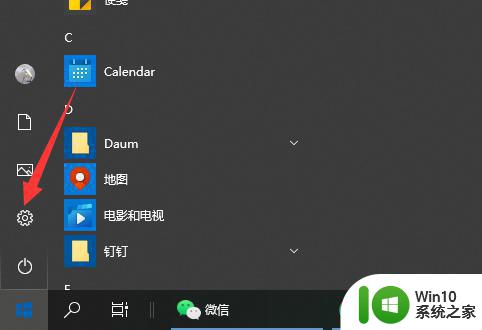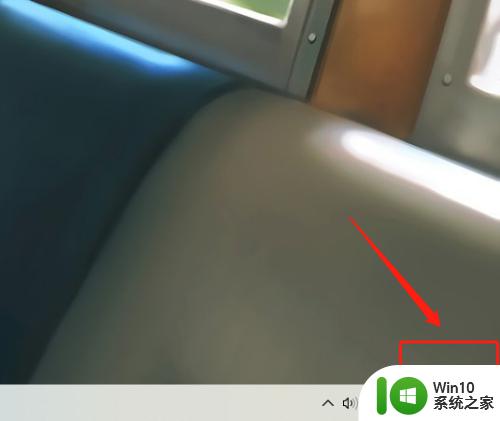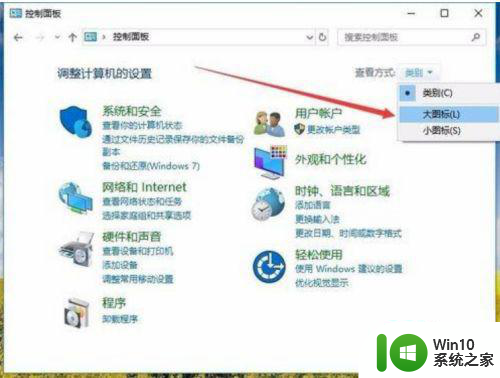win10系统平板高性能模式设置方法 win10平板高性能模式如何打开
win10系统平板高性能模式设置方法,在如今数字化的时代,平板电脑已成为人们生活中不可或缺的工具之一,而Win10系统平板高性能模式的设置方法,对于追求更流畅使用体验的用户来说,无疑是一项重要的技巧。Win10平板高性能模式的打开方法简单易行,只需几个简单步骤即可实现。通过开启高性能模式,用户可以让平板电脑的性能达到最佳状态,提升运行速度和响应能力。本文将为大家详细介绍Win10平板高性能模式的设置方法,让您的平板电脑焕发出更强大的潜能。
具体方法:
1、首先在电脑桌面点击Windows图标。
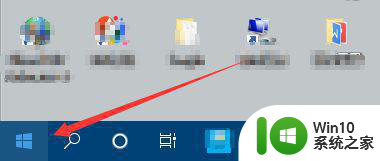
2、然后点击设置。
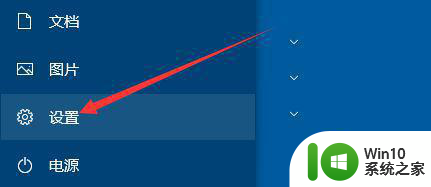
3、然后在界面中点击系统。
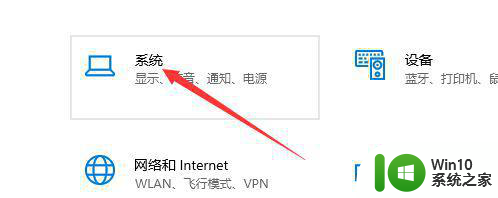
4、其次在新打开的界面中点击左边菜单中的电源和睡眠。
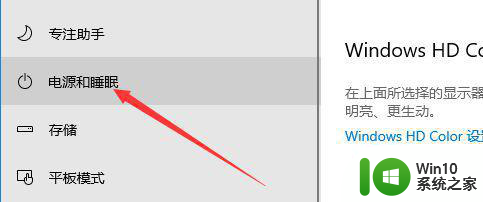
5、往下面滑找到其它电源设置。
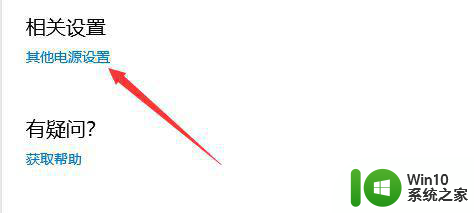
6、然后在新打开的对话框中找到显示附加计划后面的下拉箭头,如下图。
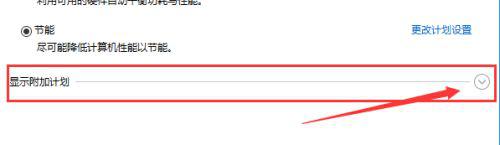
7、然后在点击高性能模式。
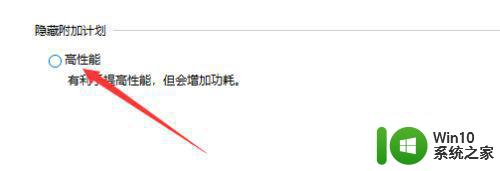
8、其次在点击高性能模式后面的更改计划设置。
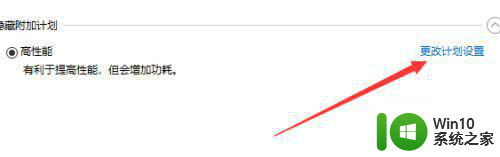
9、接着在弹出的窗口中找到更改高级电源设置。
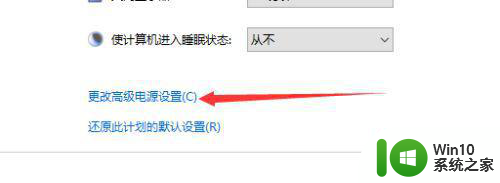
10、然后在界面中点击平衡,如下图。
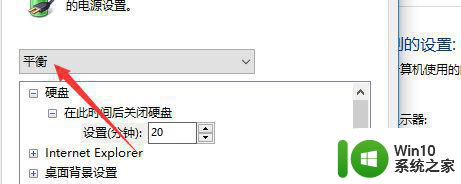
11、其次在点击高性能。
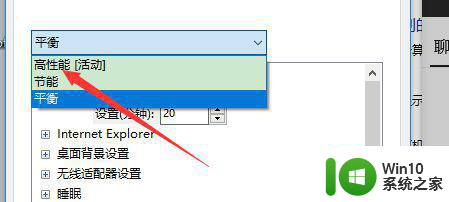
12、最后在点击窗口下方的应用和确定。
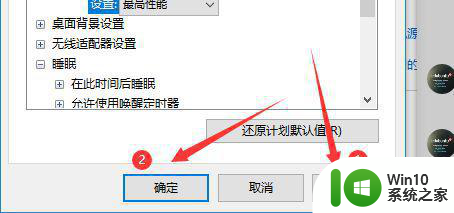
以上就是win10系统平板高性能模式设置方法的全部内容,碰到同样情况的朋友们赶紧参照小编的方法来处理吧,希望能够对大家有所帮助。