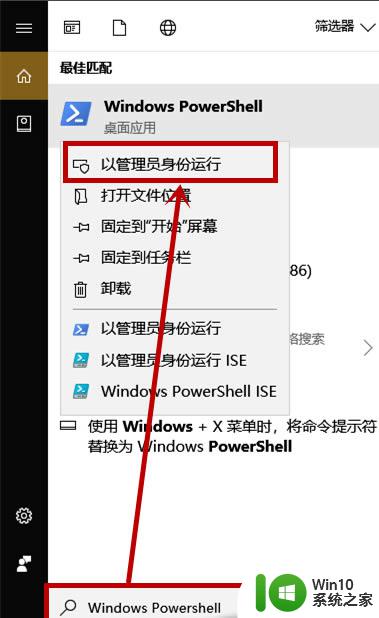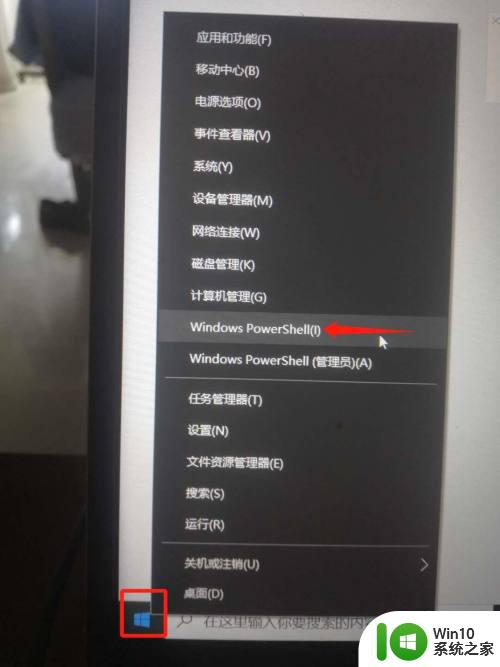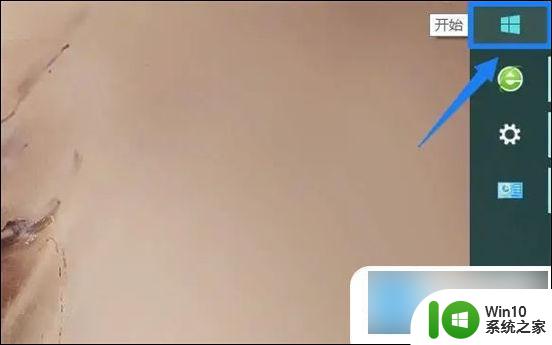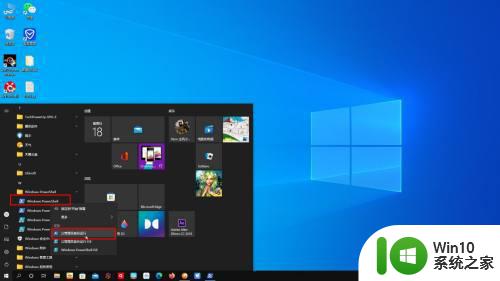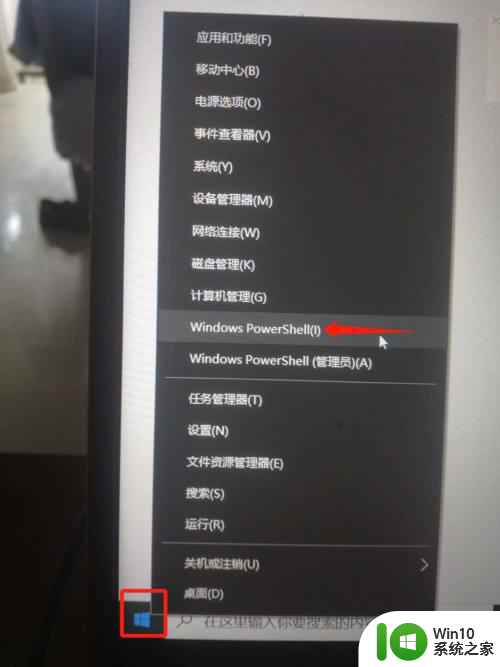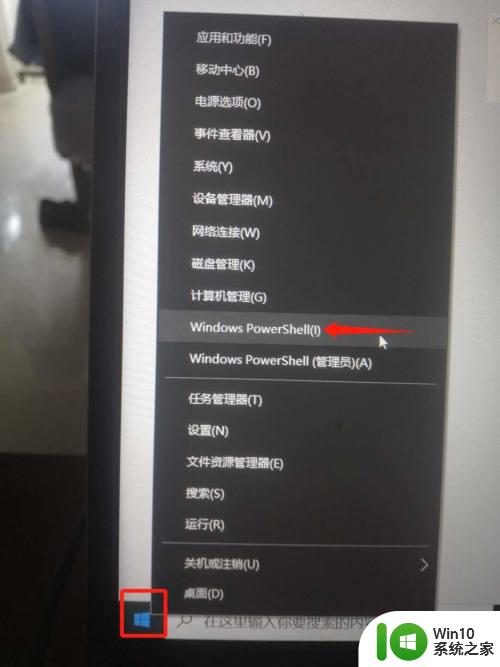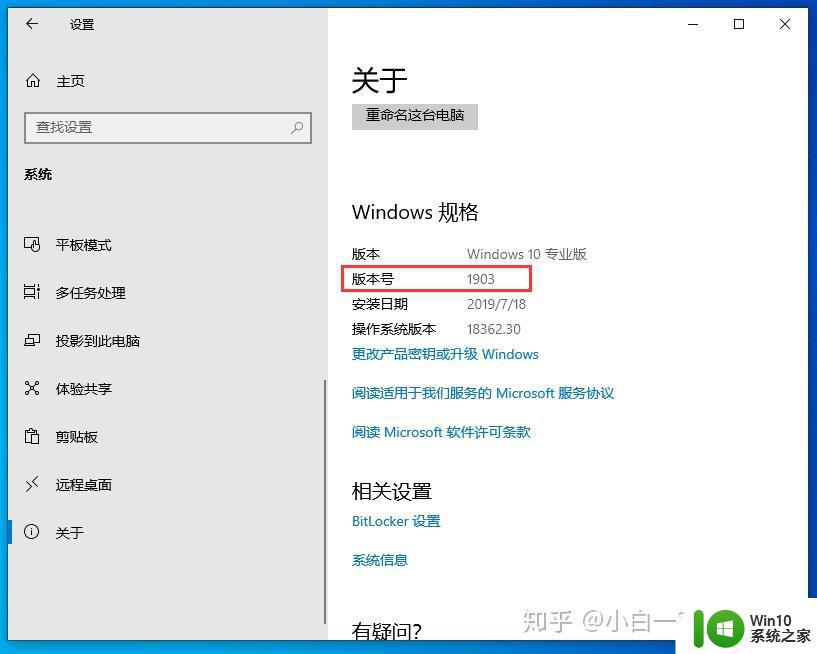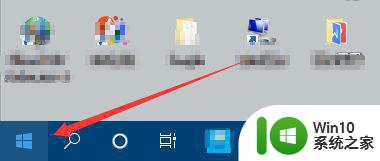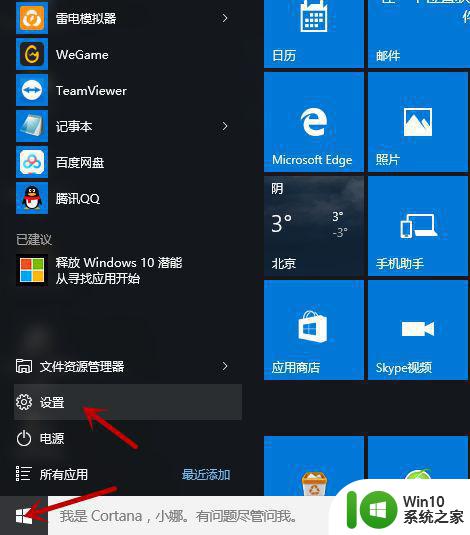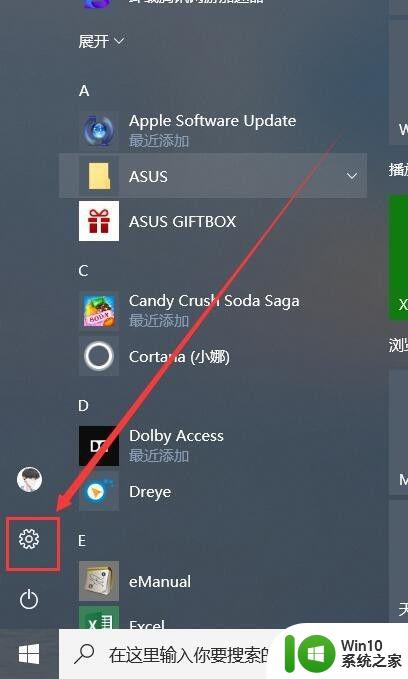win10开启卓越性能的方法 win10电源卓越性能模式怎么开启
如果在使用win10的过程中觉得电脑有些卡顿,可以开启电源卓越模式,那么该怎么开启呢?今天小编就给大家带来win10开启卓越性能的方法,如果你刚好遇到这个问题,跟着小编一起来操作吧。
具体方法:
1.Windows 10系统开启电源选项卓越性能模式的设置方法
在 Windows 设置 窗口中,我们点击【系统】;
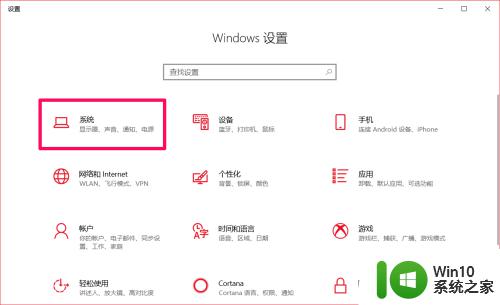
2.在 系统设置窗口中,先点击窗口左侧的【电源和睡眠】,在对应的右侧窗口中,点击:其他电源设置;
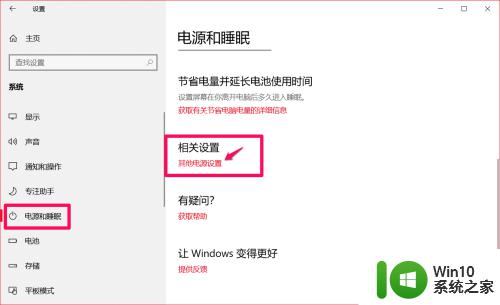
3.在打开的电源选项窗口中,我们点击左侧的【创建电源计划】;
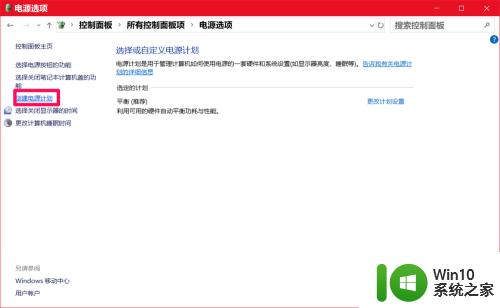
4.在创建电源计划窗口中,我们只看到了:平衡、节能和高性能三个电源计划,没有看到卓越性能模式;
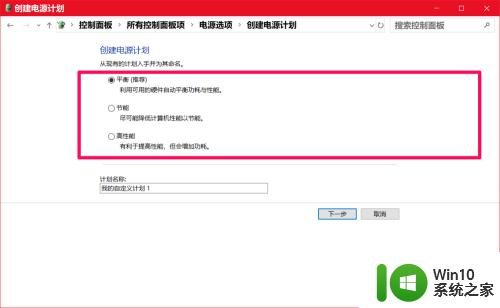
5.右键点击任务栏空白处 - 任务栏设置,将:
当我右键单击【开始】按纽或按下 Windows键+X时,在菜单中将命令提示符替换为 Windows PowerShell
开关置于【开】的位置;
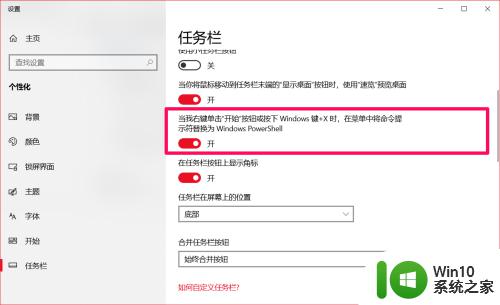
6.右键点击系统桌面左下角的【开始】,在开始菜单中点击【Windows PowerShell(管理员);
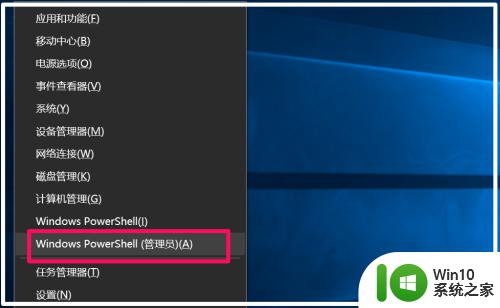
7.复制:powercfg -duplicatescheme e9a42b02-d5df-448d-aa00-03f14749eb61命令,在Windows PowerShell(管理员)窗口中右键点击空白处,使命令复制到窗口中;
注意:命令中的空格,不能多也不能少,否则命令无效。
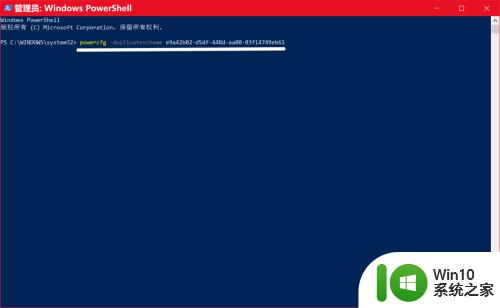
8.命令复制好以后,我们按下键盘上的回车键,显示:
电源方案 GUID: b2131321-f7ea-42df-9a34-df9396a12291 (卓越性能)
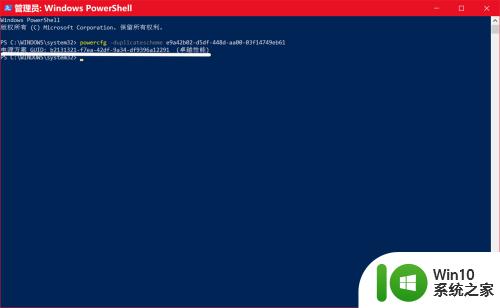
9.我们再次进入 电源选项 窗口中,即可看到隐藏附加计划:卓越性能;
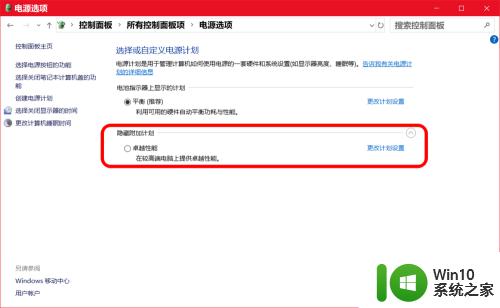
10.点击选择 :卓越性能,即我们电脑的电源计划以后将选择为:卓越性能。
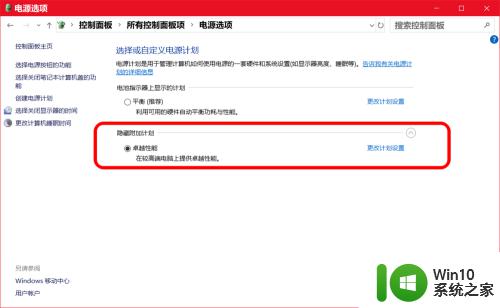
以上就是win10开启卓越性能的方法的全部内容,还有不懂得用户就可以根据小编的方法来操作吧,希望能够帮助到大家。