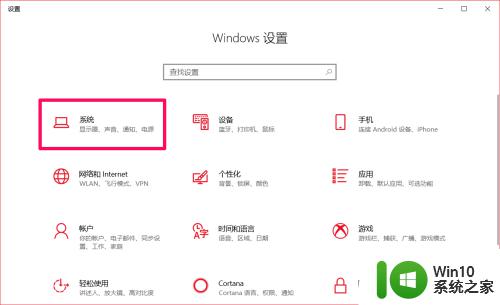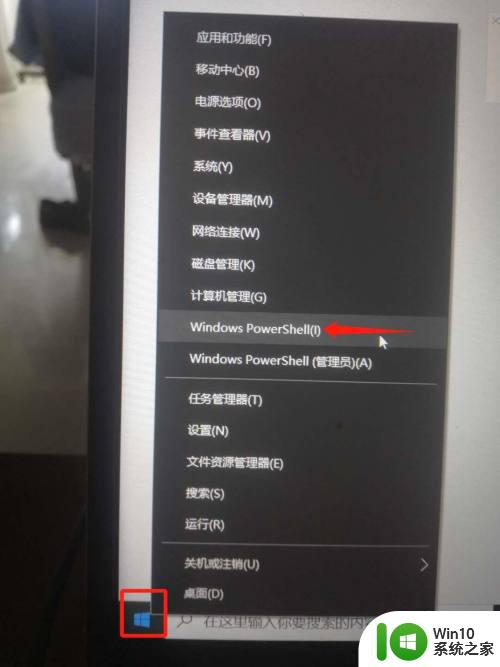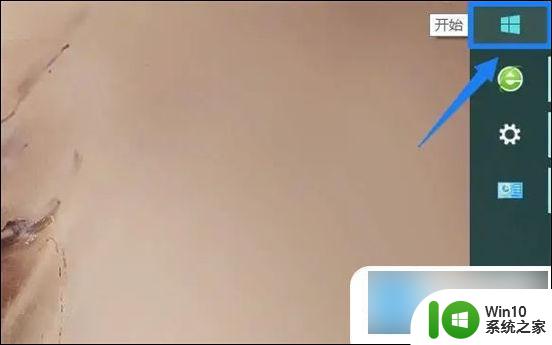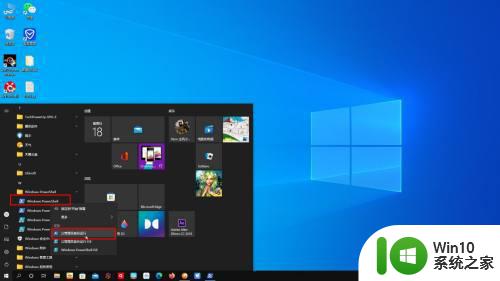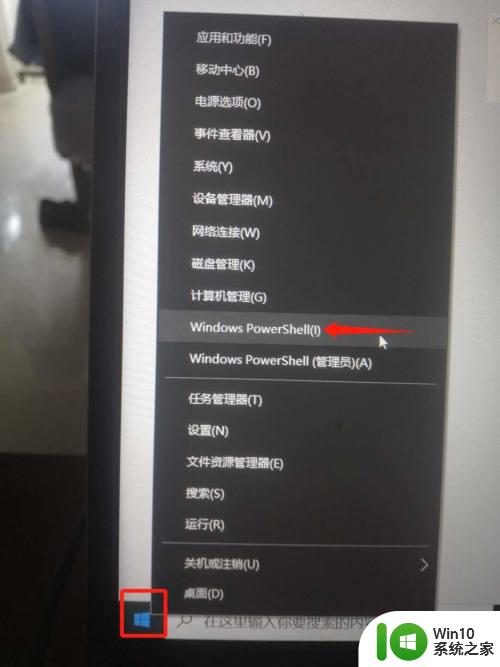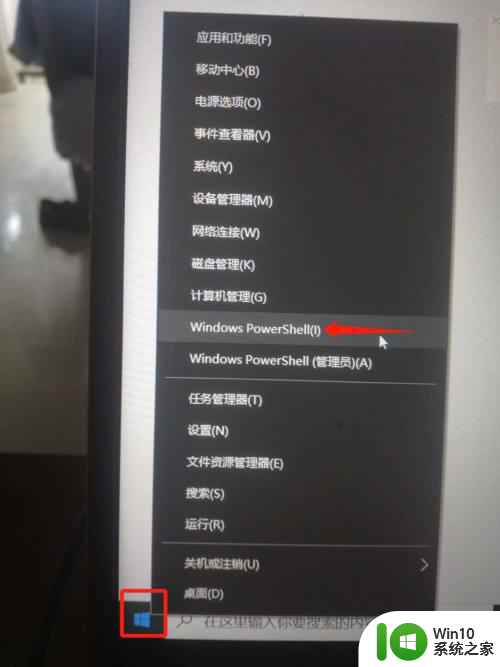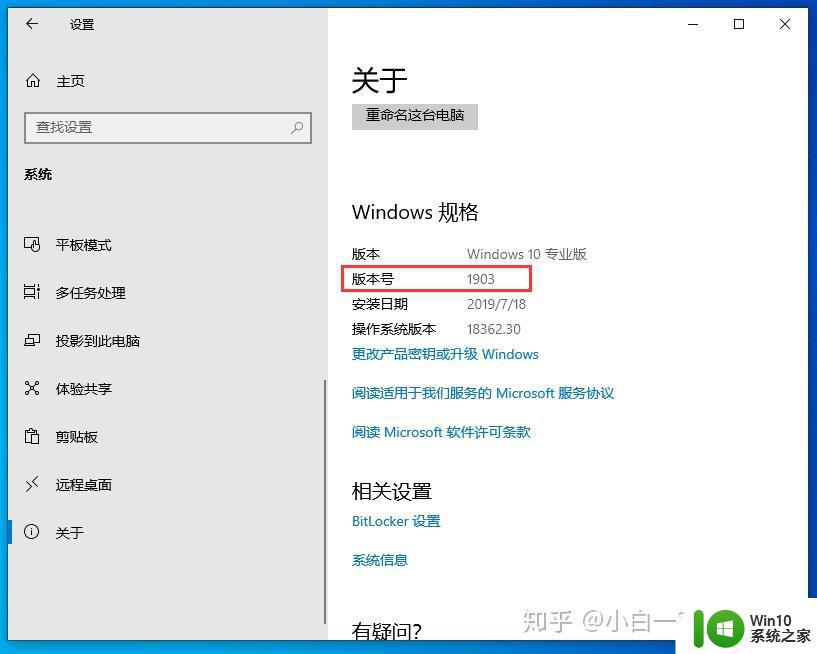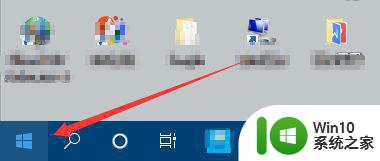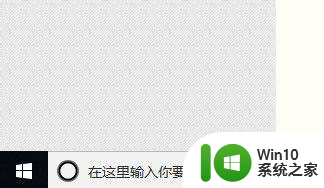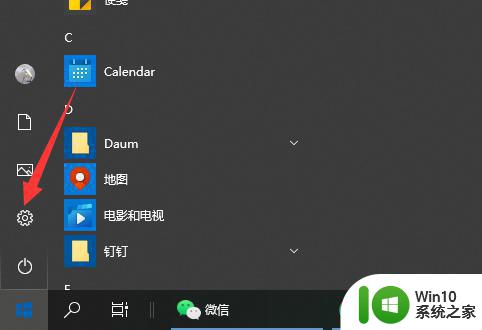win10电脑卓越性能怎么开启 win10卓越性能模式怎么开启
Win10作为一款操作系统,在性能方面一直备受关注,想要让Win10电脑发挥出更卓越的性能,我们可以通过一些简单的操作来开启Win10卓越性能模式。这样不仅可以提升电脑运行的速度和效率,还能让我们更好地享受使用电脑的乐趣。接下来让我们一起来了解一下如何开启Win10卓越性能模式吧。
win101909卓越性能模式开启方法1、首先在开始中,输入“Windows Powershell”,然后右击搜索到的选项,选择“以管理员身份运行”。
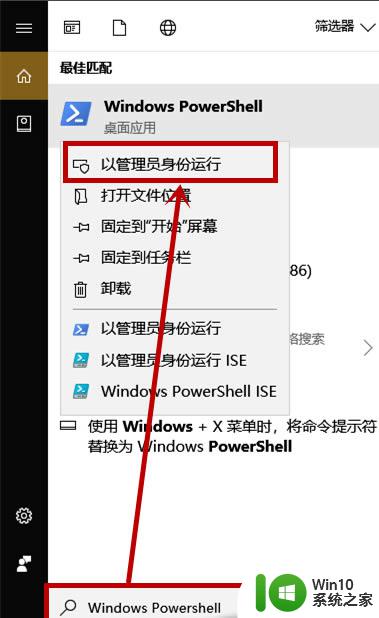
2、然后在打开的“管理员:Windows Powershell”窗口,输入:
powercfg -duplicatescheme e9a42b02-d5df-448d-aa00-03f14749eb61后回车。
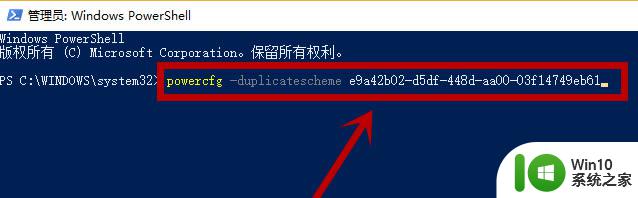
3、当出现“卓越性能”的字样就说明已经成功开启。
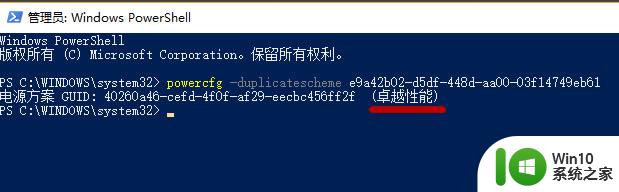
4、然后点击开始,在搜索框输入“电源和睡眠设置”后点击搜索到的此选项(也可以右击任务栏电池图标。选择电源选项)。
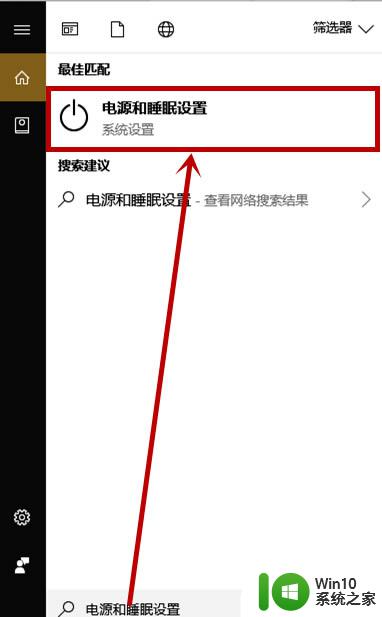
5、在打开的界面右侧的“电源和睡眠”栏,下拉点击“其他电源设置”选项。
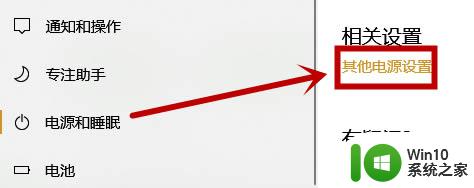
6、在打开的“电源选项”界面,点击“显示附加计划”,就会出现“卓越性能”选项,点击此项就行了。
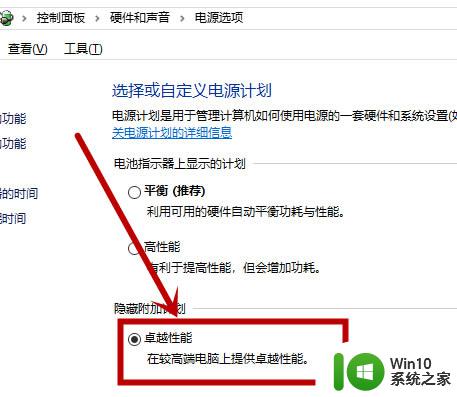
以上就是如何开启win10电脑卓越性能的全部内容,对于还有不清楚的用户,可以参考以上步骤进行操作,希望对大家有所帮助。