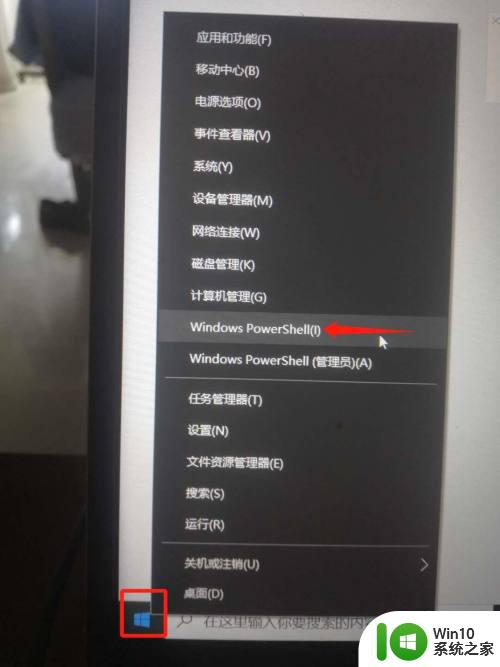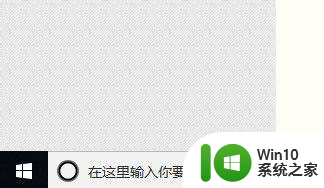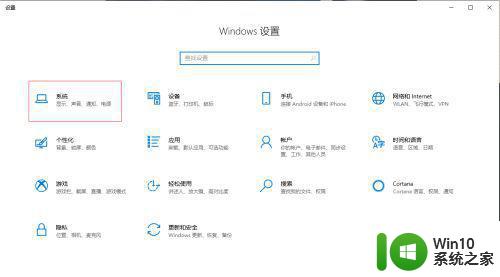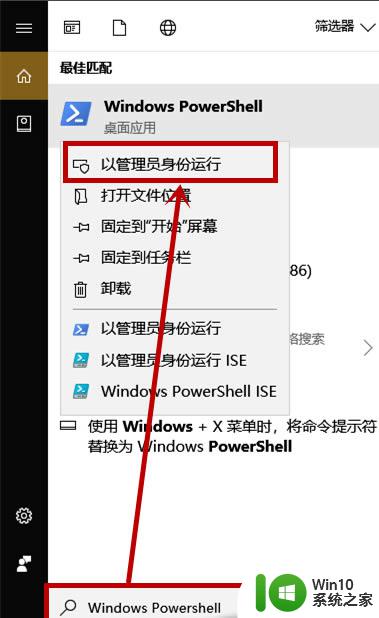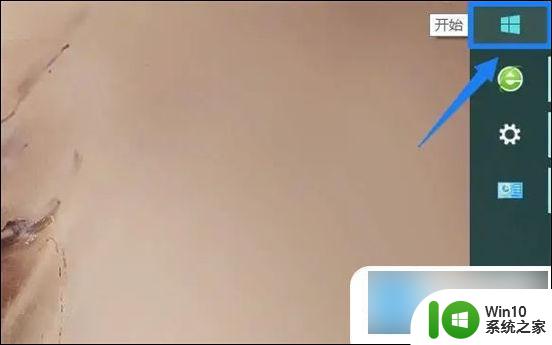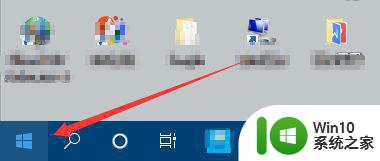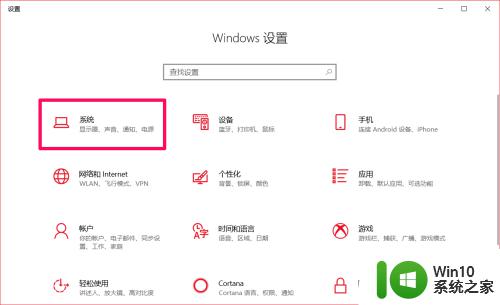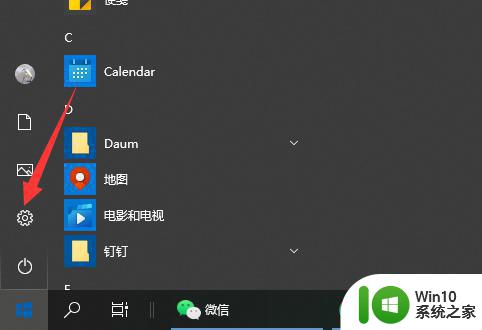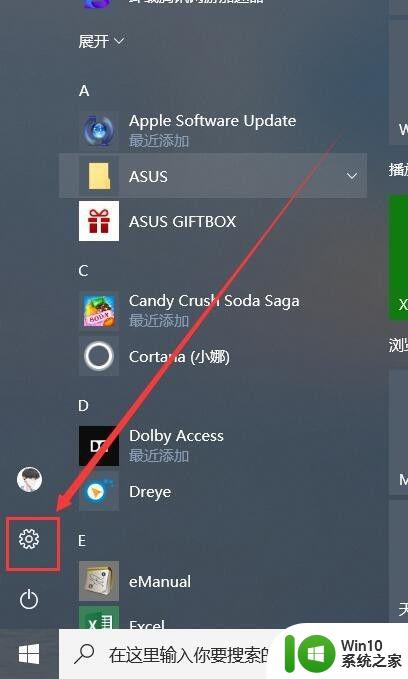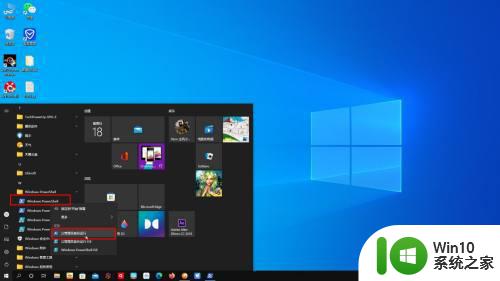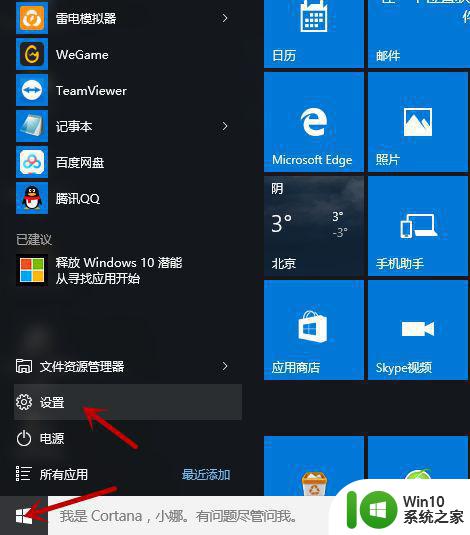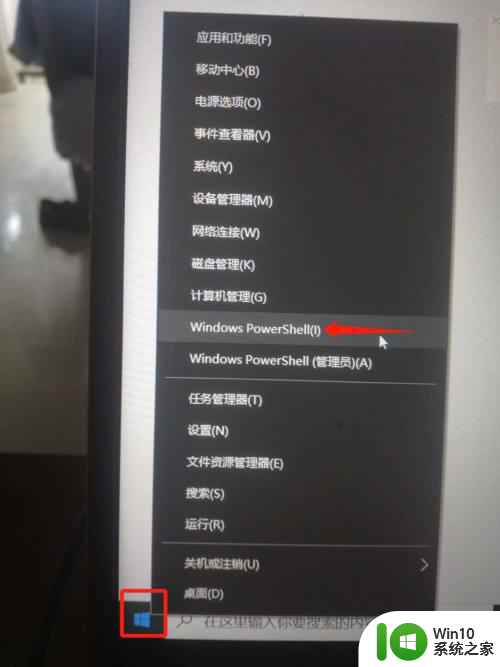win10怎么开启性能模式 win10性能模式开启教程
Win10系统作为目前最新的Windows系统,为了保证用户在使用过程中获得更好的性能体验,系统中提供了性能模式功能。通过开启性能模式,可以使计算机运行更快、更流畅。然而,有些用户可能不知道如何开启Win10系统中的性能模式。那么,Win10怎么开启性能模式呢?今天,就让我们一起来学习一下。
具体方法:
首先你的win10系统版本需要1803以上哦,打开右击任务栏点击设置-->系统-->关于-->Windows 规格,就可以看到版本号了。
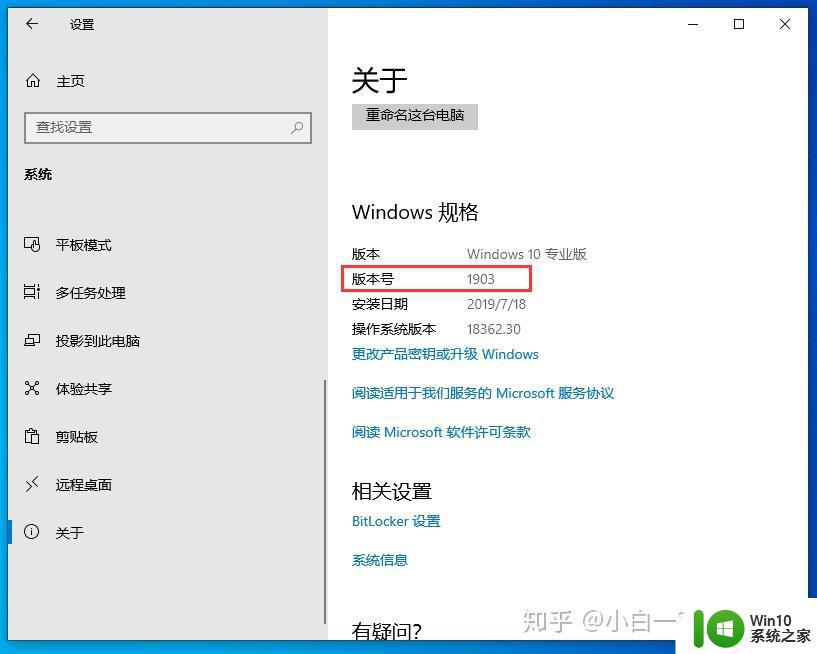
开启步骤如下:
1、进入win10系统点击左下方搜索“powershell“,鼠标右击”Windows Powershell“以管理员权限运行。如下图:
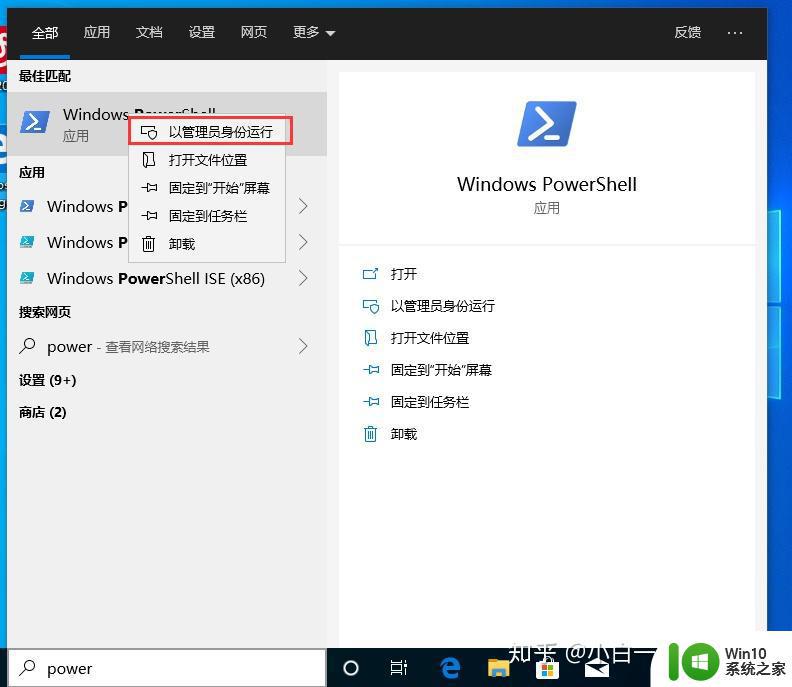
2、然后输入命令powercfg -duplicatescheme e9a42b02-d5df-448d-aa00-03f14749eb61 按回车确定,一会就发现开启了卓越性能。看下方图红色框框,下图:
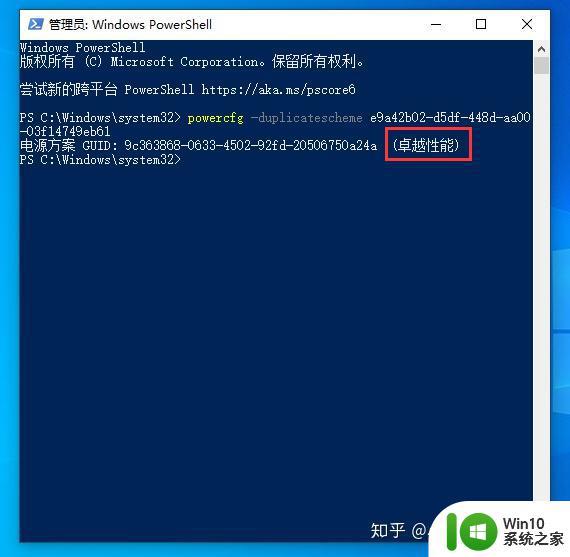
3、接着依次控制面板-->硬件和声音-->电源选项,可以在隐藏附加计划下面勾选“卓越性能”,可以去测试下吧,如下图:
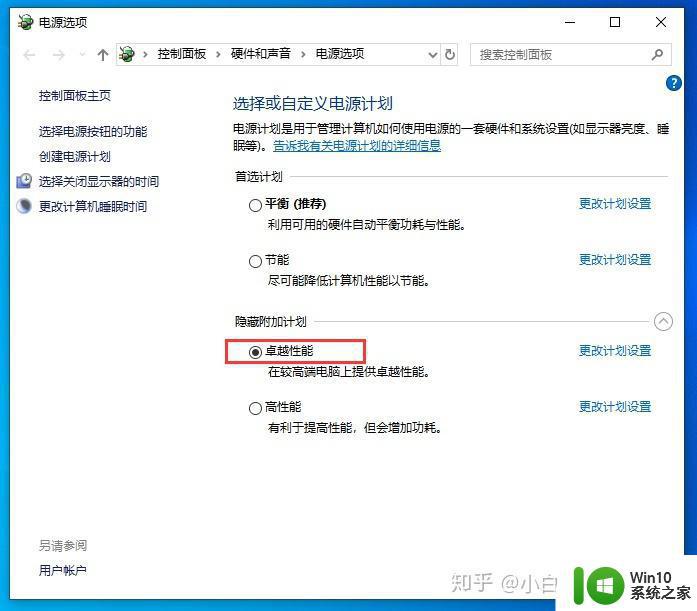
以上就是win10怎么开启性能模式的全部内容,碰到同样情况的朋友们赶紧参照小编的方法来处理吧,希望能够对大家有所帮助。