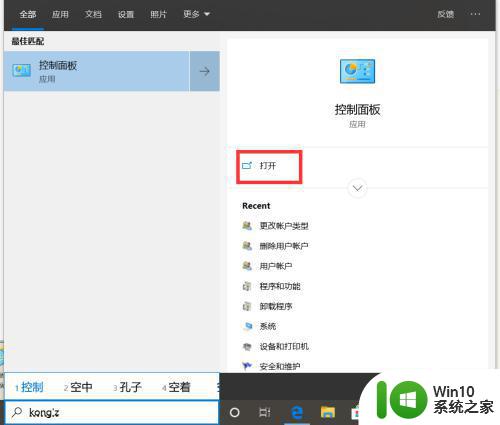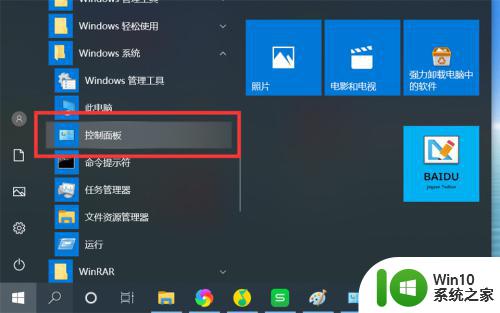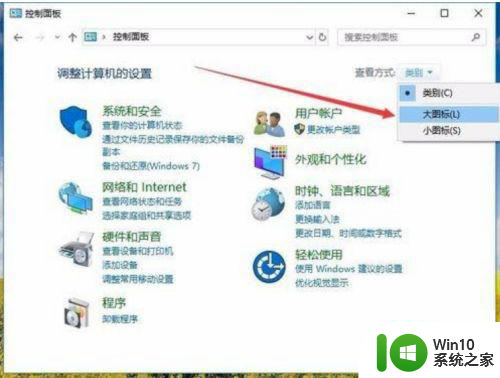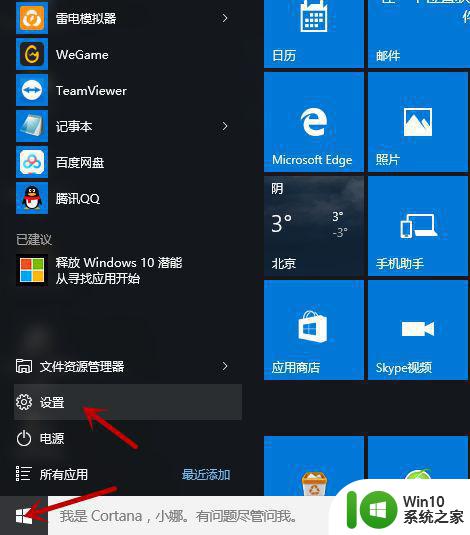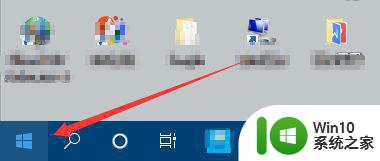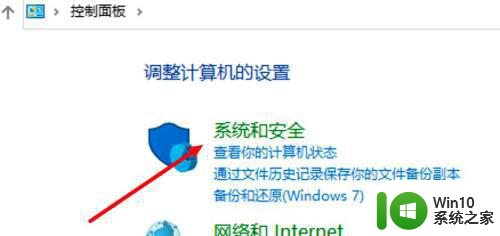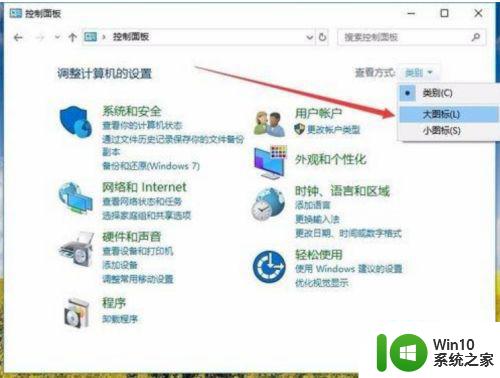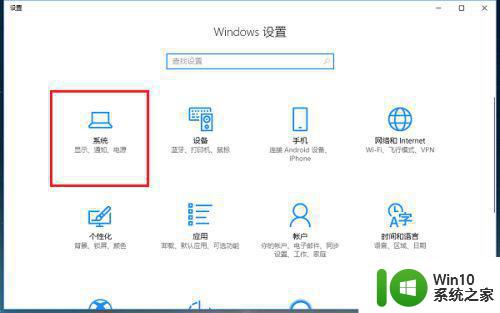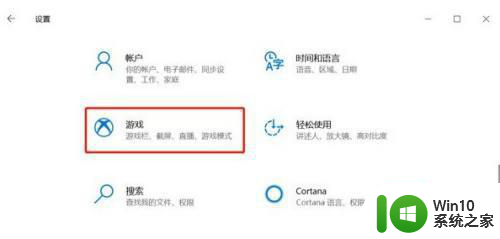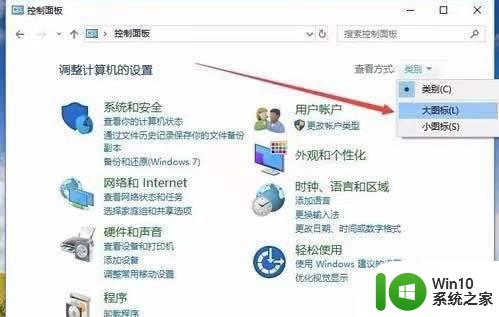win10高性能模式的设置过程详解 如何在win10中调整电源选项以获得更好的性能
win10高性能模式的设置过程详解,随着计算机性能的不断提升与需求的增加,越来越多的用户开始探索如何让自己的Windows 10系统发挥最佳性能。而在Windows 10中,系统提供了一种通过调整电源选项来达到这一目的的方法——高性能模式。那么如何打开这个模式呢?在本文中我们将为大家详细介绍高性能模式的设置过程,让您轻松获得更加出色的Windows 10性能。
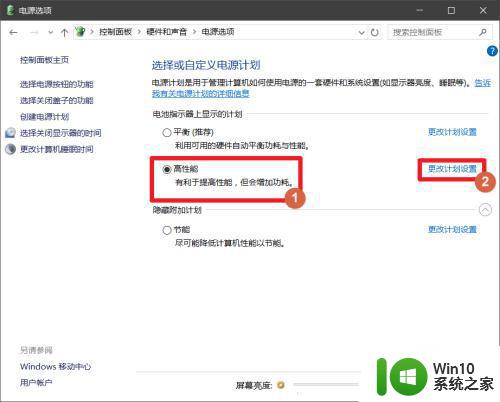
具体步骤如下:
1、首先回到桌面按快捷键“win+S”启动小娜并输入“控制面板”后单击相应的结果。
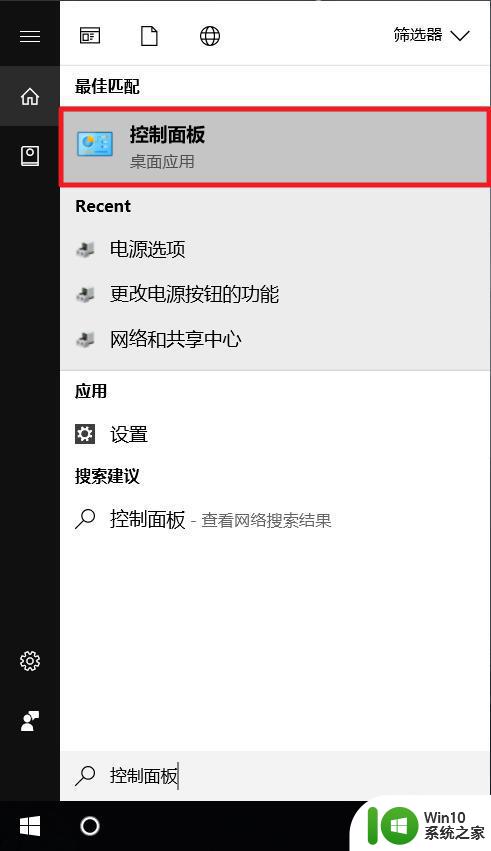
2、打开“控制面板”后单击“硬件和声音”项目。
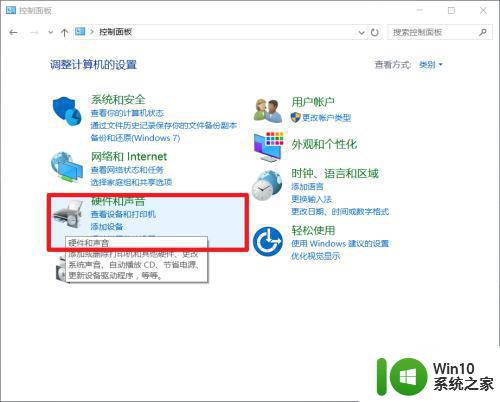
3、在这里找到 “电源选项”并鼠标左键单击它。
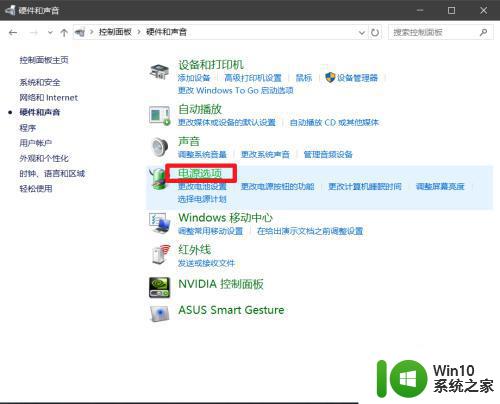
4、这里我们可以看到 “平衡”,“高性能”和“节能”有三个电源预设计划。
我们鼠标左键单击勾选“高性能”电源计划。
虽然我么改了计划但是里面的有些设置需要手动去改的。
"单击“更改设计设置
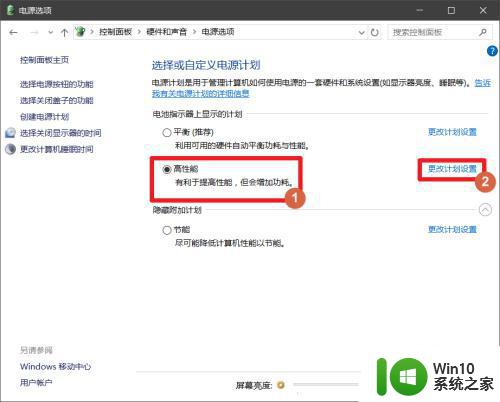
5、在这里单击“更改高级电源设置”进行修改电源计划。
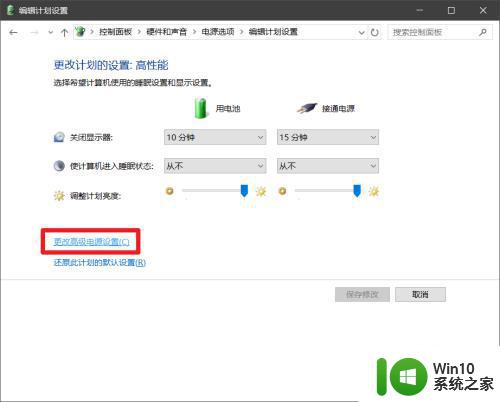
6、展开“无线设配器设置”选择“节能模式”这里的两个选择都设置为“高性能”。
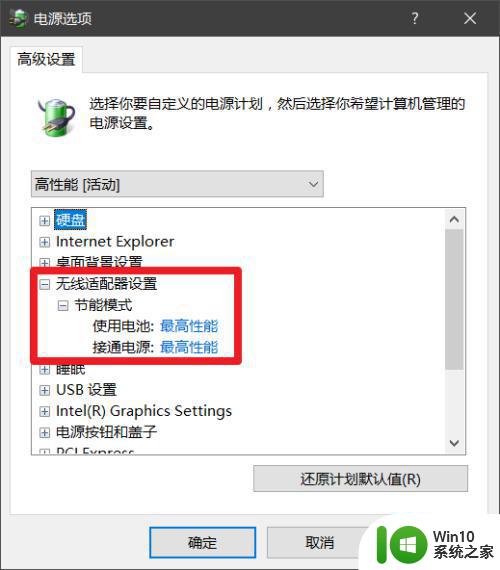
7、展开“ICPExpress”再展开“链接状态电源管理”设置为“关闭”。
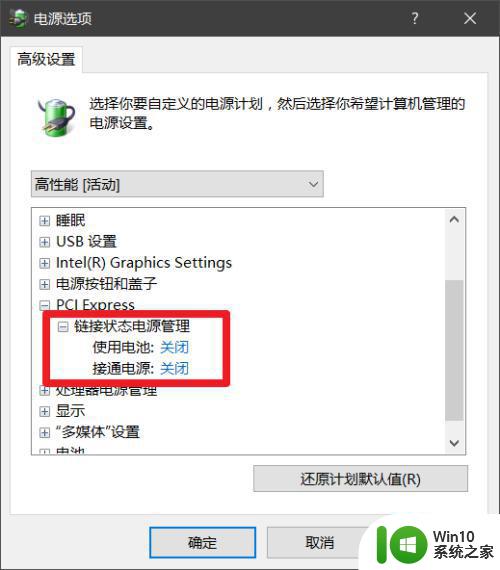
8、展开“处理器电源”再展开“最小处理器状态”设置为 “100%”,完成后单击“确定”即可。
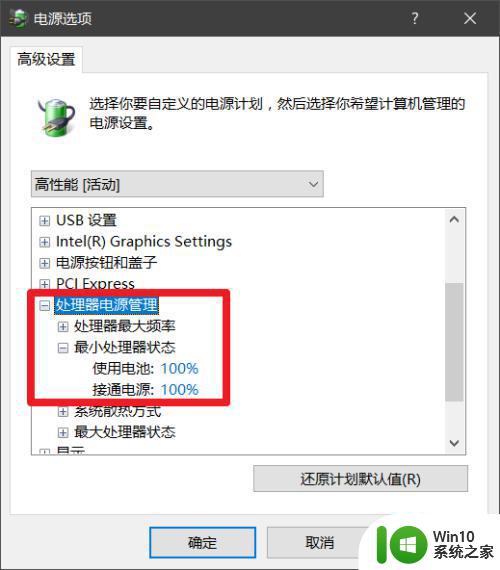
在win10中调整电源选项以获得更好的性能,需要先了解自己的电脑硬件情况和使用需求,再根据实际情况进行相应的调整。选择合适的电源选项,可以提高电脑的整体性能,让您的工作、娱乐等体验更加流畅,也能节约电池的续航时间。希望这篇文章能对读者们有所帮助。