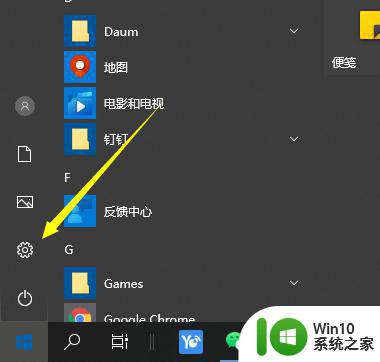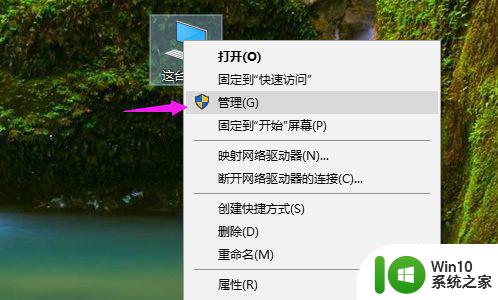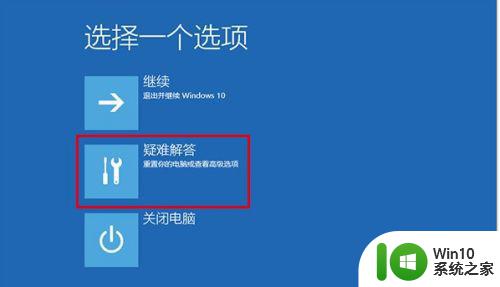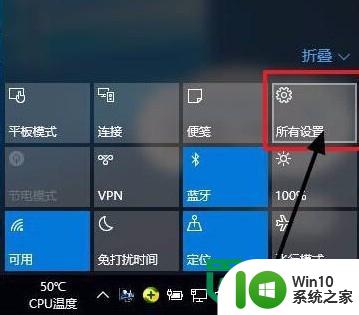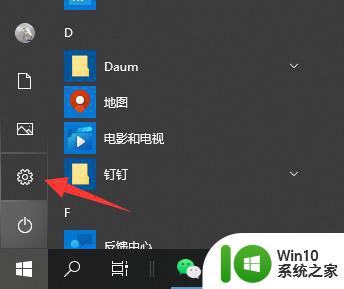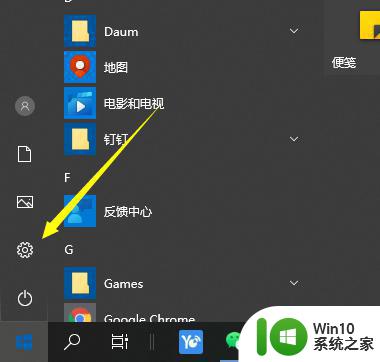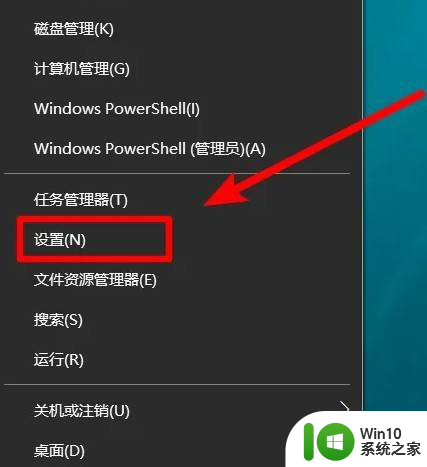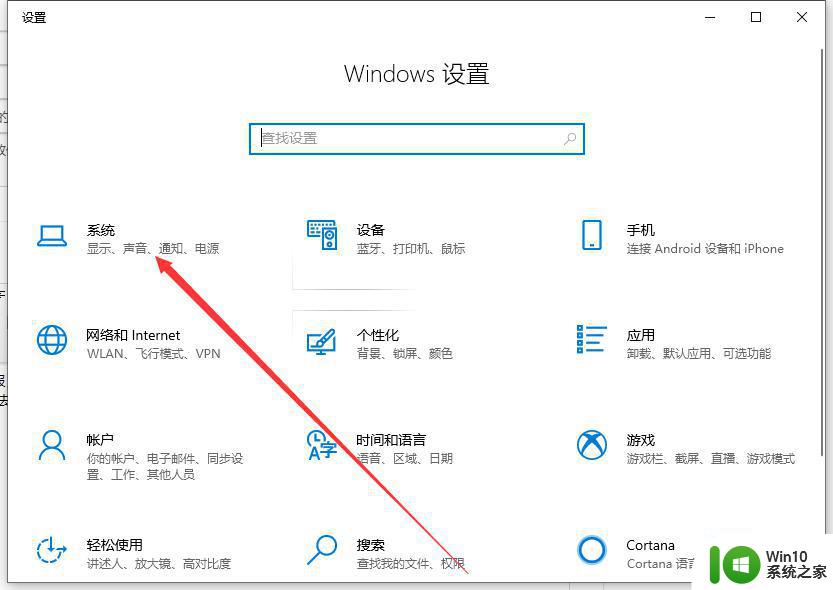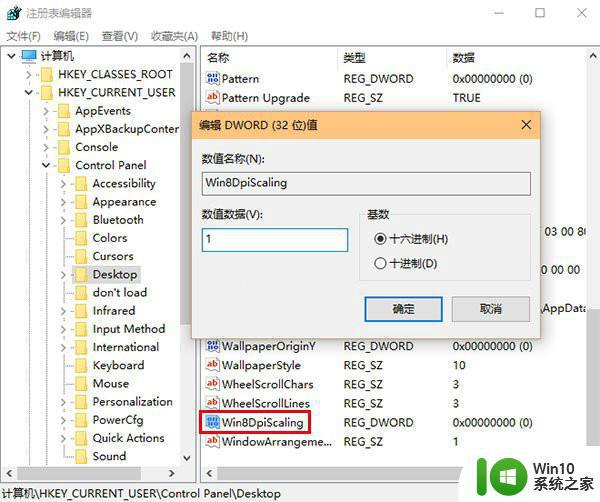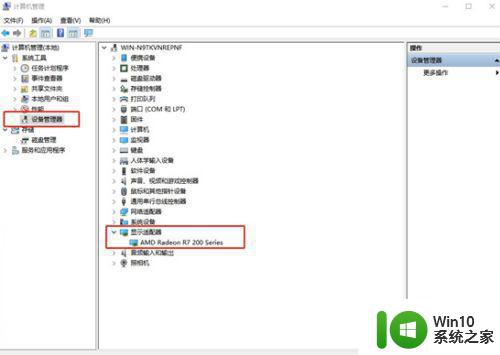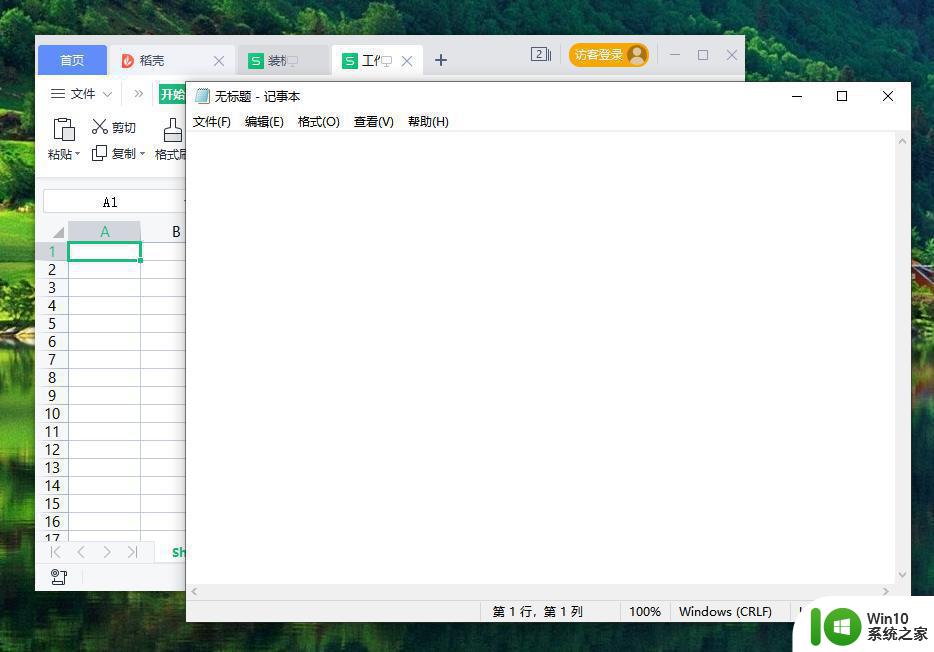如何在w10电脑上调整更高的分辨率设置 w10系统中如何优化电脑分辨率以获得更好的显示效果
更新时间:2023-06-27 09:38:03作者:xiaoliu
如何在w10电脑上调整更高的分辨率设置?这是很多用户都关心的问题,在当今数字化时代,我们对于电脑的显示效果要求越来越高。而分辨率作为影响屏幕清晰度的重要因素之一,也成为了我们调整显示效果的必要步骤。在w10系统中,我们可以通过一些简单的设置来优化电脑分辨率,以获得更好的显示效果。下面就来看看具体的优化方法吧!
具体方法:
1、鼠标右键单击电脑桌面空白处,如下图所示

2、桌面右键菜单单击显示设置,如下图所示
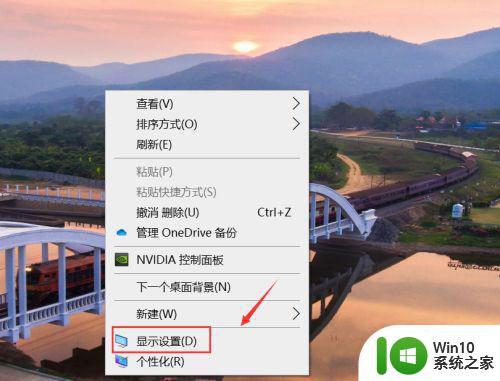
3、显示设置界面往下拉,如下图所示
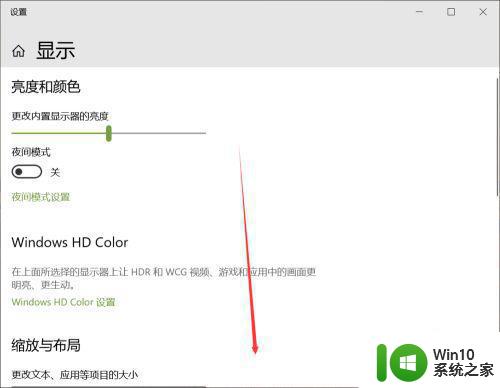
4、找到分辨率设置,点击后面的箭头,如下图所示
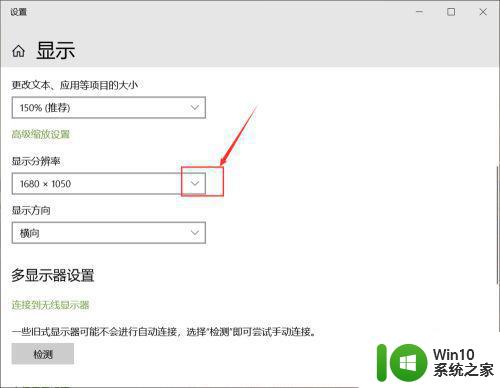
5、选择最上面的最大分辨率,如下图所示
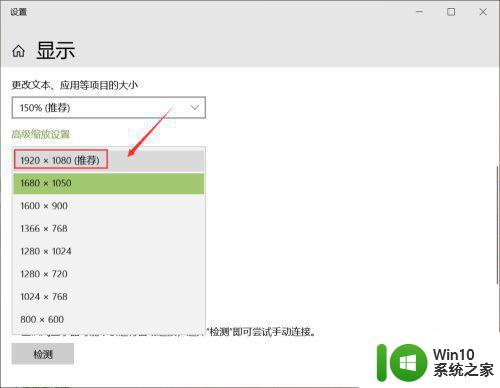
6、点击保存更改即可设置成功,如下图所示
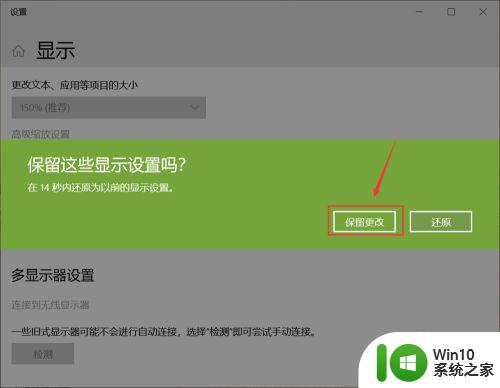
以上是在w10电脑上调整更高分辨率设置的方法,如果您遇到此问题,请按照以上步骤解决,我们希望这些信息能帮助到您。