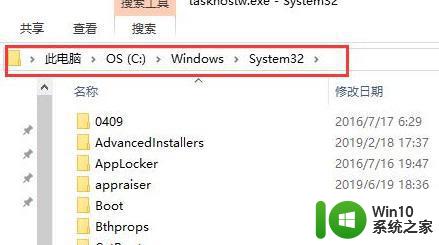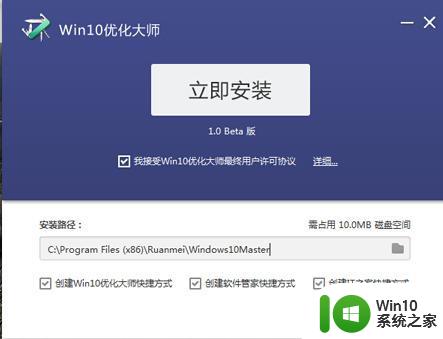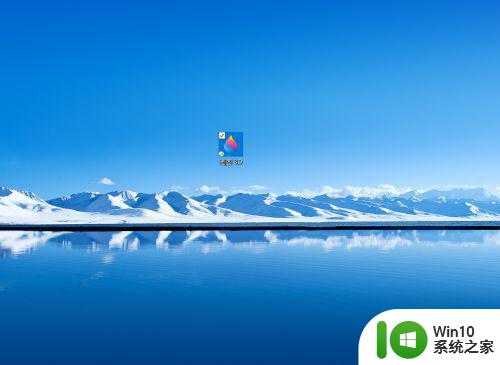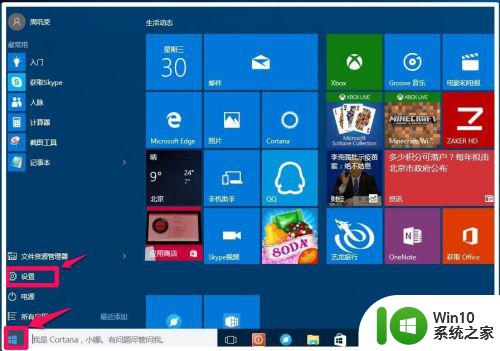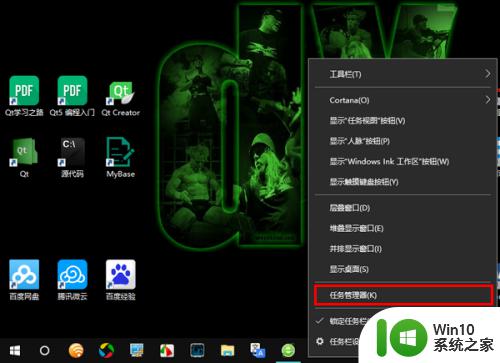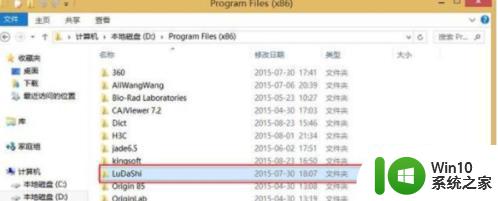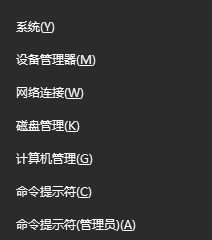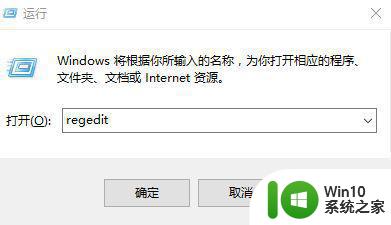高手分享优化大师软件的使用方法 win10优化大师软件使用教程
高手分享优化大师软件的使用方法,随着科技的不断进步,我们的电脑操作系统也在不断更新,其中最新的Windows 10系统成为了广大用户的首选,随着时间的推移,我们的电脑可能会变得越来越慢,运行效率也会逐渐降低。为了解决这一问题,许多高手们纷纷推荐使用优化大师软件来提升电脑的性能。本文将分享一些关于Win10优化大师软件的使用方法,帮助大家更好地利用这款软件来优化自己的电脑。无论是提高运行速度,还是优化系统设置,Win10优化大师软件都能帮助我们轻松搞定,让电脑焕发出全新的活力。让我们一起来看看这款优化大师软件的使用教程吧!
1、首先下载并安装好win10优化大师工具。
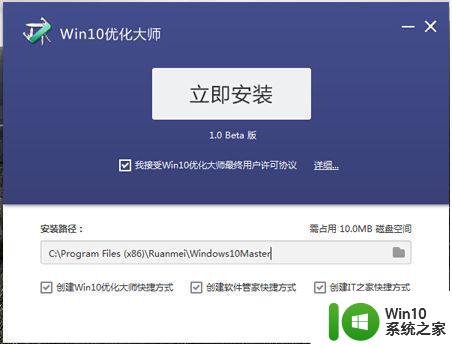
2、安装成功进入软件界面,接下来我们共同认识认识win10优化大师,点击【设置向导】。
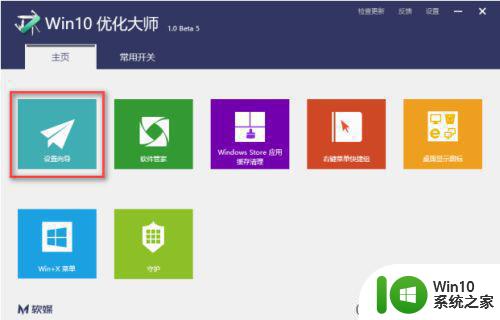
3、弹出一个设置窗口,设置好以后,点击【下一步】。

4、根据自己的操作习惯和使用需求,设置好后点击【下一步】。
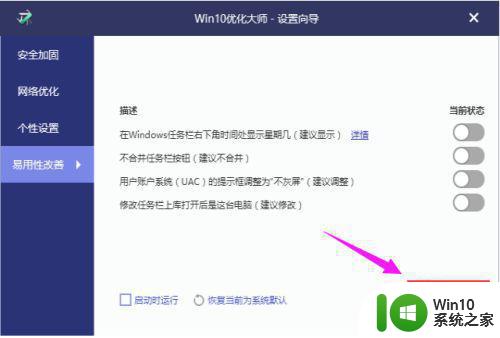
5、完成设置前需要再点击【完成】确认。
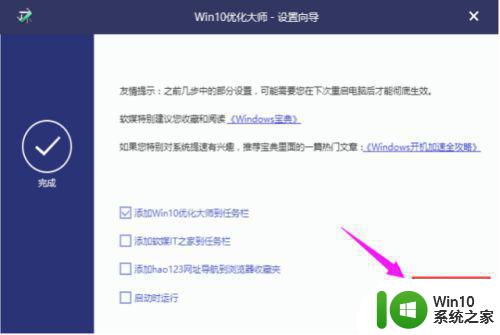
6、接着了解应用缓存清除。
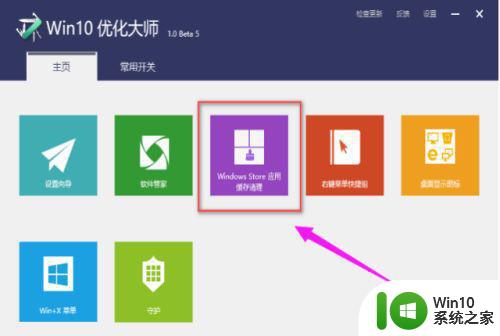
7、点开此模块,软件将系统上的软件罗列出来供用户选择,点击“扫描”。
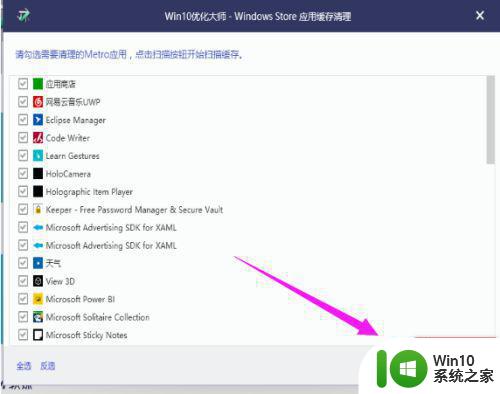
8、勾选的软件扫描垃圾文件,点击清理。
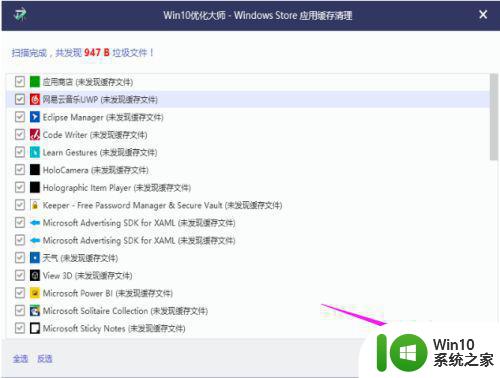
9、打开右键菜单快捷键此功能。
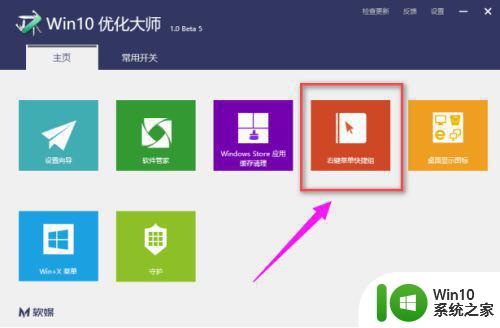
10、点击添加菜单项,将所需要的快捷启动的程序添加到右键菜单中,启动就无需翻各种文件夹了。
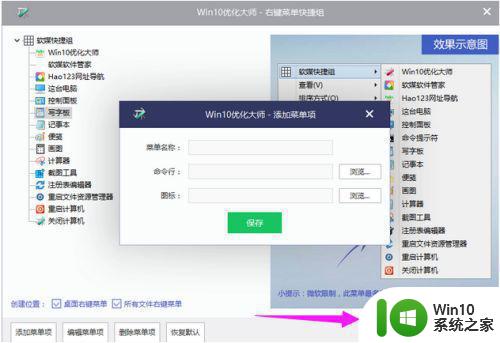
11、桌面显示图标,顾名思义是管理桌面的图标是否显示出来。
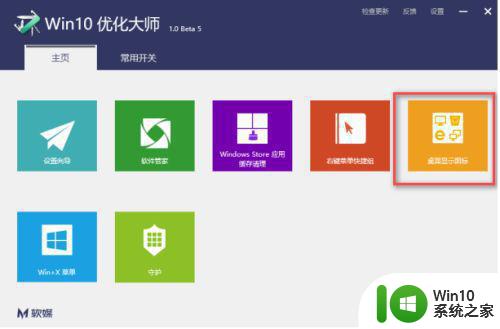
12、如果不想在桌面看到这些图标,不勾选即可。
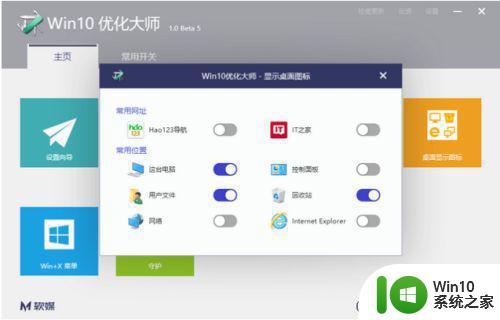
以上就是高手分享优化大师软件的使用方法的全部内容,有需要的用户可以根据小编的步骤进行操作,希望对大家有所帮助。