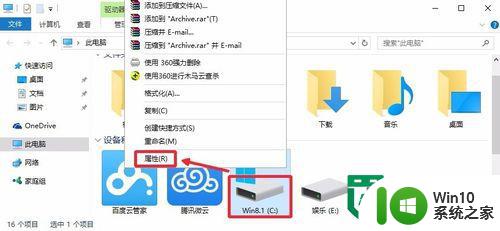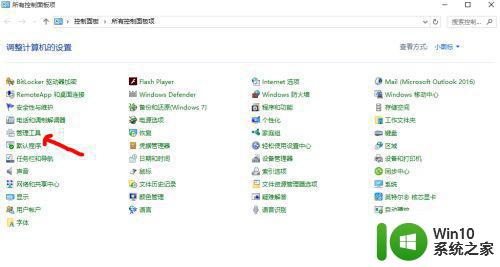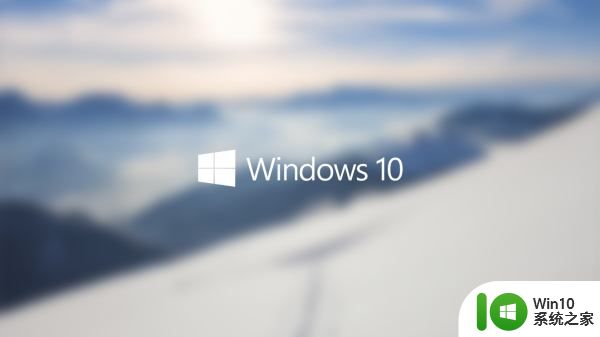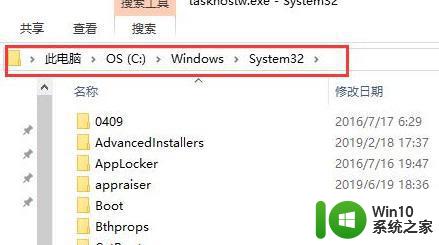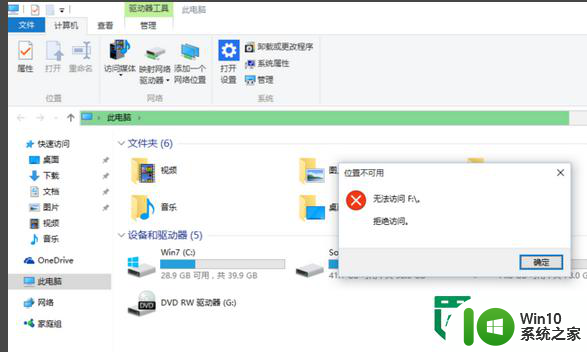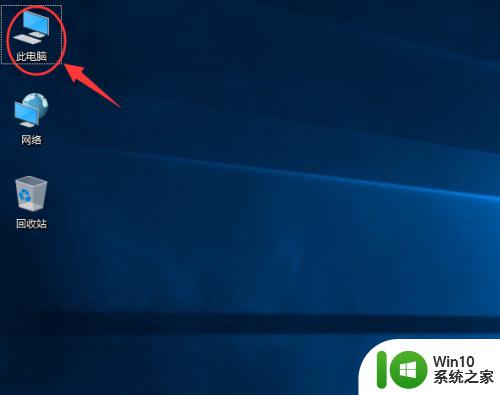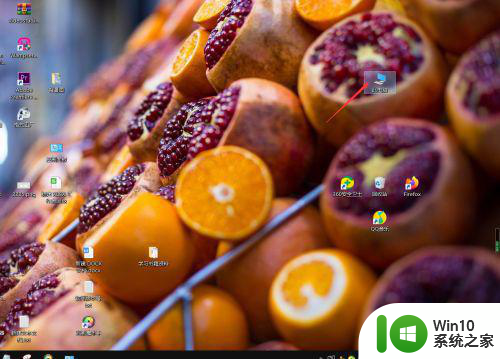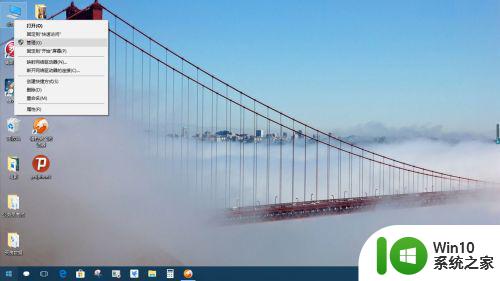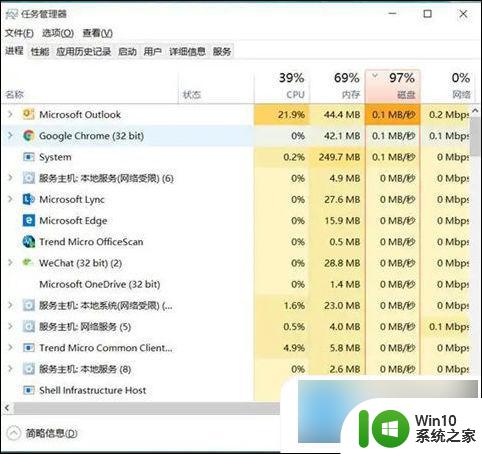win10优化不了磁盘的两种解决方法 win10优化用不了磁盘怎么办
win10系统磁盘是重要组成部分,存放各种重要文件,当电脑使用时间长了,磁盘就产生一些垃圾碎片,如果不及时进行优化,就容易出现卡机等问题。优化win10系统磁盘的方法有很多种,但遇到磁盘优化不了的情况怎么办?别担心小编整理两种解决方法给大家。
方法一、
1、右键点击“开始菜单”选择“计算机管理”点击打开;
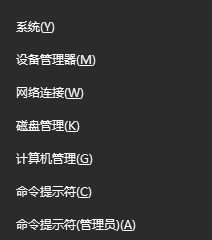
2、左侧菜单栏中找到“任务计划程序”点击打开,接着一次打开“任务计划程序库”——“WINDOWS”——"Defarge" ;
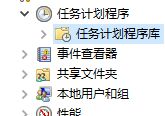
3、找到"Defarge" 后单击打开。删除右面所有项,之后回到左侧右键单击"Defarge" 选择删除文件夹。之后重启电脑,这次就应该能打开磁盘优化了;
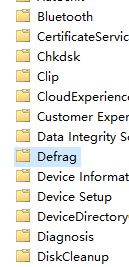
方法二:
1、左面双击“此电脑”进入电脑盘根。选择C盘双击打开;
2、然后依次打开:WindowsSystem32TasksMicrosoftWindows;

3、找到“Defrag.bak”文件夹 将其重命名为“Defrag”或者反过来,成功后重启电脑。
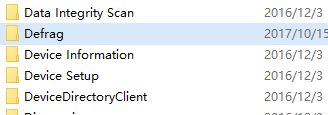
上述分享win10优化用不了磁盘怎么办,磁盘长期不清理会产生很多缓存文件,不仅占内存,还影响系统运行速度,所以大家要定期进行优化。