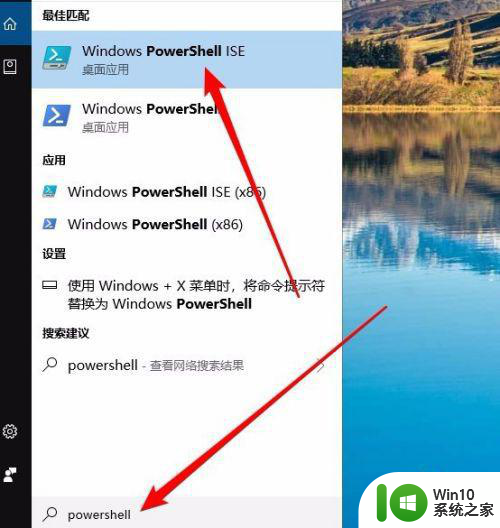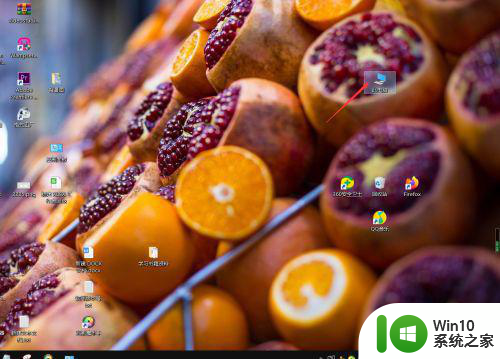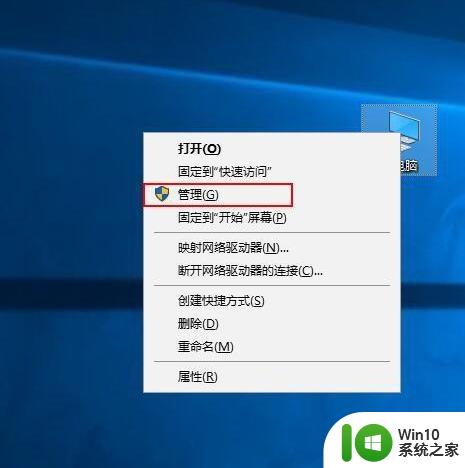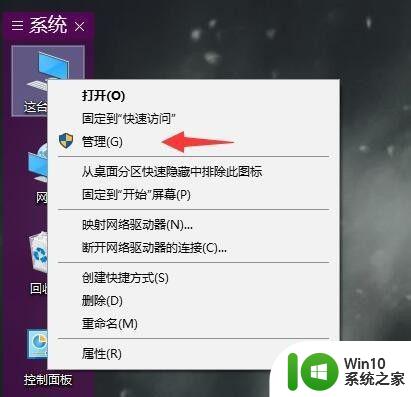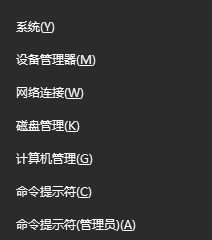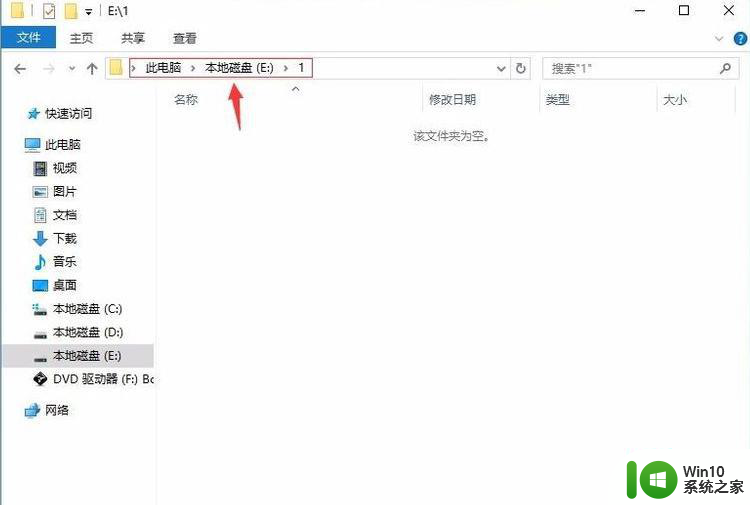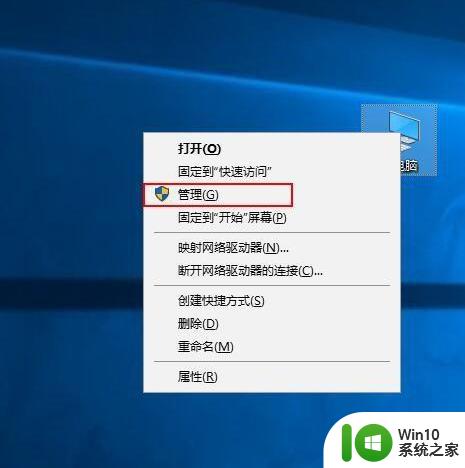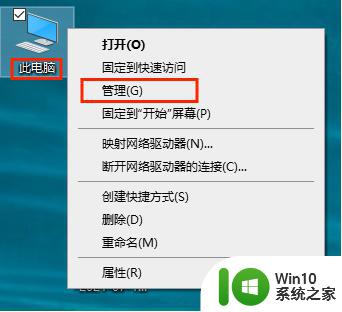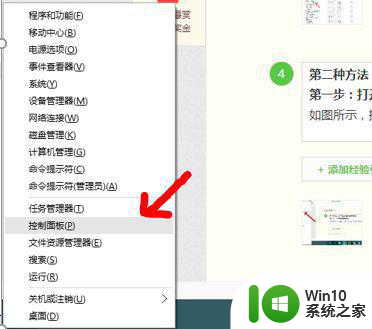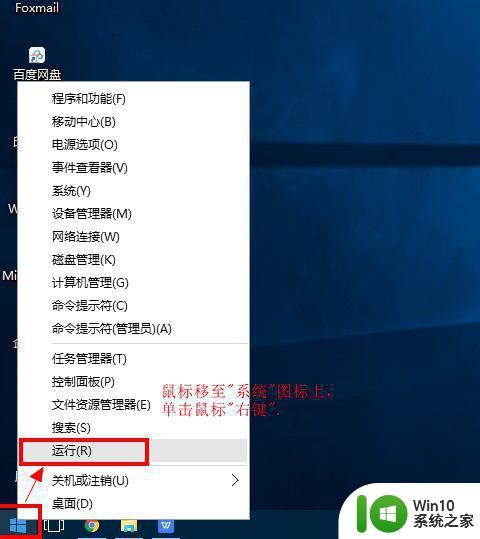win10硬盘优化的详细步骤 win10怎么优化硬盘
有些用户在使用win10电脑的时候发现电脑的硬盘出现了一些问题,例如读写速度慢的情况,今天小编就给大家带来win10硬盘优化的详细步骤,如果你刚好遇到这个问题,跟着小编一起来操作吧。
步骤如下:
1. 保持磁盘碎片整理开启
很多文章都说,SSD时代已经不需要磁盘碎片整理了,理由是固态硬盘本身没有“碎片”,既然没碎片还整理干嘛呢?其实这个观点并不是没有理由,但不过大家似乎都忘记了这么一点,即SSD的真正问题并不是“碎片”而是“掉速”。
简单来说,SSD“掉速”主要源自硬盘剩余空间太少或者主控没有及时执行垃圾回收所致。而作为一款成熟的操作系统,Win10完全有能力区分出机械硬盘和固态硬盘的区别。因此它会很智能地对两种硬盘分开操作,机械硬盘碎片整理,SSD则执行手工Trim。
Win10已经提示SSD需要优化,注意!这个优化并非碎片整理
换言之,Win10的“驱动器优化”(注意!这里早就不叫碎片整理了)原本就是针对两种硬盘设计,根本不应关闭,可以时刻让SSD保持最佳的工作状态。
2. 关闭Superfetch服务
这是Windows中一项文件预存取机制,通过提前判断用户可能打开的程序并预读,来提高日常程序的打开速度。但事实上,由于SSD速度已经很快,Superfetch所产生的加速效果如今看起来已经非常微弱。相反由此带来的频繁读写,却对SSD颗粒寿命产生了相当大影响。因此Win10时代,SSD用户完全可以放心大胆地关闭Superfetch,来保护SSD自身的寿命。
关闭Superfetch服务
关闭方法是,点击Cortana搜索框。输入“服务”进入本地服务列表,查找并双击“Superfetch”,将属性修改为“禁用”后重启计算机即可。

3. 关闭DIPM节能功能
出于节能的需要,Intel及AMD均提出了自己的节能方案,比方说Intel的DIPM节能机制。这项机制旨在让系统空闲时,自动指示SSD进入低功耗节能状态。但实际上由于系统平台千差万别,DIPM出现兼容性问题的机率远大于它的本来作用。具体表现就是系统不定时卡机,1~2分钟后又恢复正常。一般来说,关闭DIPM可以借助Intel SSD Toolbox或SSD厂商自己的管理程序搞定,没有的话也可以直接进入BIOS查找相关选项。
通过厂商工具箱关闭SSD DIPM模块
4. 关闭Windows Search
和Superfetch一样,随着SSD速度大幅度提升。另一项微软服务——Windows Search(Windows搜索)也失去了往日的光环。根据笔者实验,关闭Windows Search后,系统运行速度与搜索速度没有出现明显变慢,基本上还和开启时一模一样。同样的,Windows Search也会引起硬盘频繁性读取,因此我们的选择就是——关掉它!
关闭Windows Search服务
关闭方法是,点击Cortana搜索框。输入“服务”进入本地服务列表,查找并双击“Windows Search”,将其属性修改为“禁用”。接下来打开“此电脑”,右击磁盘属性,取消“除了文件属性外,还允许索引此驱动器上文件的内容”前面的复选框即可(每个分区都要做哟!)。
关闭Windows Search索引标记
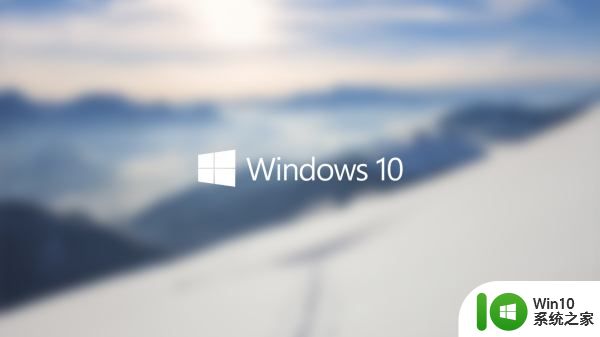
5. 关闭系统休眠
随着Win10开机速度不断提高,现在已经很少有人在使用系统休眠服务了。简单来说,这是一项用户环境保存机制,休眠时计算机会将当前打开的程序和文档保存到硬盘上(内存镜像文件),然后在下一次开机时恢复上述环境。但事实上,这项功能日常使用到的机率很少,因为绝大多数用户都会选择速度更快、更易操作的“睡眠”功能(STR)。而它的问题还在,即便没有用过休眠功能,STD也会在硬盘上生成一个体积巨大的镜像文件,对于空间原本就不宽裕的SSD来说很不合适。因此当你感觉SSD空间吃紧的话,不妨试着关闭一下休眠服务,很多时候能够省出一大部分空间。
休眠文件往往会占用很大空间
具体方法是,点击Cortana搜索框。输入“CMD”,右击“命令提示符”执行“以管理员身份运行”,输入命令“powercfg -h off”,如果没有出错提示就代表已经关闭了,重启系统后,那个庞大的镜像文件便消失了。
通过这个命令可以直接删除休眠文件(注意:以管理员身份运行)
6. 关闭系统保护
和休眠一样,系统保护也是日常极少用到的一项功能,它的最大功用就是安装某款驱动出现问题时,能够快速还原回正常的工作状态。不过正如你所想到的,系统保护占用空间,且同样需要持续不断地对硬盘读写,最关键的是平时用到它的机率还不大,所以同样可以关闭它。
关闭系统保护
具体方法是,右击桌面“此电脑”→“属性”→“系统保护”,点击“配置”→“禁用系统保护”,再将磁盘空间使用量设为“0”即可。
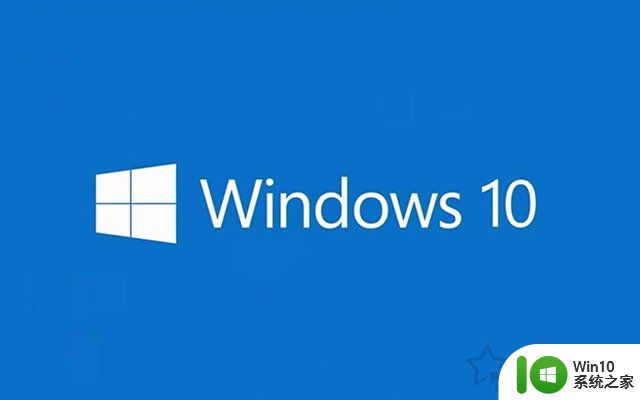
以上就是win10硬盘优化,win10硬盘优化没有的全部内容,碰到同样情况的朋友们赶紧参照小编的方法来处理吧,希望能够对大家有所帮助。