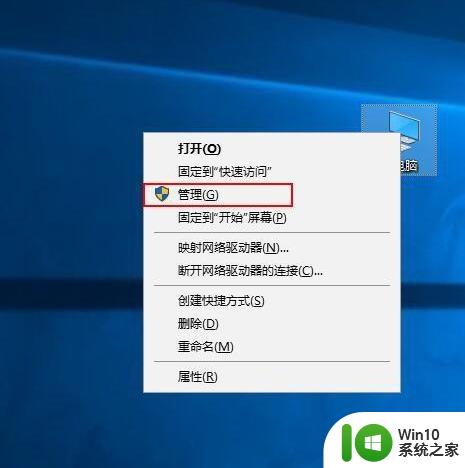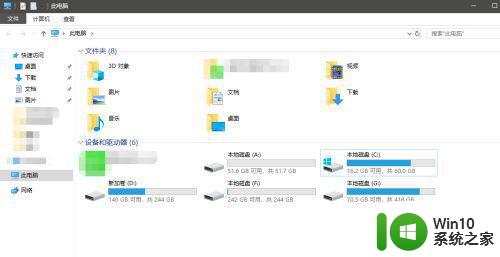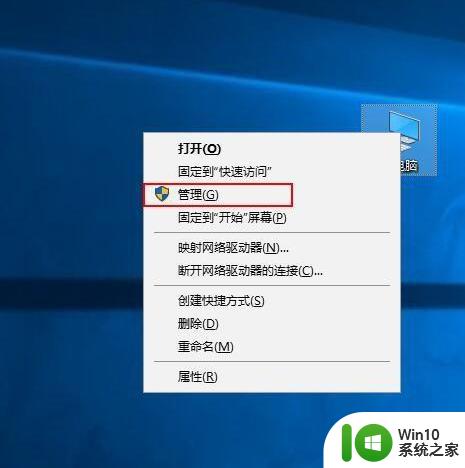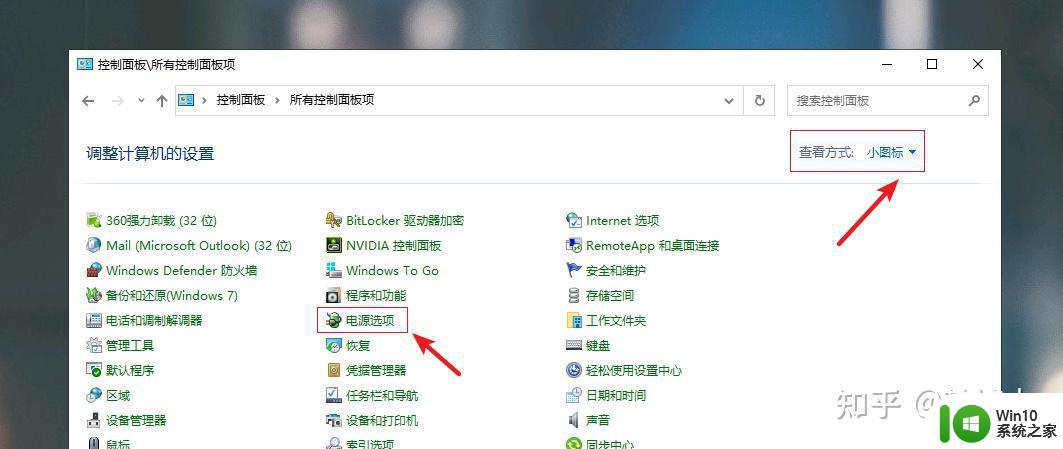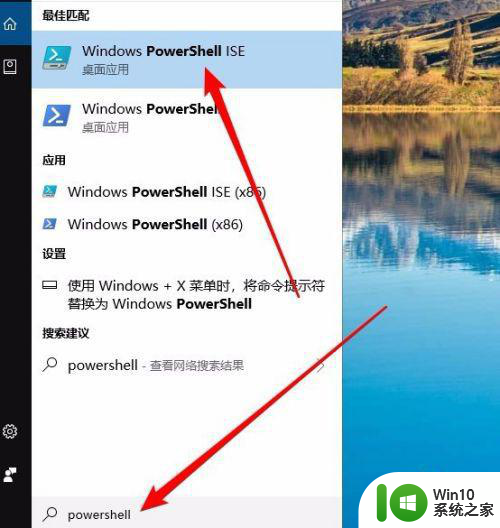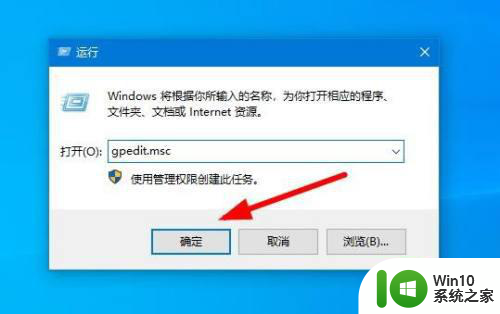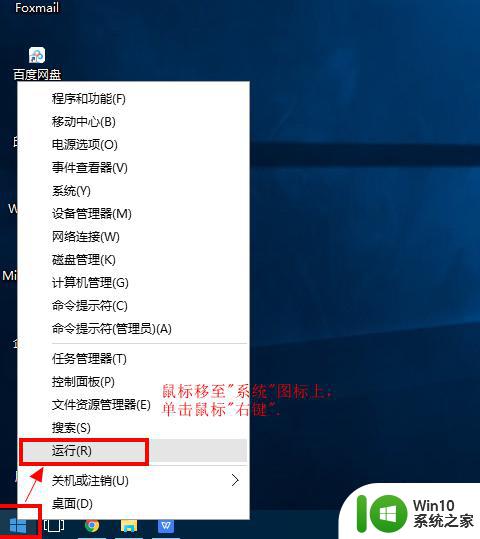win10优化硬盘加速设置方法 win10如何优化硬盘速度
当今社会,随着科技的不断发展,人们对于电脑的依赖程度越来越高,在使用电脑的过程中,我们可能会遇到硬盘速度过慢的问题,这不仅影响了我们的工作效率,还降低了我们的使用体验。在Win10系统中,如何有效地优化硬盘速度呢?本文将介绍一些Win10优化硬盘加速的设置方法,帮助您提升电脑的运行速度,提高工作效率。
具体方法:
1、首先,点击任务栏底部的文件资源管理器图标,或者点击桌面上此电脑图标。
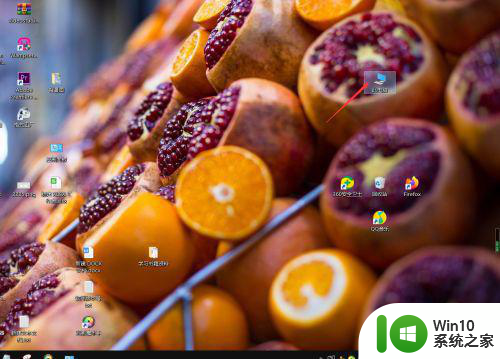
2、在打开的文件资源管理器里,右键点击c盘,在弹出的菜单中点击“属性”。
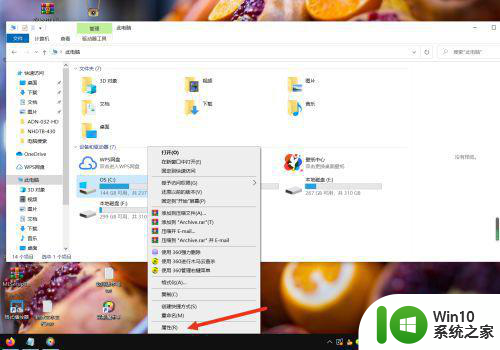
3、在属性窗口中,点击“工具”选项卡。
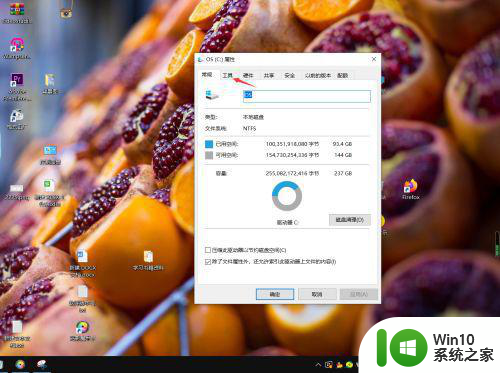
4、接下来,点击“优化”。
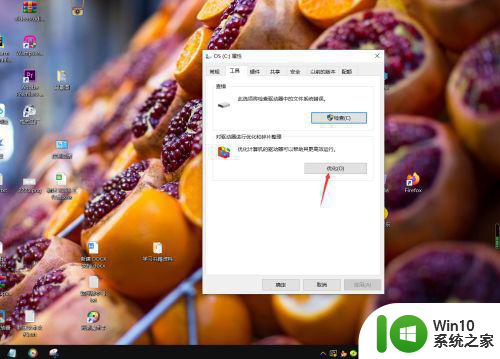
5、在优化驱动器窗口里,点击c盘,然后点击“优化”。
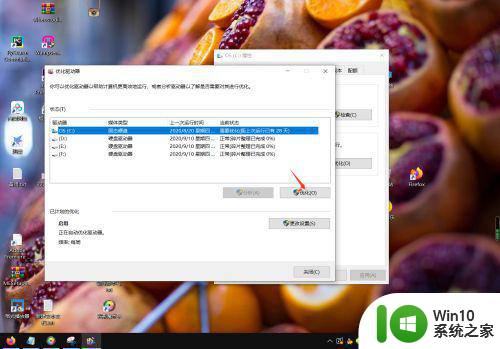
6、耐心等待优化结果,如果我们想让系统自动按计划启动优化计划,我们可以点击“更改设置”。
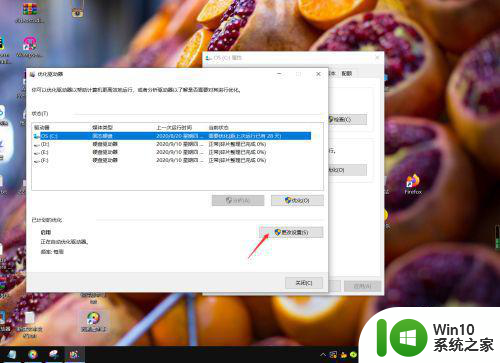
7、优化的频率可以按天,按周,按天,按月选择,再选择要优化的磁盘盘符,最后点击“确定”,系统会自动按照我们设定的计划来帮我们优化磁盘。
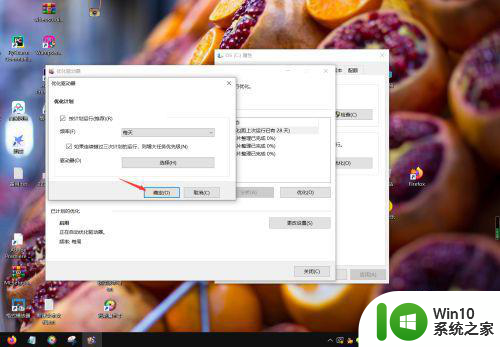
以上就是win10优化硬盘加速设置方法的全部内容,如果还有不明白的用户,可以按照小编提供的方法进行操作,希望这些方法能够帮助到大家。