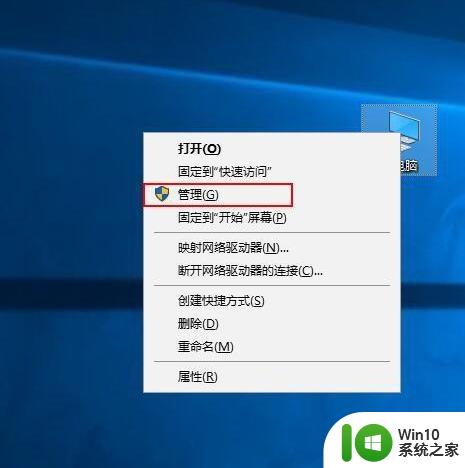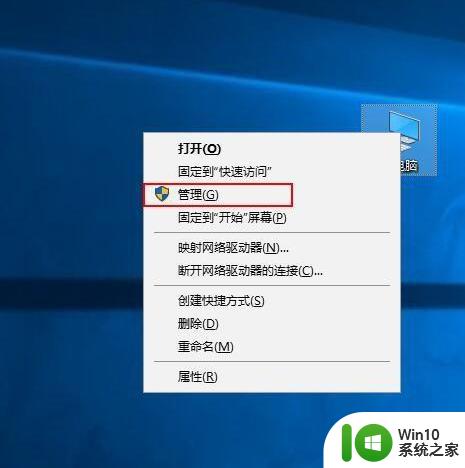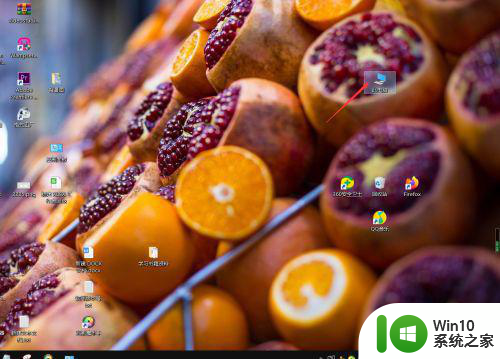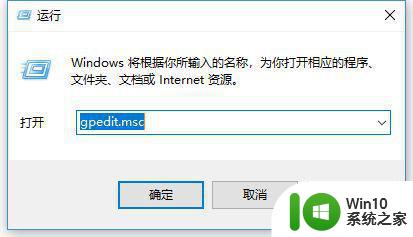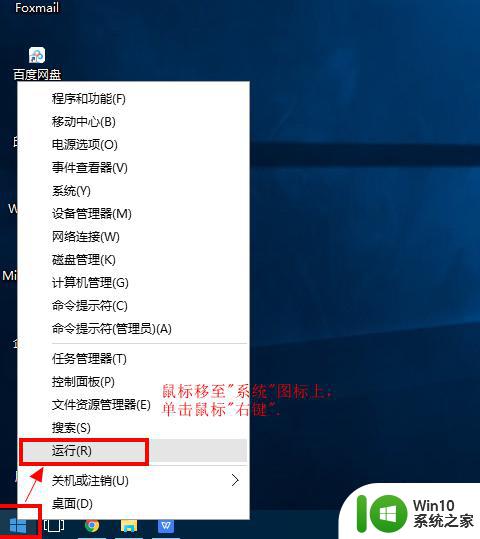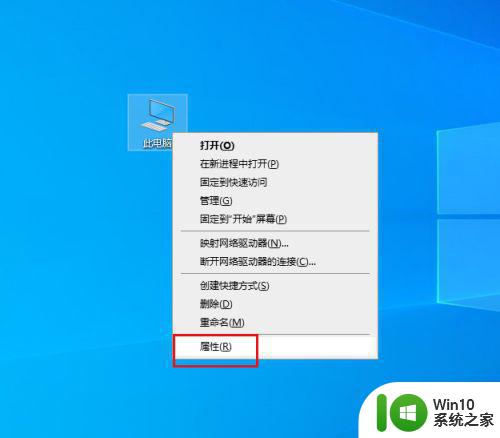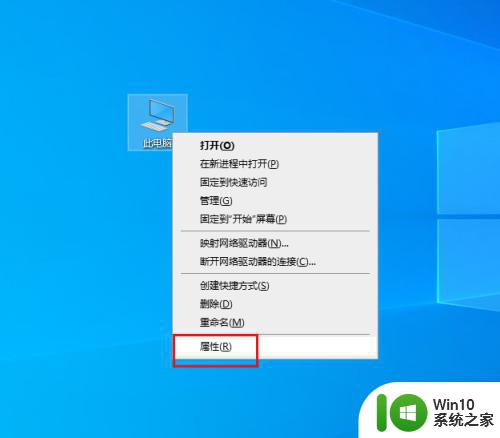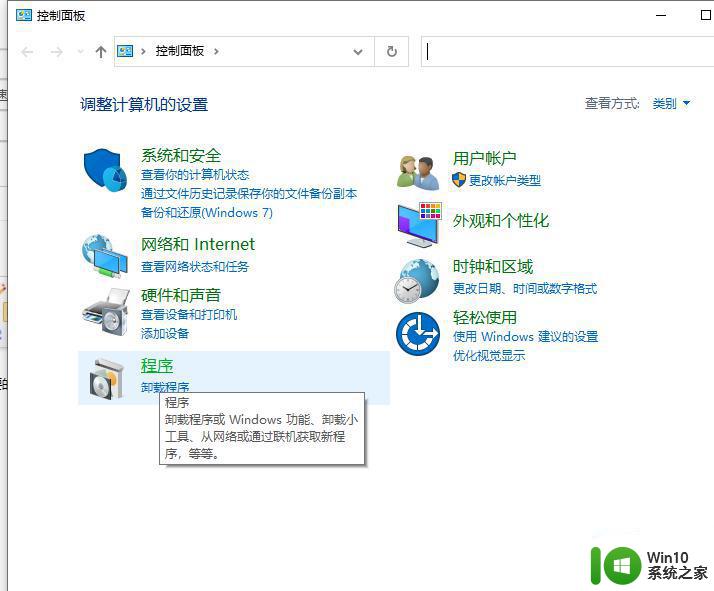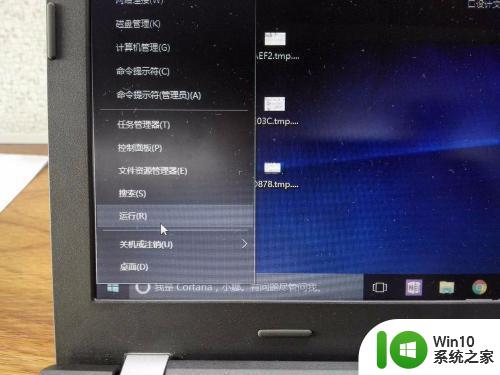如何优化win10电脑硬盘读写速度 win10电脑硬盘读写速度提升技巧
更新时间:2023-08-04 09:50:24作者:jiang
如何优化win10电脑硬盘读写速度,Win10作为目前最流行的操作系统之一,其优越的性能和功能备受用户青睐,随着时间的推移,我们可能会发现电脑硬盘的读写速度逐渐变慢,这不仅影响了我们的工作效率,还给我们的使用体验带来了一定的困扰。所以如何优化Win10电脑硬盘的读写速度成为了我们急需解决的问题。幸运的是有一些简单而有效的技巧可以帮助我们提升Win10电脑硬盘的读写速度,让我们的电脑焕发出全新的活力。接下来我们将一起探讨一些实用的技巧,帮助您优化Win10电脑硬盘的读写速度,提升您的工作效率和使用体验。
1、首先,打开此电脑。
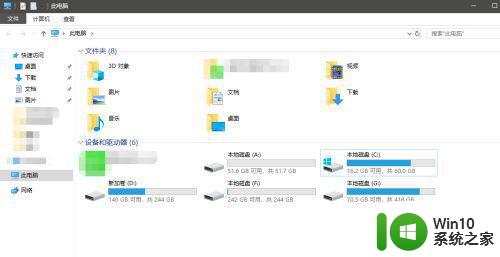
2、然后对硬盘右键,选择属性。
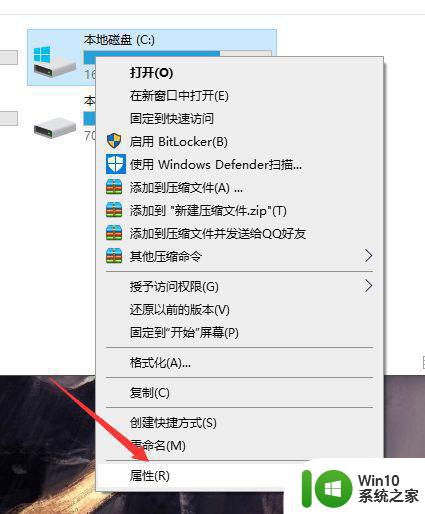
3、然后将图中位置对勾去掉。
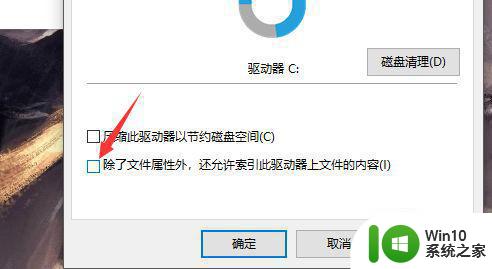
4、去掉后,点击应用。
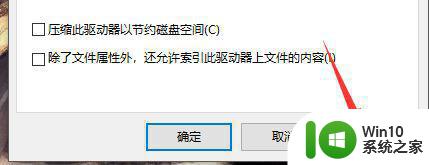
5、然后选择仅将更改应用于驱动器。
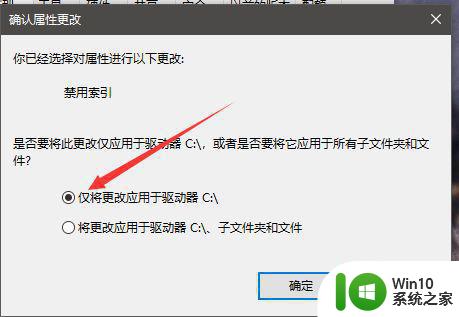
6、最后点击确定即可。
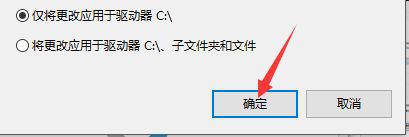
以上就是如何优化win10电脑硬盘读写速度的全部内容,如果您遇到相同问题,可以参考本文介绍的步骤进行修复,希望本文对您有所帮助。