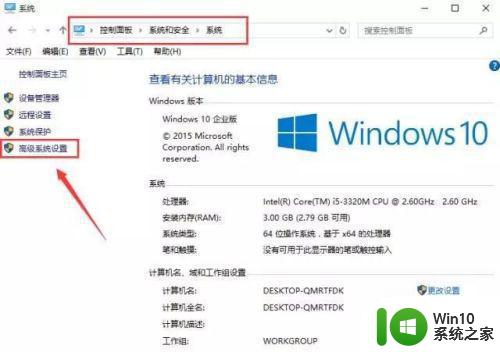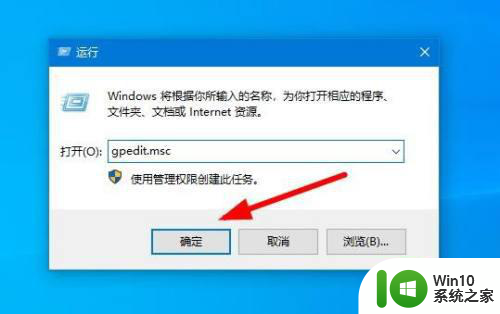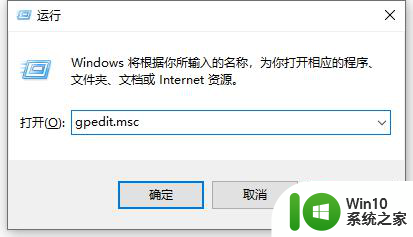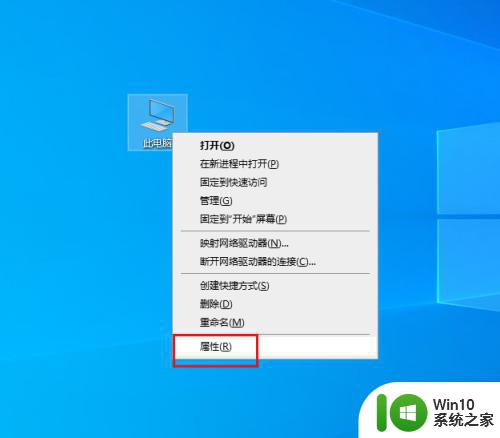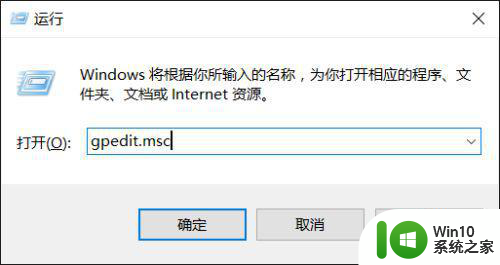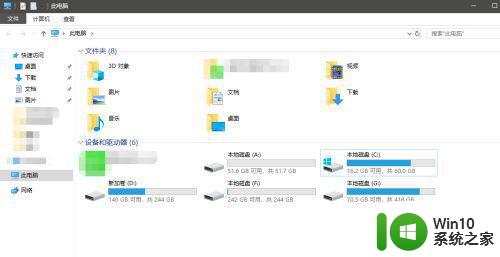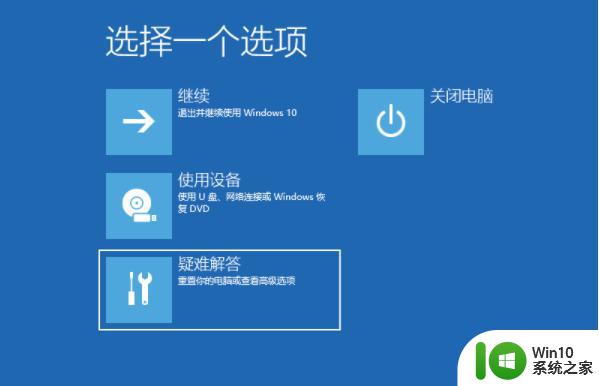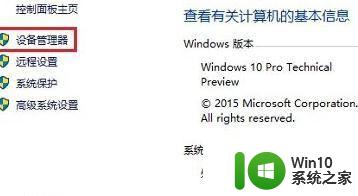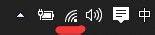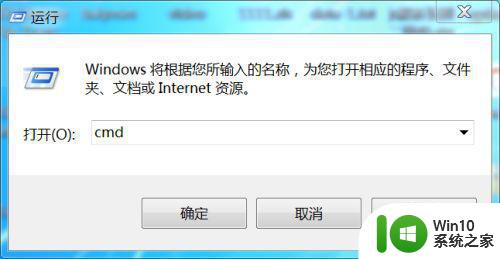win10电脑优化上网速度的技巧 如何加快win10电脑的网络连接速度
win10电脑优化上网速度的技巧,在如今数字化时代,互联网已成为我们生活中不可或缺的一部分,有时我们可能会遇到win10电脑网络连接速度较慢的问题,这无疑会影响我们的工作效率和上网体验。为了解决这个问题,我们需要掌握一些优化网络速度的技巧,以加快win10电脑的网络连接速度。本文将介绍一些实用的方法和技巧,帮助您轻松提升win10电脑的上网速度。
1、按键盘快捷键win+R,调出运行窗口,在输入栏中输入gpedit.msc,并点击确定。
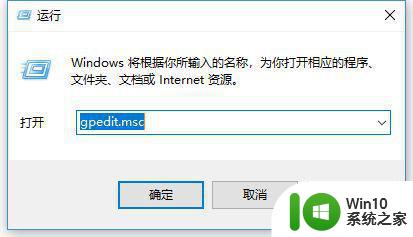
2、进入本地组策略编辑器,依次展开 计算机配置--Windows 设置--基于策略的 Qos。
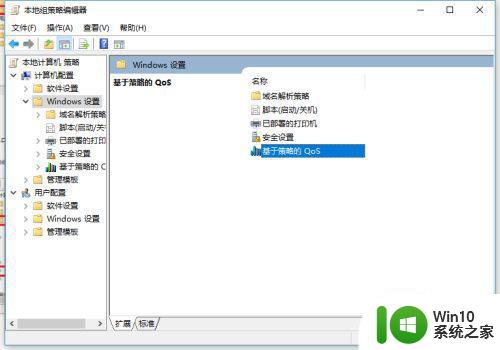
3、选中“基于策略的 Qos”,右键点击,并选择“高级 Qos设置”。
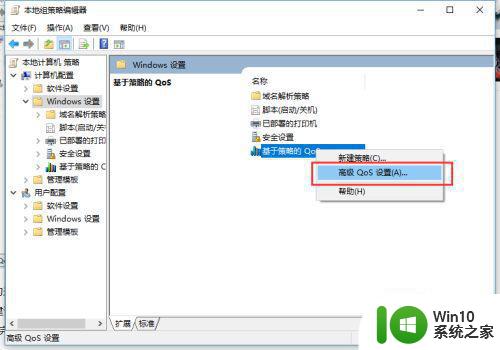
4、在弹出的界面中,勾选“指定入站TCP吞吐量级别”,选择最大级别为3,即为最大吐吞量,建议按自己的电脑配置来设置(内存8G及以下设置为级别2,16G及以上设置为级别3),然后确定。
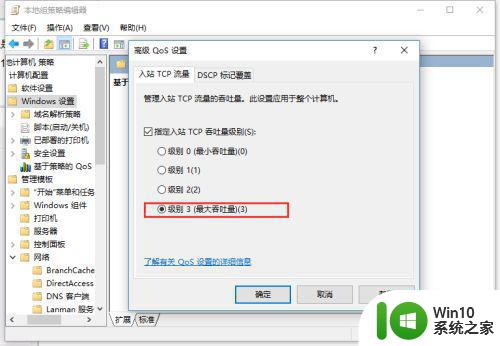
5、再次在本地组策略编辑器中找到并展开,计算机配置--Windows 设置--管理面板--网络--QOS数据包计划程序--限制可保留带宽。
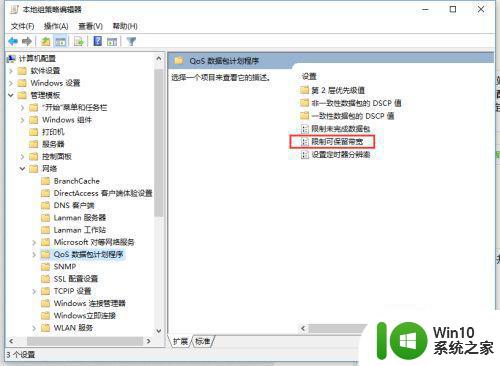
6、双击“限制可保留带宽”,这里默认为未配置状态,把状态设置为已经启用,把带宽限制百分比设置为0,点击确定,就能解除限制制。
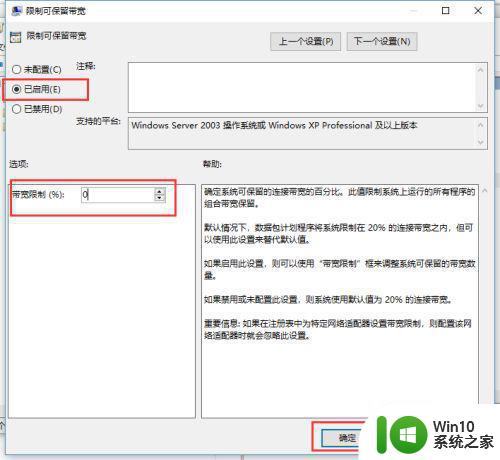
以上就是提高Win10电脑上网速度的全部技巧,如果你遇到类似的问题,可以按照本文提供的方法进行解决,希望能够对大家有所帮助。