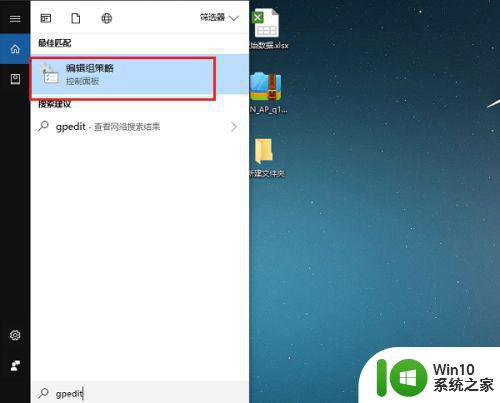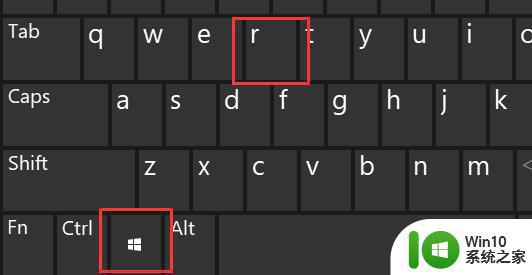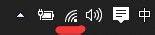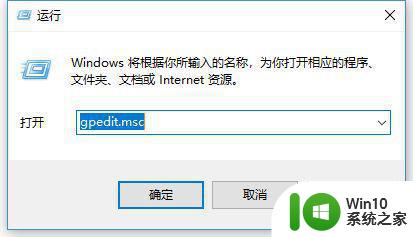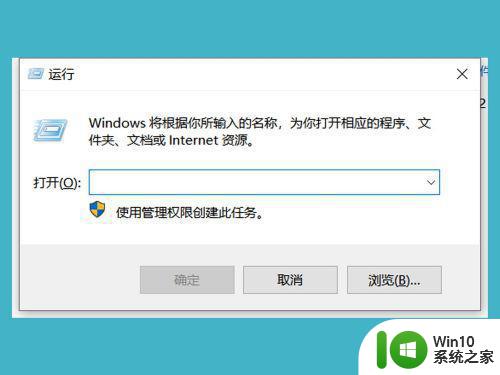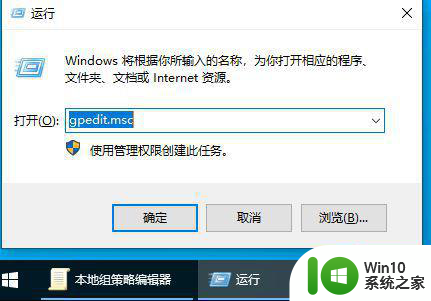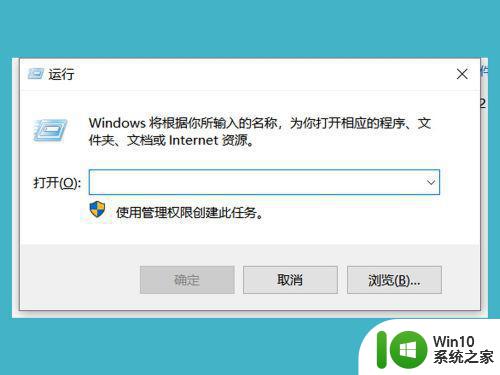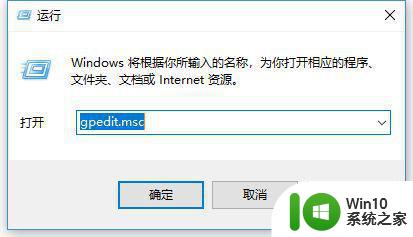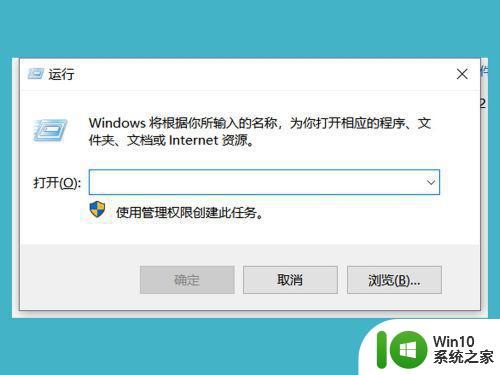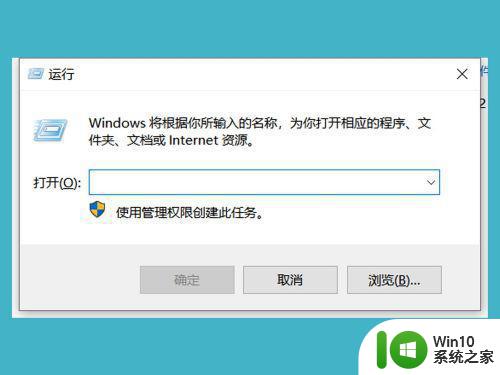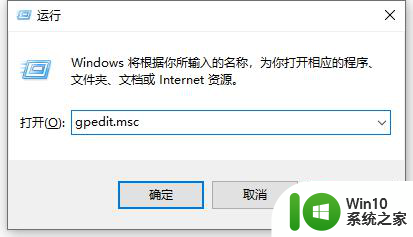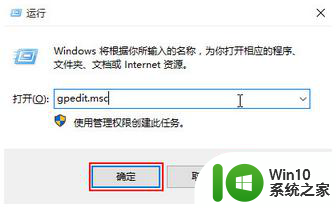加快win10网络上网速度的方法 如何解除Win10网络速度的保护性限制
随着互联网的迅猛发展,网络已经成为我们生活中不可或缺的一部分,有时我们在使用Windows 10操作系统时可能会遇到网络速度较慢的问题。为了解决这个问题,我们可以采取一些方法来加快Win10网络上网速度。同时Win10还存在一些保护性限制,限制着我们的网络速度。如何解除Win10网络速度的保护性限制呢?接下来我们将介绍一些有效的方法来解决这个问题。
1、用键盘组合键:win+R键打开运行窗口,并在窗口中输入:gpedit.msc,点击确定,打开本地策略编辑器。
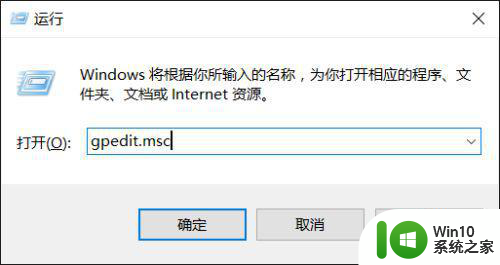
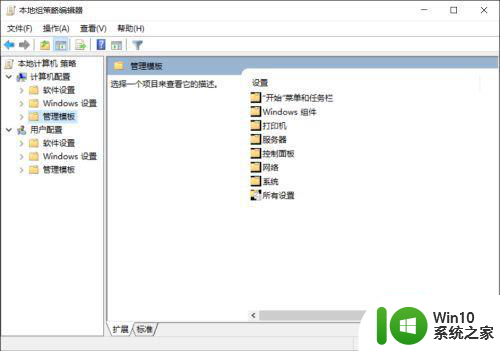
2、在本地策略编辑器左上角选择计算机配置,并在子菜单中选择管理模块,在编辑器右边的选框中找到网络,并双击打开。
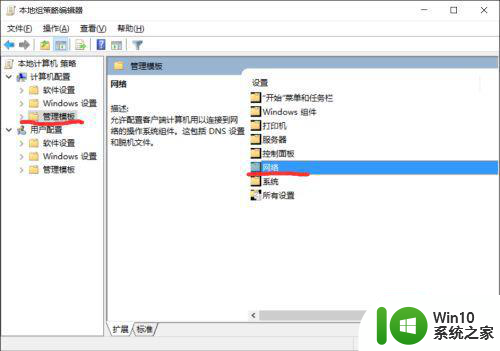
3、在打开的页面中找到“QoS数据包计划程序”,并双击打开QoS数据包计划程序设置框。
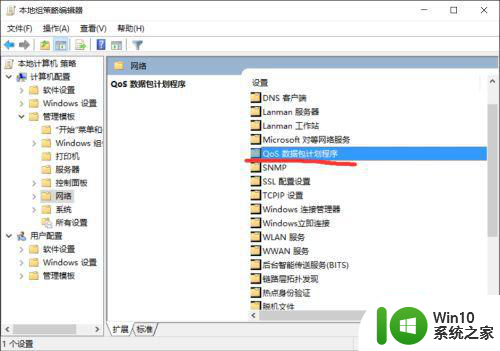
4、在QoS数据包计划程序设置框找到限制可保留宽带项,并双击打开限制可保留宽带配置框,系统默认是未配置的,未配置下系统默认是限制20%的宽带速度。
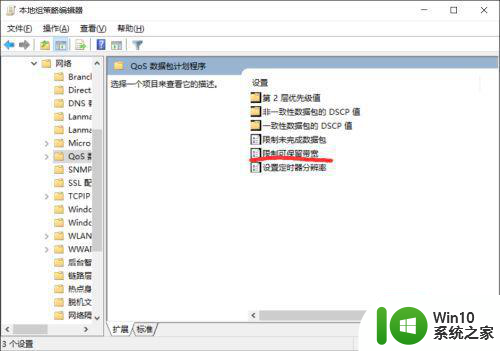
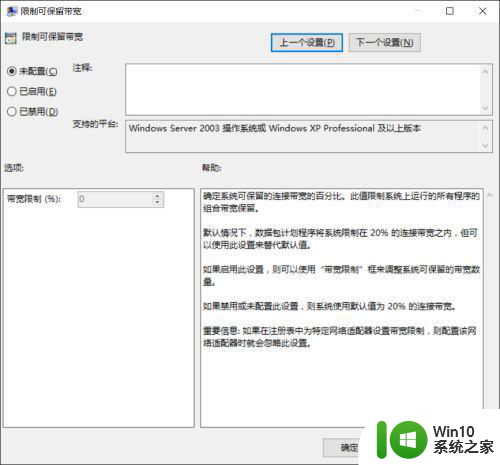
5、在配置框的左上角选择启用,在选项下的带宽限制后面的框中将数据改为0,然后依次点击应用、保存,关闭编辑器就完成了相关设置。
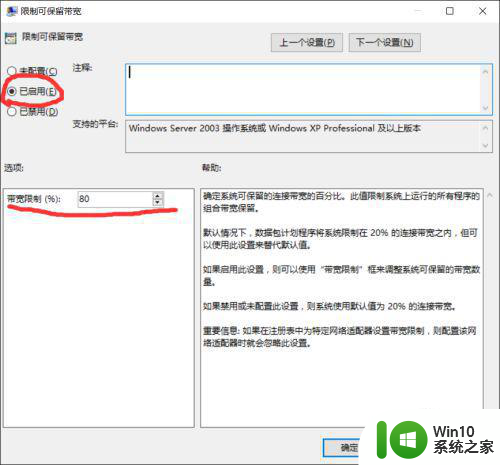
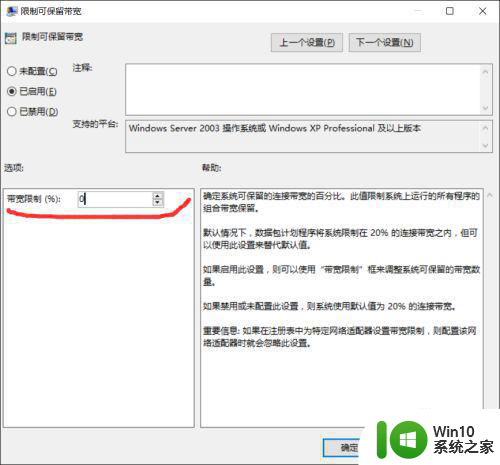
6、这样我们就解除了电脑端对宽带的限制,网络的速度也就由网络情况决定,电脑端就没有了限制。
以上就是加快win10网络上网速度的方法的全部内容,如果你遇到这种情况,可以按照以上步骤解决,非常简单快速,一步到位。