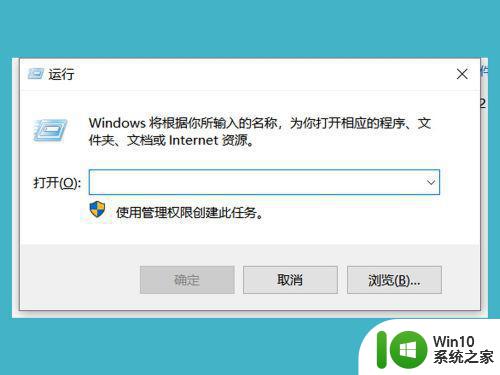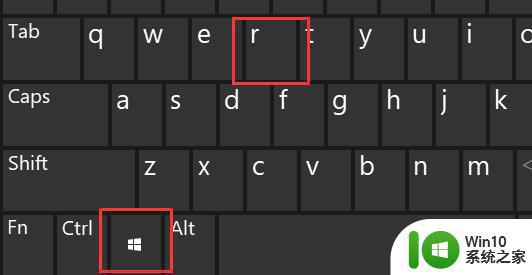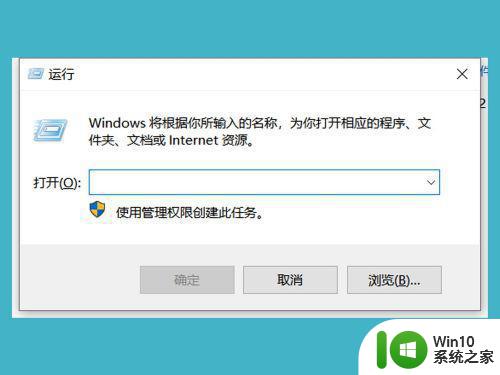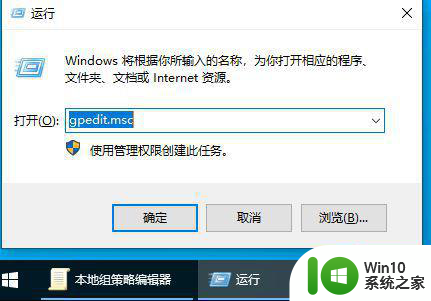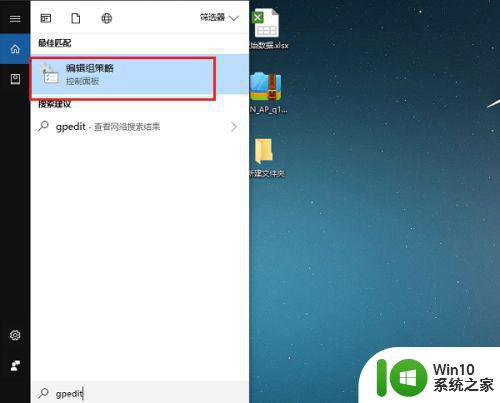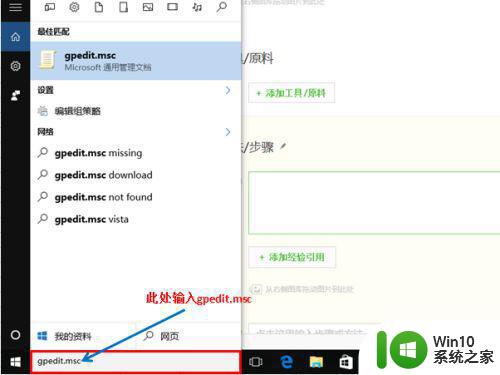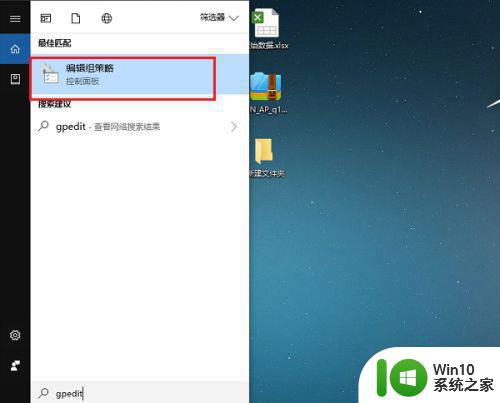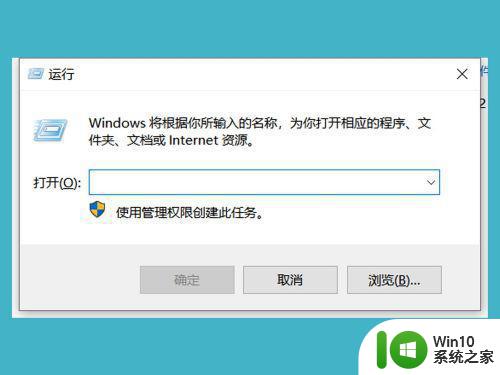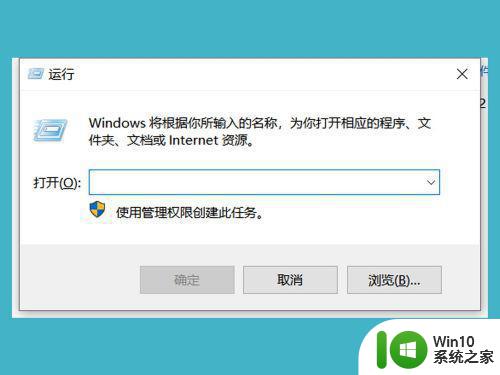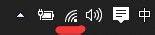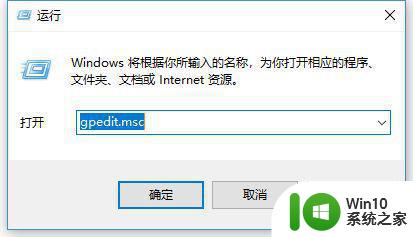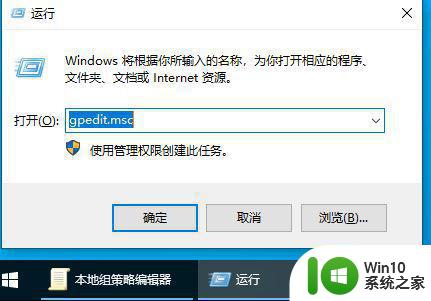如何在win10电脑上解除网络限速限制 win10电脑网络限速如何取消
如何在win10电脑上解除网络限速限制,随着信息时代的发展和互联网的普及,可以说网络已经成为人类生活中不可或缺的一部分。然而有时我们在使用电脑时会发现网速缓慢,这是因为电脑上设置了网络限速功能。那么在win10电脑上如何解除网络限速限制呢?本文将为大家介绍一些实用的方法,帮助您快速取消网络限速,享受更快的上网体验。
具体方法:
1、我们要解除win10的网络限速,那么首先我们需要安装win10系统,在进入桌面之后,点击键盘上面的【win键+R】键
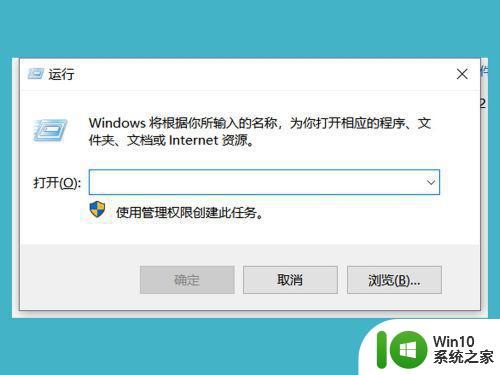
2、下面我们在弹窗中输入【gpedit.msc】就可以调出【本地组策略编译器】
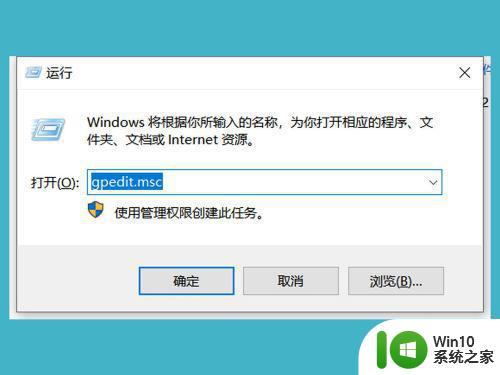
3、进入【本地组策略编译器】之后,我们依次找到【计算机配置】-【管理模板】,然后鼠标双击【管理模板】
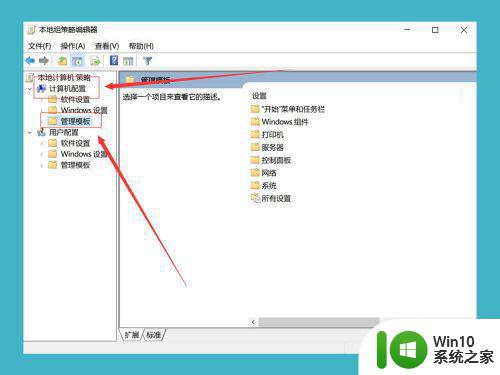
4、接下来我们在【管理模板】中的右侧找到【网络】,双击【网络】的命令就可以进入设置网络
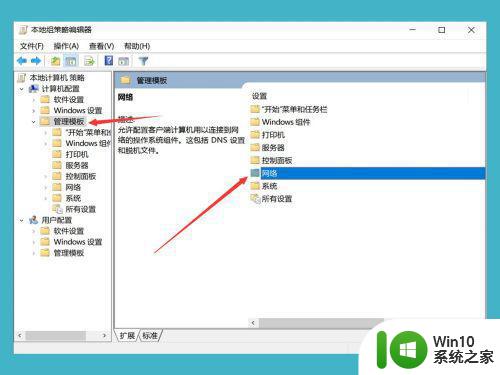
5、进入【网络】之后,会弹出很多的选项命令,我们找到右侧的【Qos数据包计划程序】,我们鼠标双击【Qos数据包计划程序】
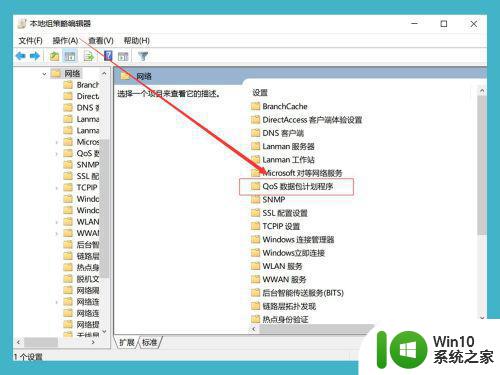
6、接下来我们可以看到右侧有一个【限制可保留宽带】的选项,这个选项就是控制网络限速
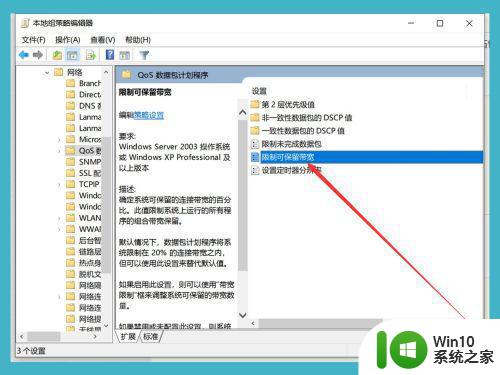
7、双击进入之后,我们系统默认是未配置状态,我们要解除限制网速,就点击下面的【已启用】,然后在下面的宽带限制中输入【0】,初始是80%,最后点击确定,我们系统就没有网络限制了
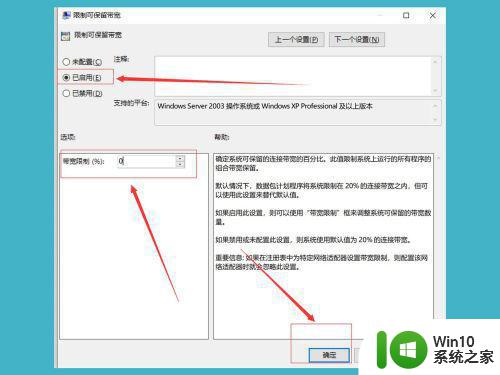
如何解除win10电脑上的网络限速限制并取消网络限速是一个需要注意的问题。用户可以通过使用第三方网络工具或更改电脑网络设置等方法来实现解除网络限制的目的。但是在进行相关操作时一定要注意安全和稳定性,避免造成不必要的风险和麻烦。