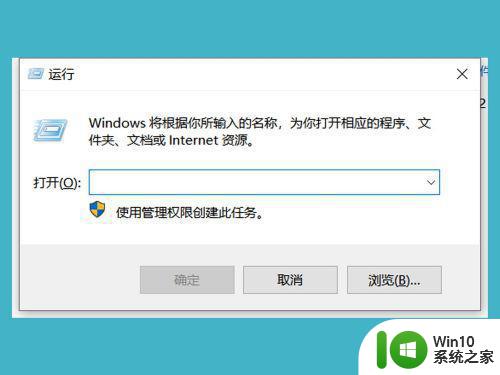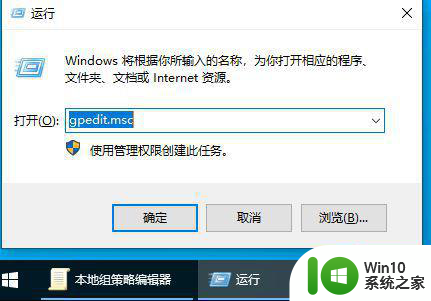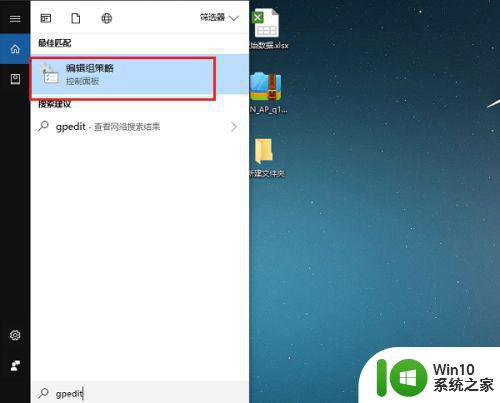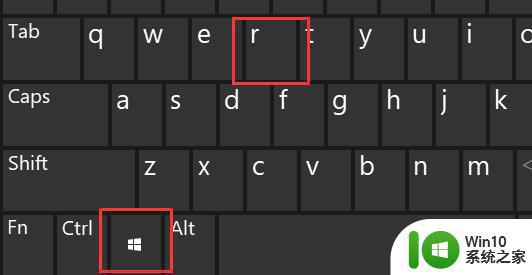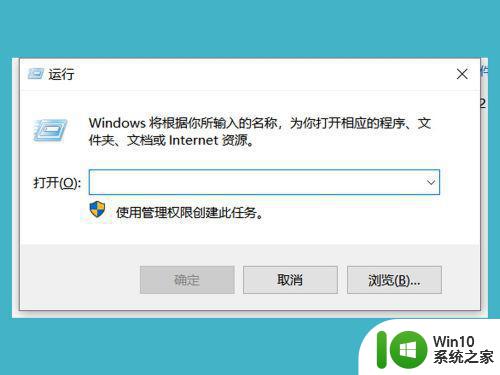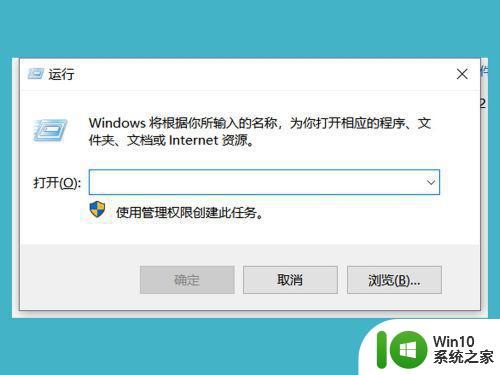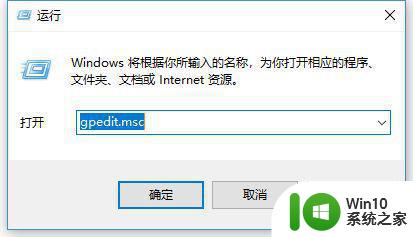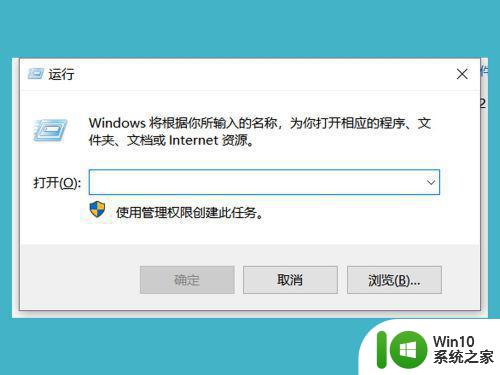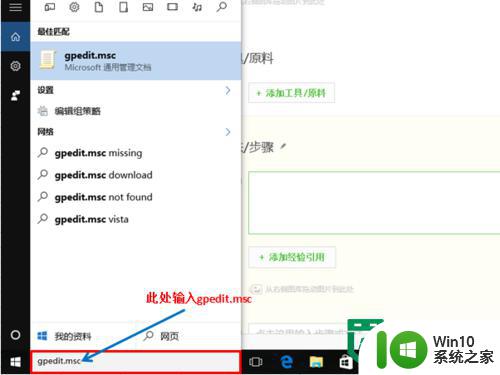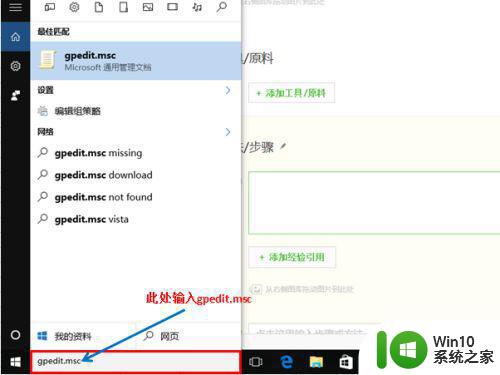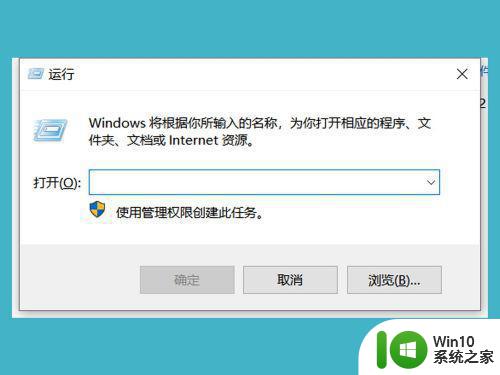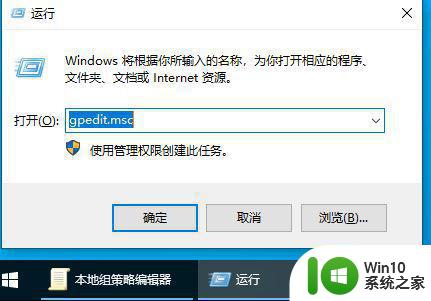win10如何解决限制电脑网速 win10如何解除电脑网络限速设置方法
win10如何解决限制电脑网速,如今计算机已经成为我们生活中不可或缺的一部分,而网络更是我们获取信息、交流沟通的重要工具,有时我们会遇到电脑网速受限的问题,这不仅影响了我们的上网体验,还可能影响到工作和学习。而在Windows 10操作系统中,解决限制电脑网速的问题变得更加便捷。本文将介绍一些简单而有效的方法,帮助您解除电脑网络限速设置,让您的互联网连接更加畅通无阻。
具体方法:
第一步在win10系统任务栏搜索框上输入gpedit,搜索到编辑组策略,点击进去,如下图所示:
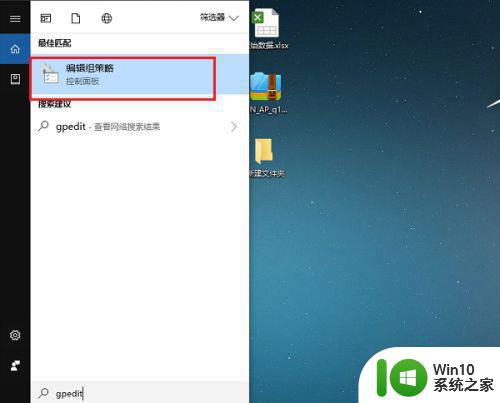
第二步进去本地组策略编辑器之后,点击计算机配置中的管理模板,如下图所示:

第三步再依次点击网络->QoS数据包计划程序,如下图所示:
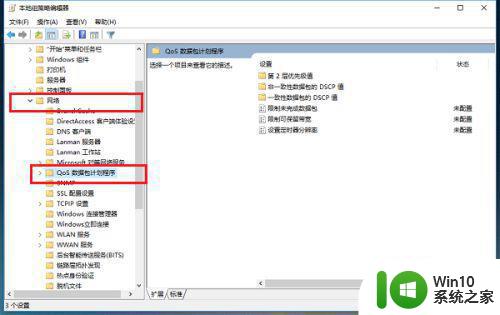
第四步选中QoS数据包计划程序右侧的限制可保留宽带,右键选择编辑,如下图所示:
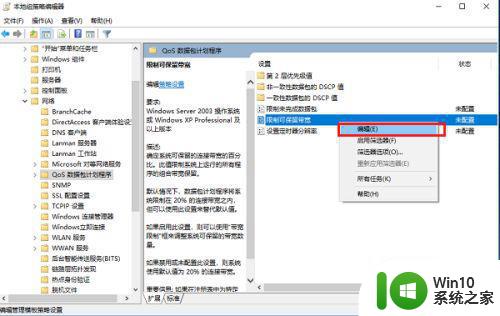
第五步进去限制可保留宽带界面之后,win10系统默认是未配置,限制20%的网速,如下图所示:
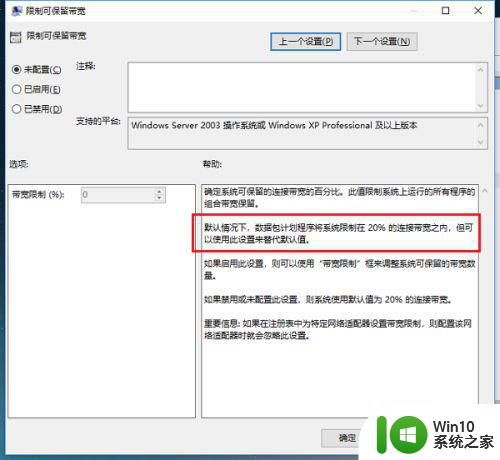
第六步点击已启用,在下方的宽带限制设置为0,点击确定之后,就解除了win10系统的网速限制,如下图所示:
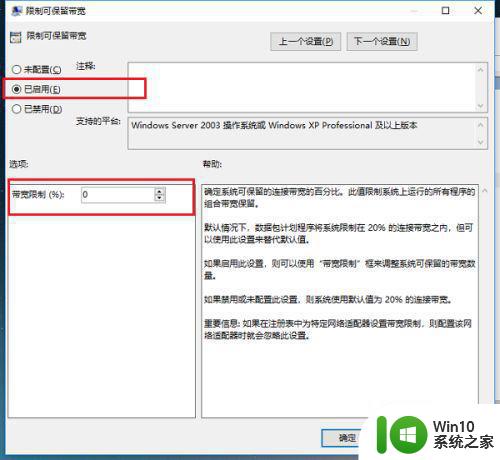
以上就是win10如何解决限制电脑网速的全部内容,如果遇到此问题,你可以按照以上操作解决,非常简单快速。