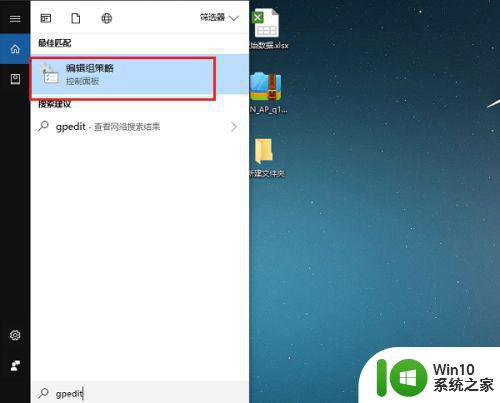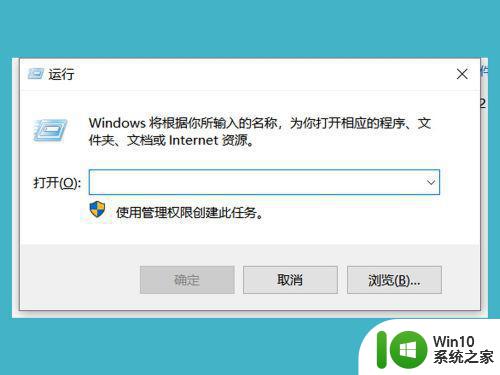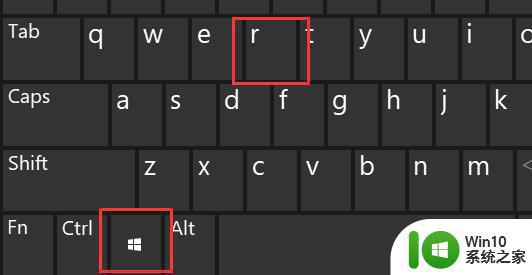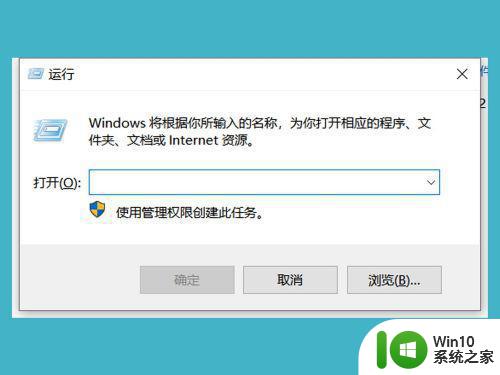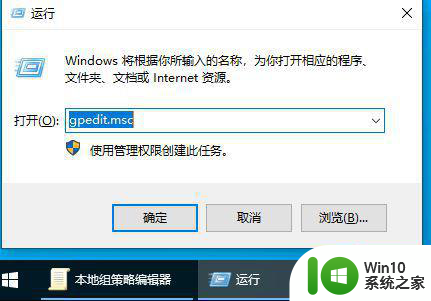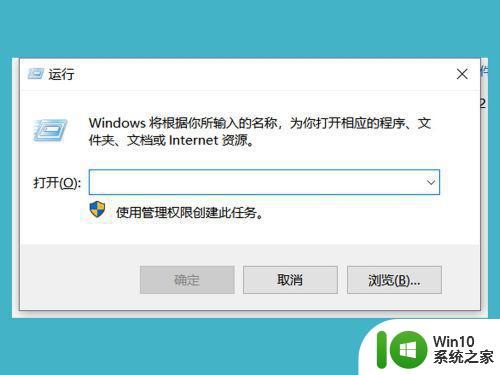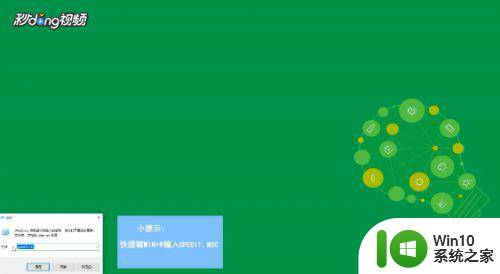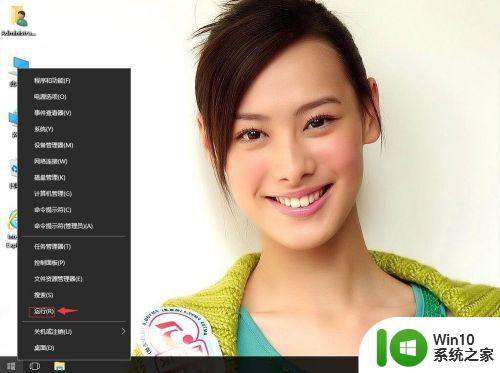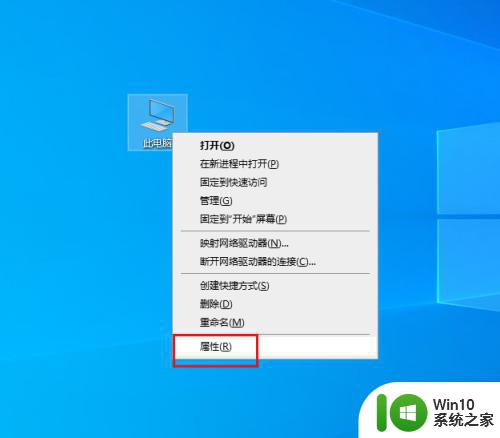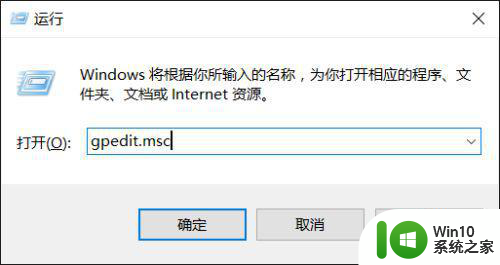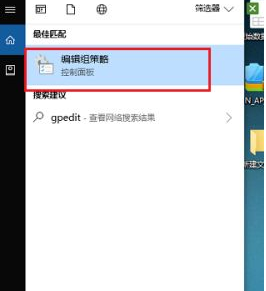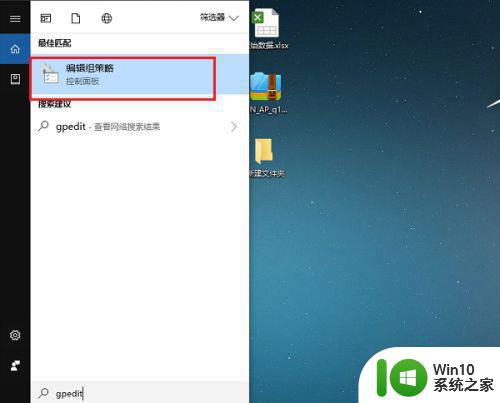win10如何提高电脑网速 win10如何限制网络速度
更新时间:2023-09-08 16:32:26作者:yang
win10如何提高电脑网速,如今电脑已经成为我们生活中不可或缺的重要工具之一,随着互联网的发展,我们对于电脑的网速要求也越来越高。对于使用Win10操作系统的用户来说,提高电脑的网速就成为了一项重要的任务。幸运的是Win10提供了一些简单的方法来帮助我们提高电脑的网速,同时也可以限制网络速度,以满足不同的需求。下面将介绍一些Win10如何提高电脑网速以及限制网络速度的方法。
具体方法:
1、如图,看到屏幕右下角有一个无线的图标
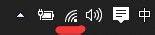
2、右击该图标并选择“打开网络和共享中心”
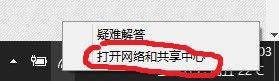
3、出现窗口如下,点击红线上方链接
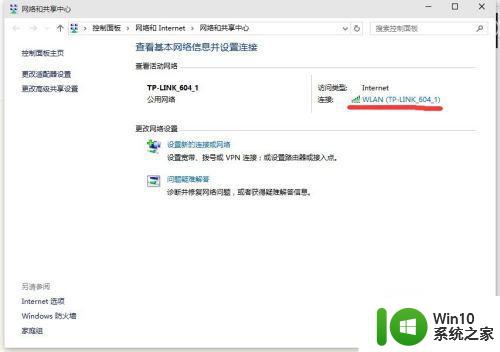
4、出现窗口如下,点击“属性”(注意不是”无线属性”)
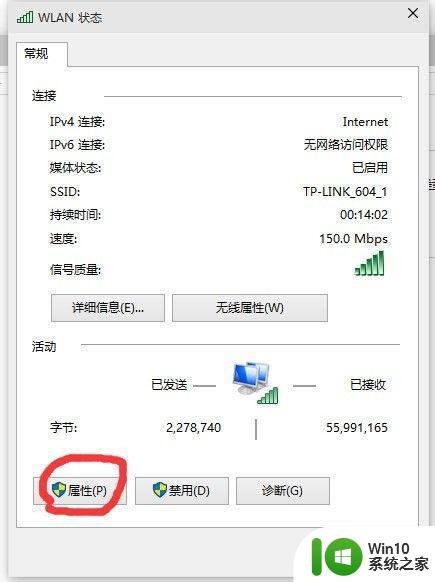
5、出现窗口如下,点击“配置”
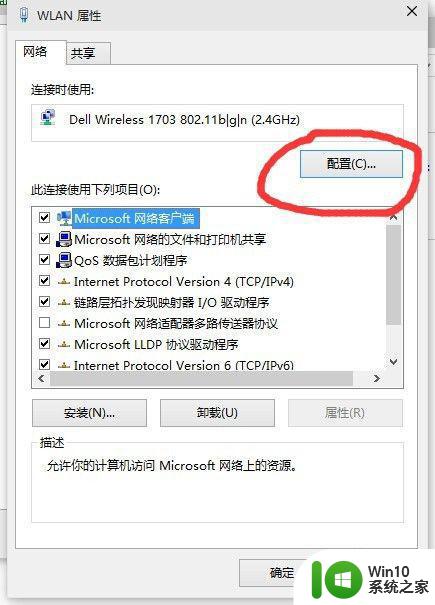
6、出现窗口如下,点击“高级”选项卡,再点击“%htMode%”,选择包含“2040%”的那一项,然后退出进行测速,出现窗口如下
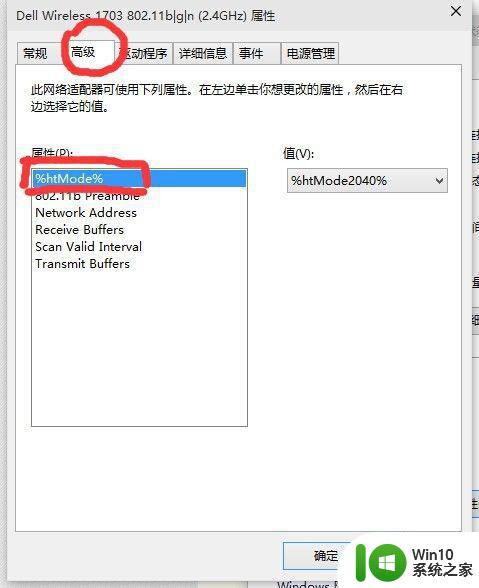
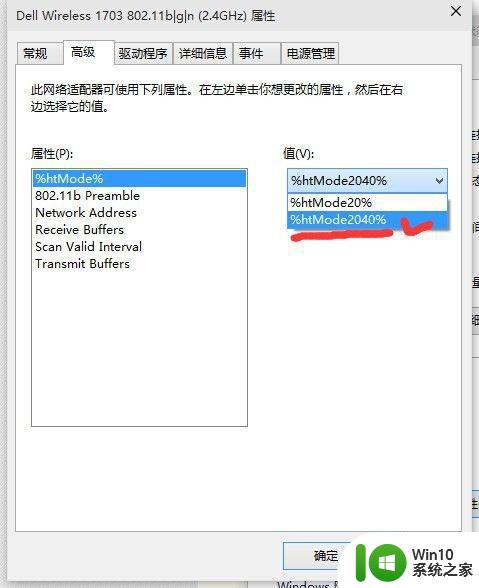

以上是win10如何提高电脑网速的全部内容,如果你遇到这种问题,可以根据本文介绍的方法进行解决。希望这篇文章能对你有所帮助!