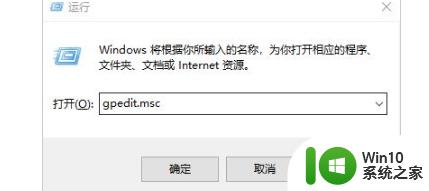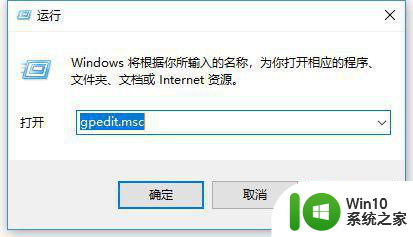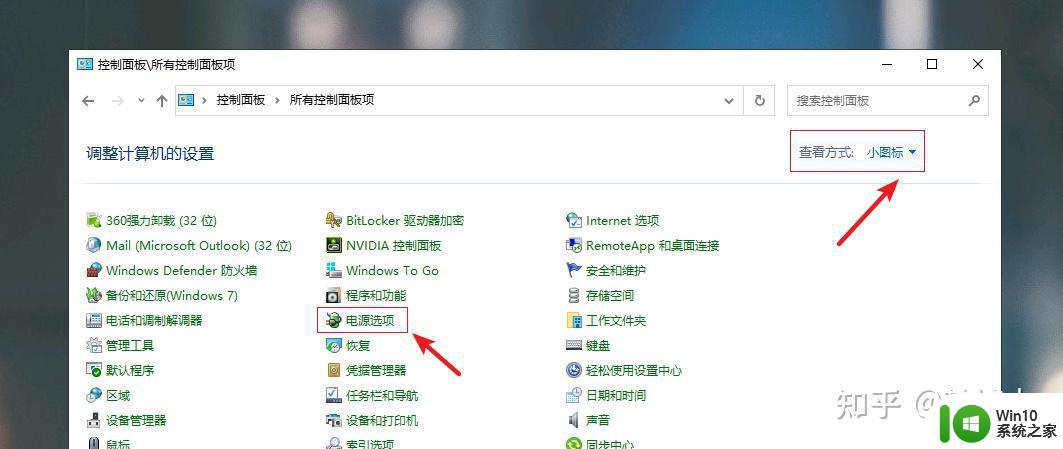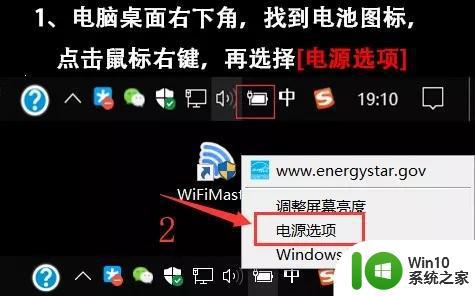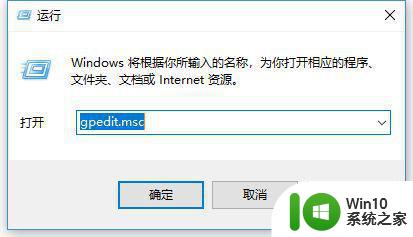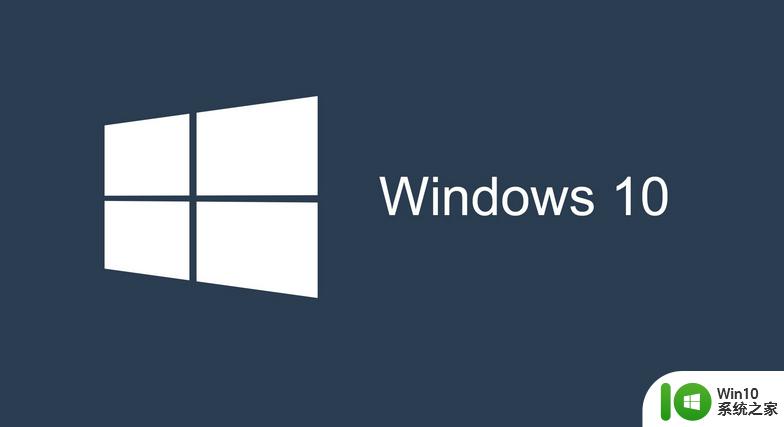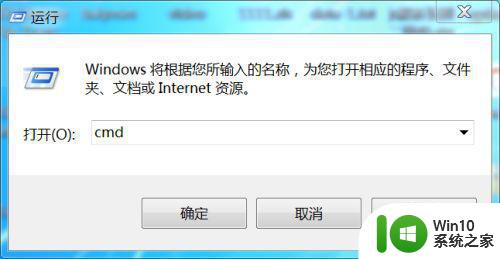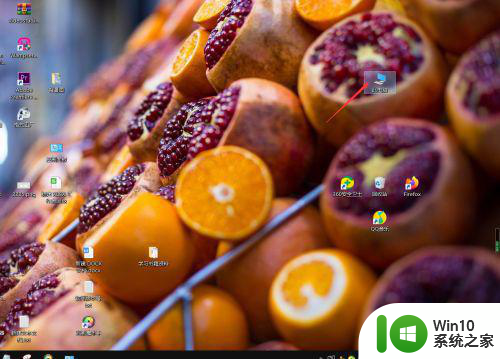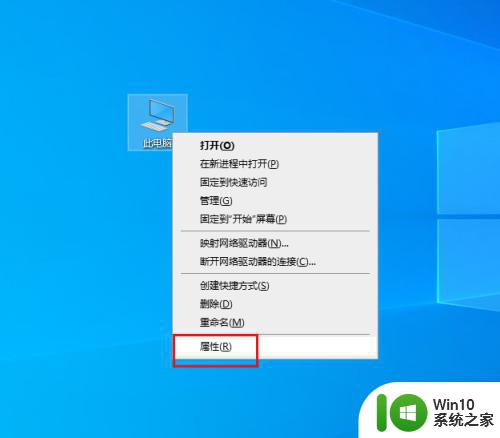win10系统如何优化网络速度 win10优化网络延迟的方法有哪些
win10系统如何优化网络速度,如今在智能手机和电脑的普及下,网络已经成为了我们工作和生活中不可或缺的一部分,随着网络的普及,网络速度和网络延迟问题也变得越来越突出。特别是对于使用Win10系统的用户来说,优化网络速度和减少网络延迟是提高上网体验的关键。我们应该如何优化Win10系统的网络速度和降低网络延迟呢?本文将从不同的角度为大家分享一些方法和技巧,帮助您解决这些问题。无论是工作还是娱乐,一个快速稳定的网络连接都是我们所追求的目标,让我们一起来了解吧!
具体方法:
1、按着键盘的win+r按键 打开运行界面输入gpedit.msc 在按回车
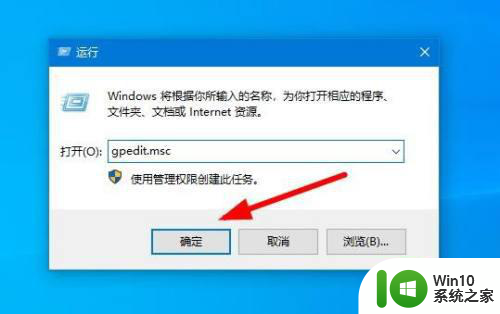
2、打开 计算机配置 ---windows设置
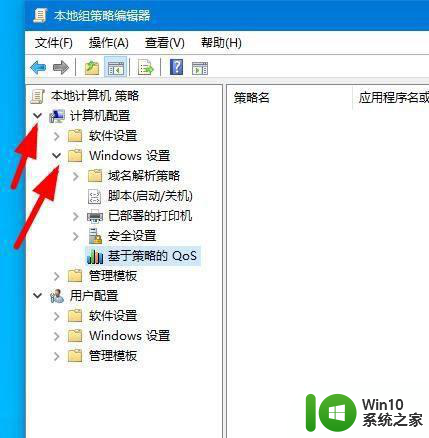
3、点击基于策略的Qos 右击选择高级Qos设置
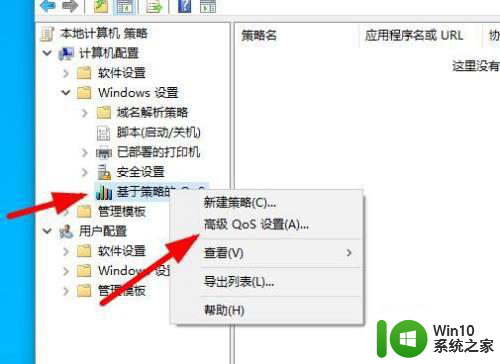
4、在指定入站TCP吞吐量级别 前面打勾 在点击确定
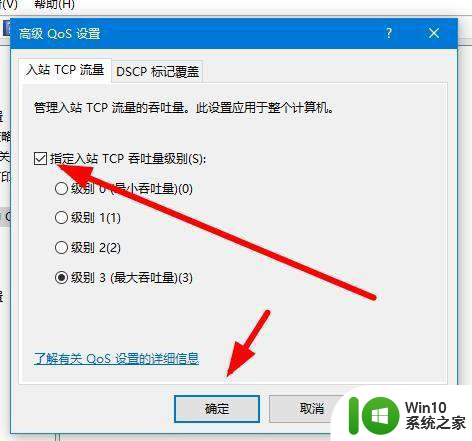
5、在打开管理模板 打开网络
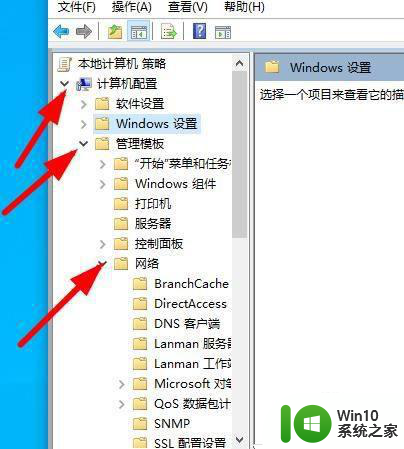
6、点击Qos数据包计划程序 然后在右边找到限制可保留宽带双击
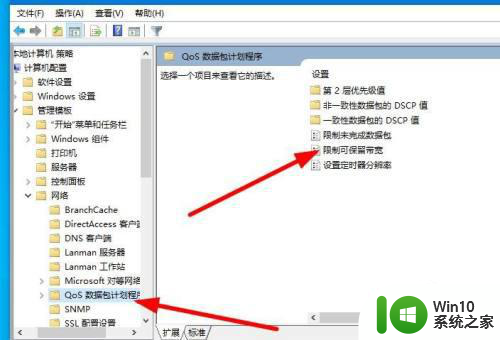
7、这里选择右击启用 宽带限制 修改0 然后在点击下面的确定
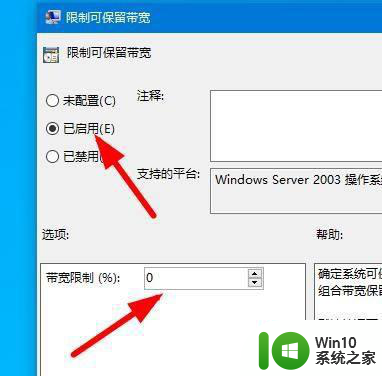
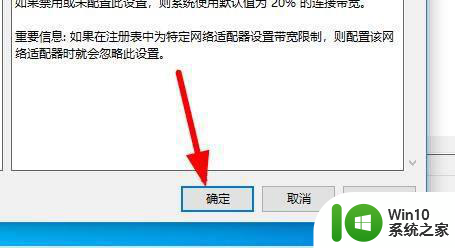
以上就是win10系统如何优化网络速度的全部内容,有需要的用户可以根据这些步骤进行操作,希望对大家有所帮助。