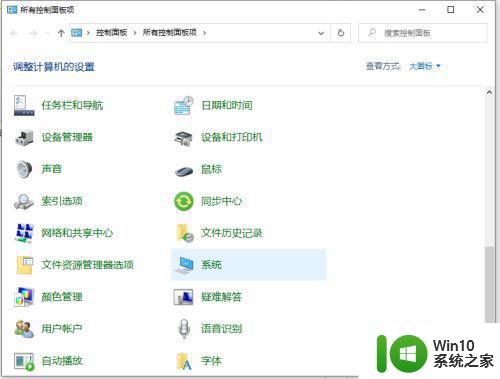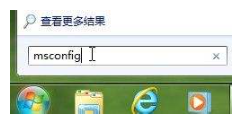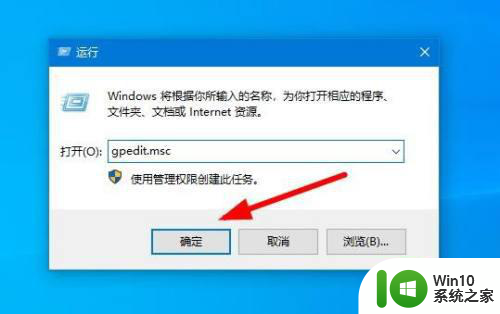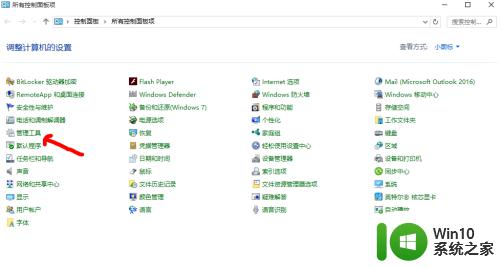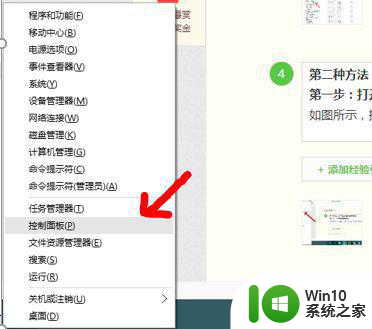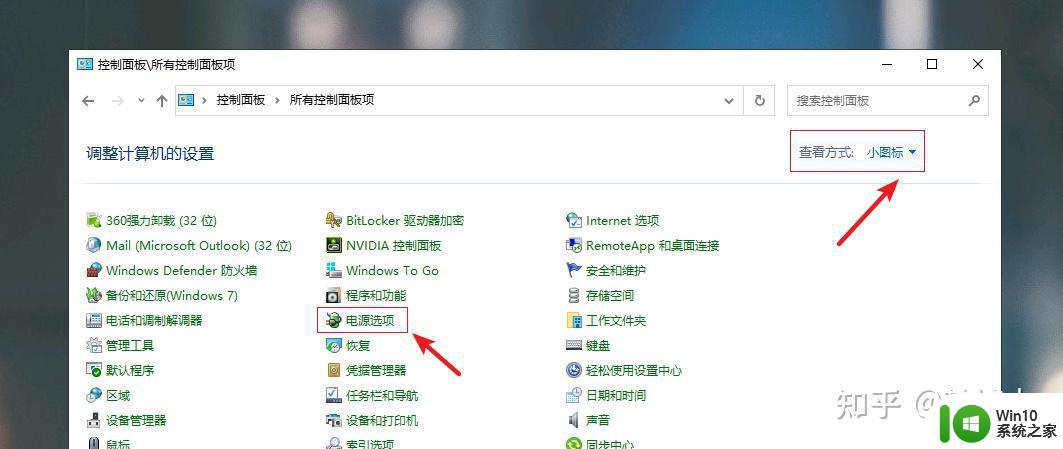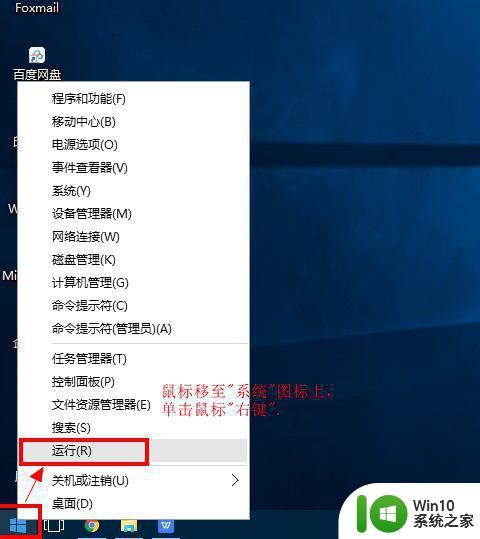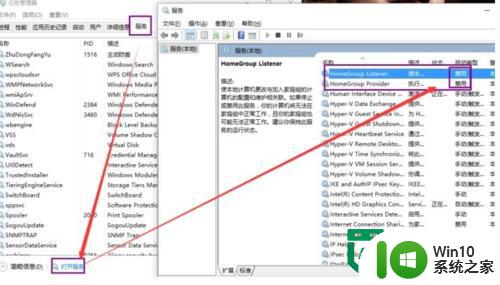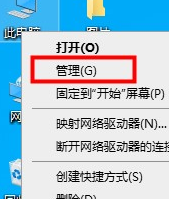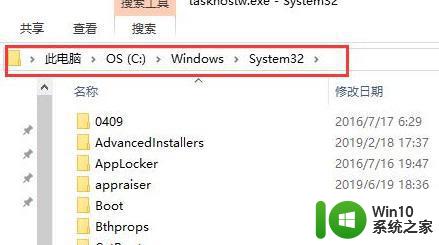win10优化系统的方法 win10怎么优化系统运行速度
很多用户在刚安装完win10电脑之后都不知道该如何优化电脑设置,让电脑运行的更加流畅,那么该如何设置呢?今天小编教大家win10优化系统的方法,操作很简单,大家跟着我的方法来操作吧。
方法如下:
开机加速
1、开启快速启动,提升电脑开机速度:
首先,确认【启用快速启动(推荐)】是否已经启用,方法如下:
① 首先打开电源选项;
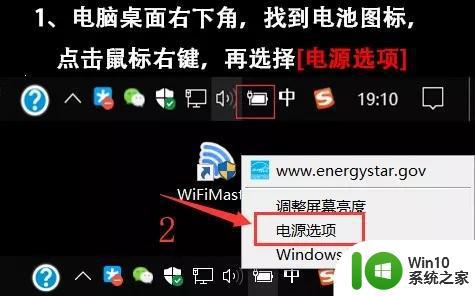
② 然后点击【电源按钮功能】—【更改当前不可用的设置】,勾选【启用快速启动(推荐)】。
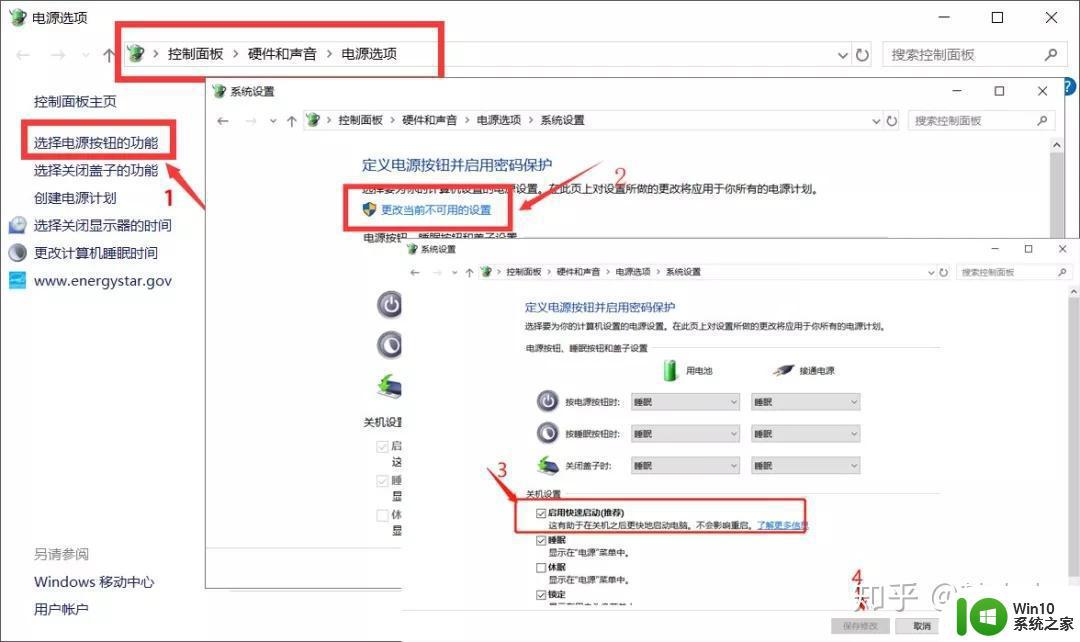
2、优化开机启动项
安装一些常用软件后,很多软件可能已经默默开机启动了,会影响开机速度,同时占用内存,需要优化禁用掉。
同时按住 【ctrl+alt+delete 】打开任务管理器,点击一下【启动】的页面 。在这里禁用第三方无需开机自动启动的软件和服务项目,然后重启电脑就可以了。
电源管理设置
很多朋友都会有关于电池的疑问,到底该怎么设置才能让电脑更好的运行。为了优化性能,建议打开电源选项,将电源计划设置为高性能,方法如下:
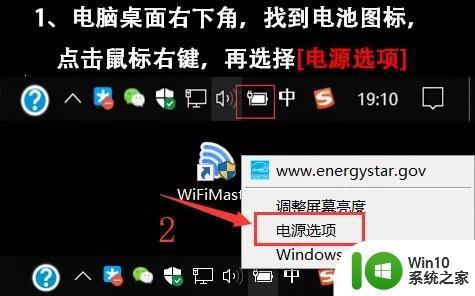
如果打开的窗口没有高性能选项,可以选择左侧的创建电源计划,再选择高性能。
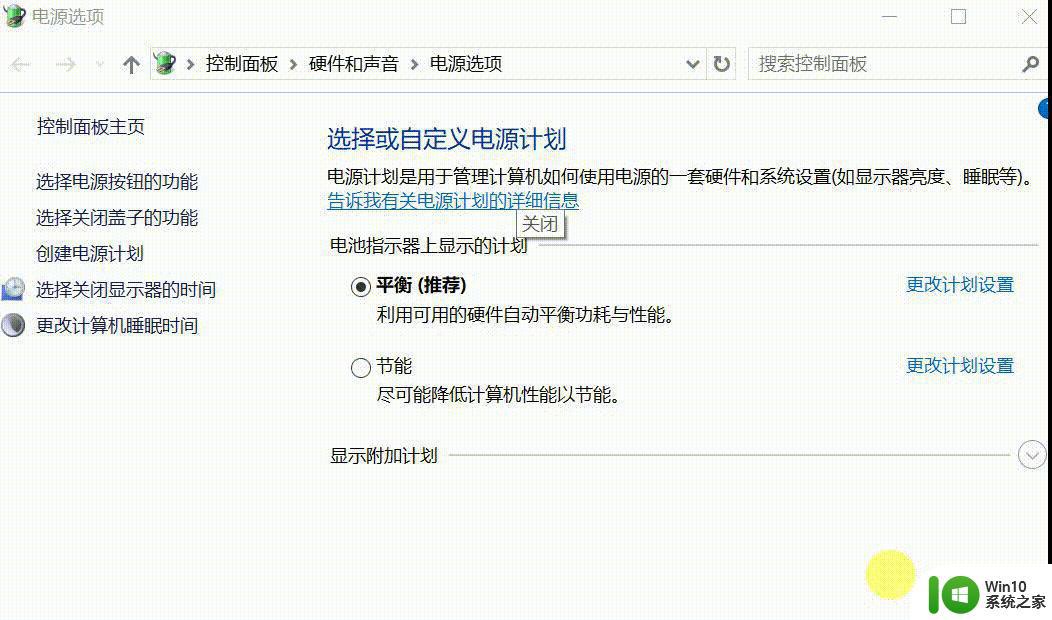
Win10字体模糊
如果屏幕硬件分辨率很高,Windows会把DPI默认为高于100%,相当于做了放大,2K屏15寸一般是125%,放大主要是为了适应眼睛。放大后,个别系统设置界面和某些不支持DPI缩放的软件会模糊,这是正常的。
DPI设置调成100%视觉上是最清晰的,但是字体会显得小一些。可以根据自己的需要调节,具体方法如下:
桌面空白处点击鼠标右键,选择设置,下滑界面更改比例,改成合适数值即可。还可以尝试将缩放比例设置为124%和125%,之后对比下效果看看,选择一个自己看着舒服的即可。
第一步:桌面空白处,右键选择【显示设置】,如下图所示。
第二步:在打开的菜单中,点击【自定义缩放】,如下图所示。
第三步:将自定义缩放的值调整为124。
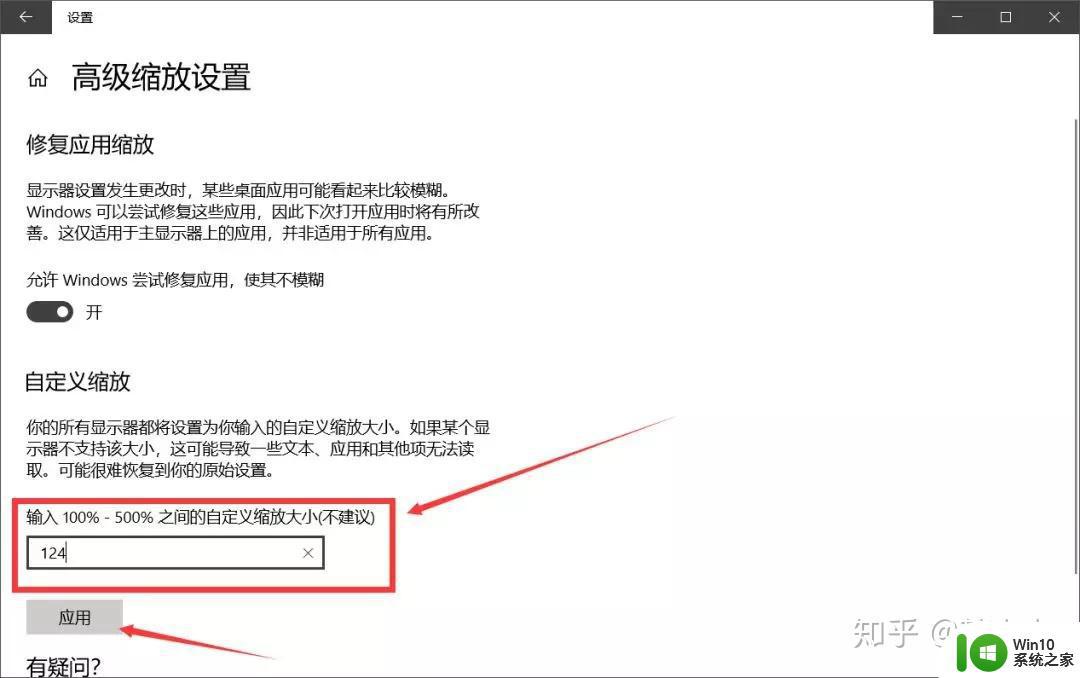
第四步:点击【立即注销】。
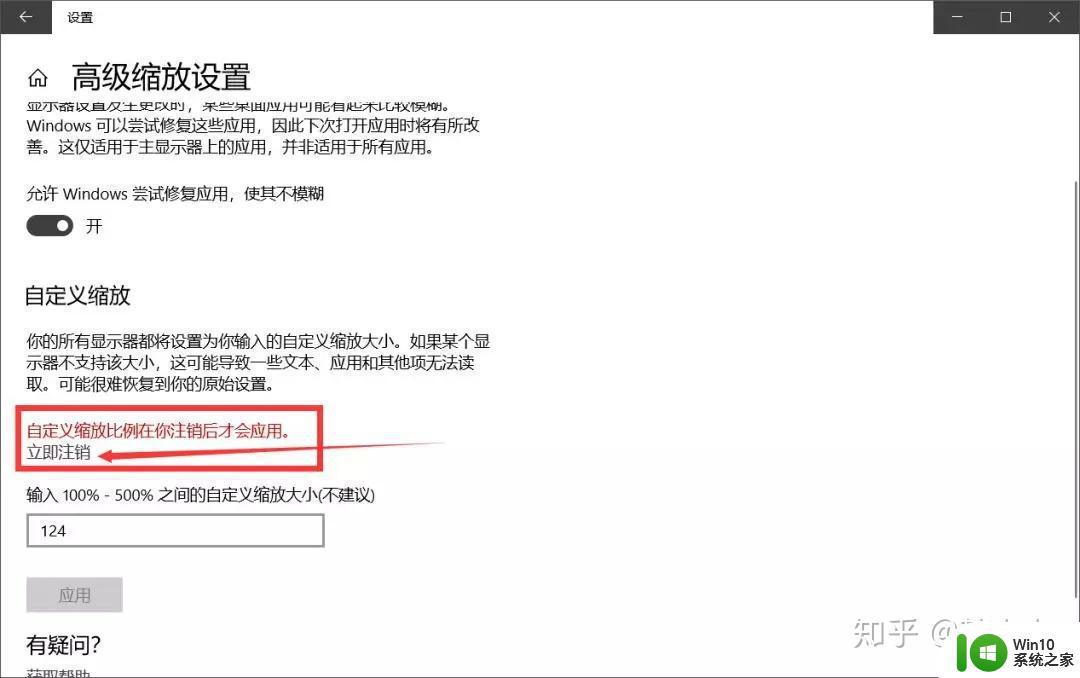
为什么要将缩放比例调整为124呢?
左边的是125%缩放之后的显示效果
右边是124%缩放的显示效果
通过对比我们不难看出
右侧实际显示效果比左侧轮廓更加清晰锐利
还原到屏幕上就是
左侧模糊,而右侧是清晰的
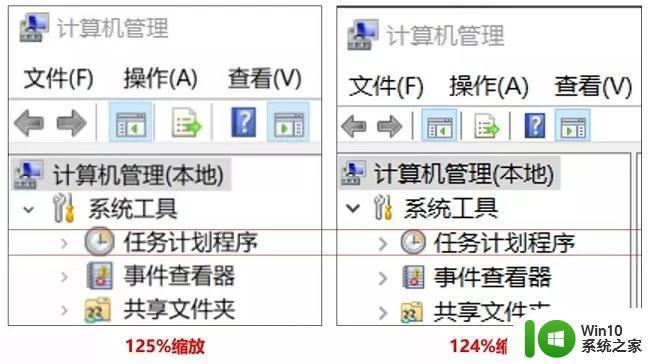
大家也可以自己多测试几个缩放比例,让字体大小与清晰度达到一个更符合自己需求的一个度即可
单独软件的字体显示不清晰可以这样设置:
在该软件的桌面快捷方式上右键属性——兼容性—— 替代高DPI缩放行为,打勾,点击应用后再点击确定,完成设置。
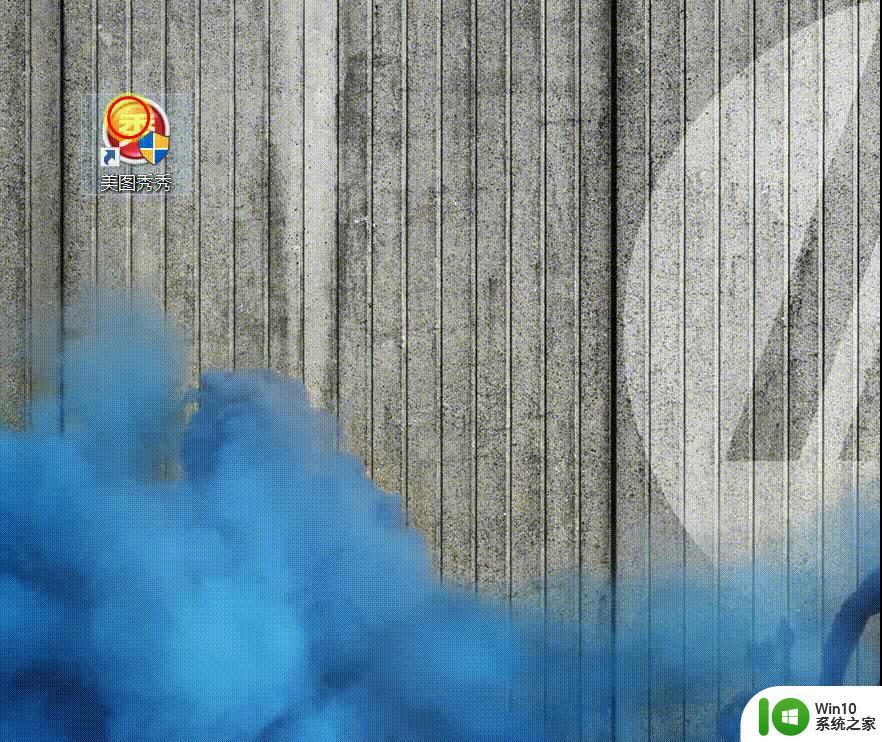
Windows更新
说到Win10更新,真的是让人又爱又恨
因为每次更新虽然会加入一些新功能
但总容易出现新Bug
从而可能会影响用户使用
其实还是建议大家更新的
因为Windows更新一般对系统的稳定性和安全性有帮助
Windows的每次更新都会优化修复上一版本的问题
所以还是建议大家更新的
关于如何关闭Win10自动更新
目前网上有2种比较流行的方法:
但实践证明这2种方法,认真你就输了,因为直接把Windows Update服务关闭并不靠谱,有时候又莫名其妙自动开启了,也就是前面说说的“似乎复燃”。
而第二种通过组策略阻止自动更新方法,目前只有Win10专业版用户才用的上,家庭版用户并没有组策略设置。显然,这2个锅无疑都要微软来背。

那么如何彻底禁止Win10自动更新呢?
方法也是有的
下面附上靠谱的设置方法
方法一:把网络设置为“按流量计费的连接”
首先是最极端、最彻底的,也就是使用【按流量计费的连接】,这是微软为流量套餐有限制的用户提供的,既然要更好的控制数据使用了,当然不能随心所欲自动升级。
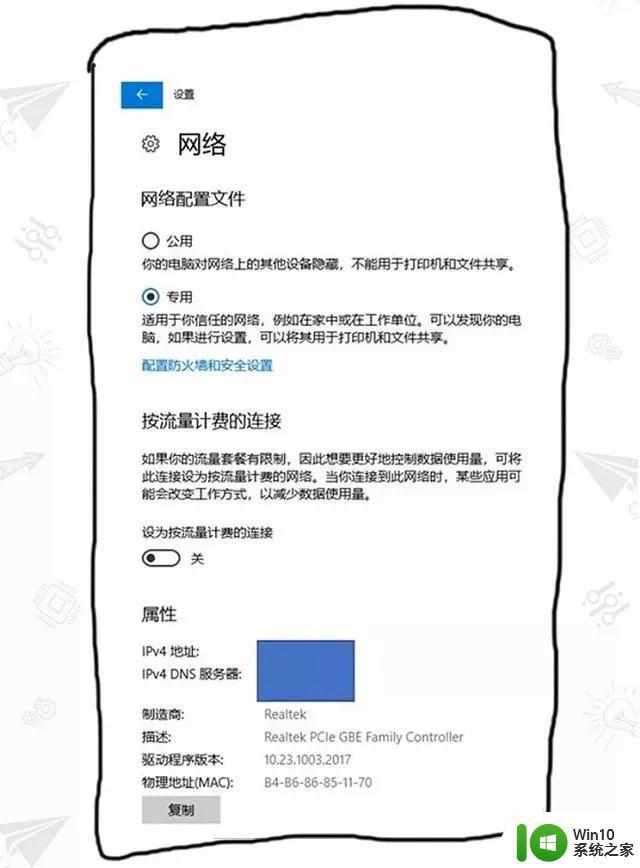
完成以上设置后
你就再也不用担心Windows自带更新或自带下载应用更新了
硬盘分区
由于新电脑硬盘出厂有可能没有分区,一般只有一个C盘,不便于文件管理,另外一但系统出问题,重装系统会导致所有数据丢失。因此,建议给硬盘分区,比如将一个盘分几个出来。
系统C盘,一般建议分80-100G左右(如果固态只有120-128G,完全可以全部用作C盘);然后软件大可都装在C盘就好,重要的数据保存在机械硬盘中(没有的话,可以增加升级)。
图解Win10硬盘分区教
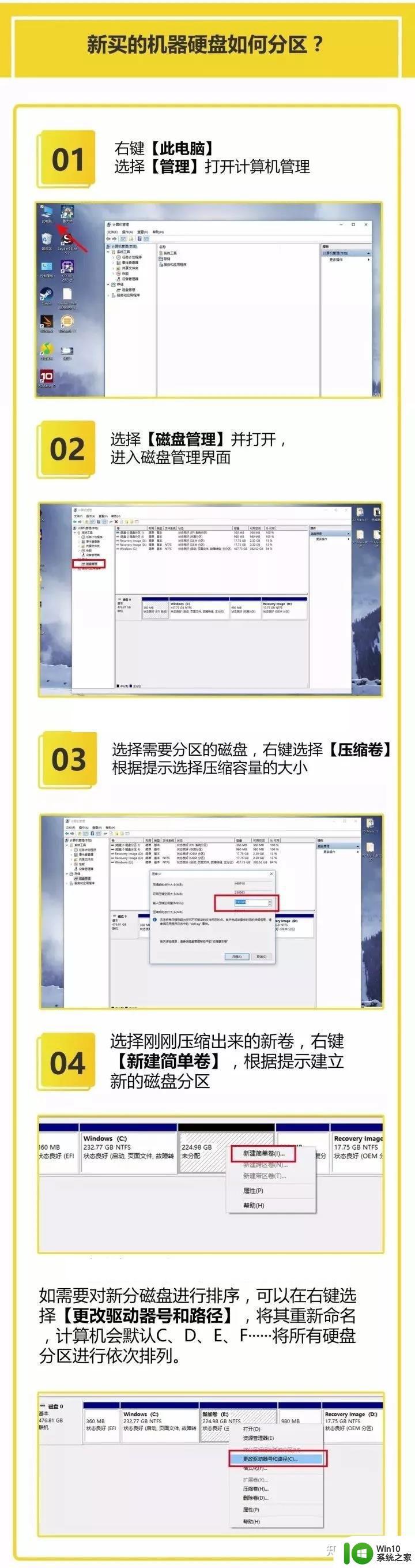
新建分区后,在我的电脑中就可以看到
新增的一个磁盘了
如果需要分多个区
按照上面的步骤,操作就可以了
以上就是关于win10优化系统的方法的全部内容,有出现相同情况的用户就可以按照小编的方法了来解决了。