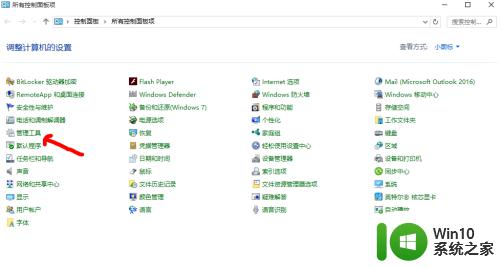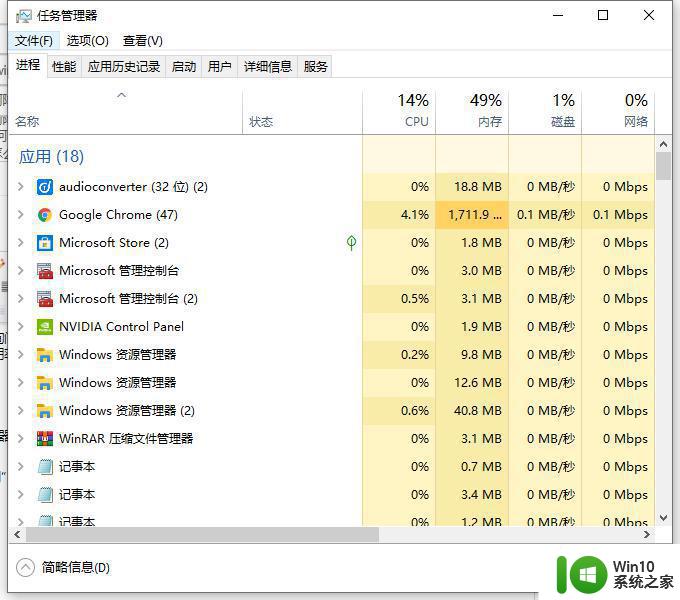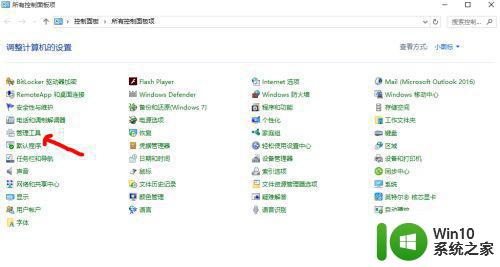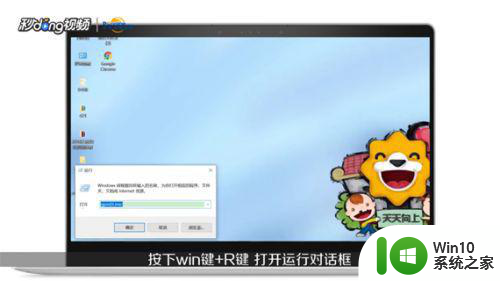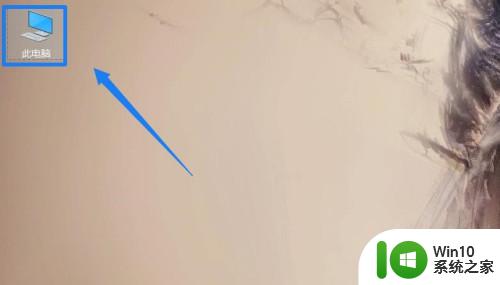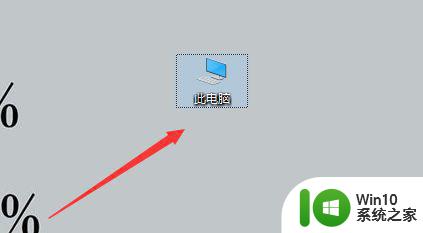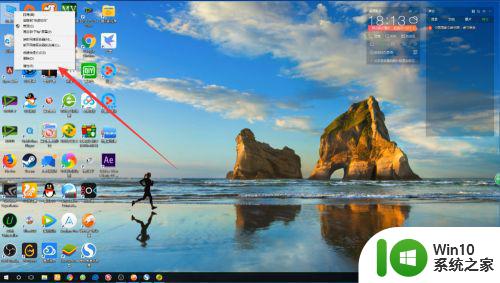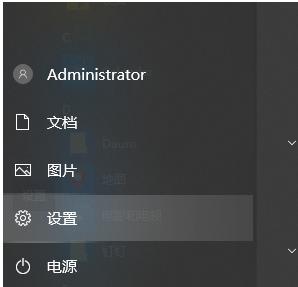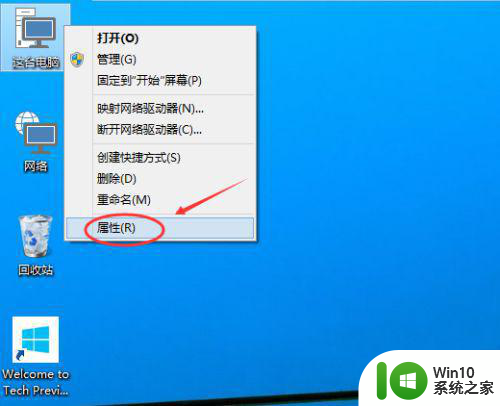win10系统怎样优化内存 如何进行Win10系统内存优化步骤
Win10系统作为现今最受欢迎的操作系统之一,其性能优化一直备受用户关注,而内存优化作为提升系统运行速度和稳定性的重要手段之一,更是备受广大用户关注。Win10系统如何进行内存优化呢?了解和掌握Win10系统内存优化的步骤,可以帮助我们更好地提升系统的运行效率。在本文中我们将分享一些简单而有效的内存优化技巧,帮助用户轻松优化Win10系统的内存使用,让电脑运行更加流畅。
第一种方法:运行Windows内存诊断
第一步:打开控制面板菜单
1.如图所示,按WIN+X组合键调出系统设置菜单;
2.打开控制面板菜单。
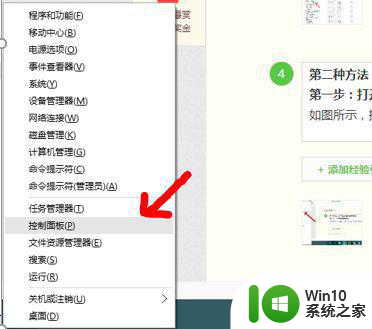 第二步:打开管理工具
第二步:打开管理工具
如图所示,在控制面板中点击打开【管理工具】。
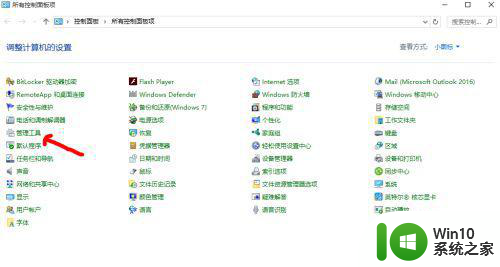 第三步:进行windows内存诊断
第三步:进行windows内存诊断
1.如图所示,双击“windows内存诊断”,点击“立即重新启动并检查问题”;
2.重启之后,基本上能够解决Win10系统下SYSTEM进程占用内存过高的问题。
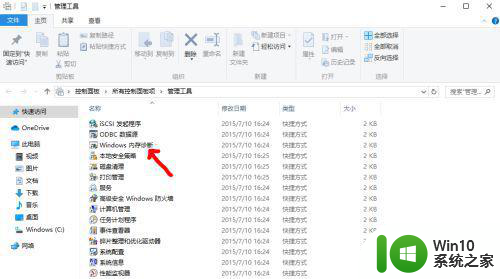 第二种方法:增加虚拟内存来分担内存的压力
第二种方法:增加虚拟内存来分担内存的压力
第一步:打开系统设置菜单
如图所示,按WIN+X组合键调出“系统”设置菜单。
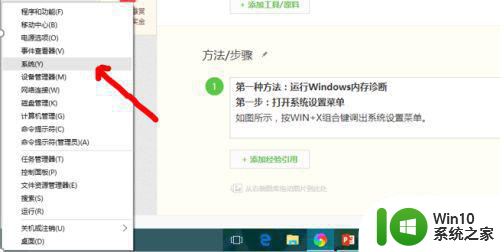 第二步:打开高级系统设置
第二步:打开高级系统设置
如图所示,点击高级系统设置图标。
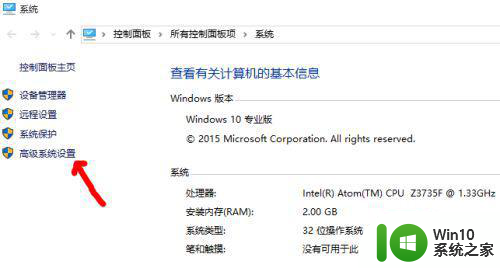 第三步:性能中打开【设置】
第三步:性能中打开【设置】
如图所示,在“系统属性”中的“高级“菜单”选择“性能”选项。
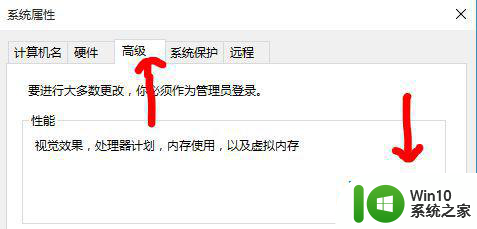 第四步:增加虚拟内存
第四步:增加虚拟内存
1.在【性能选项】中点击【高级】。
2.在“虚拟内存”项中点击【更改】。
3.设置虚拟内存,确定完成后重启电脑就可以生效。
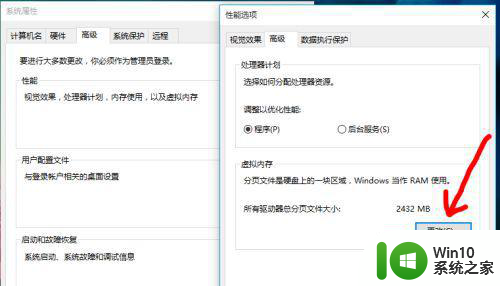
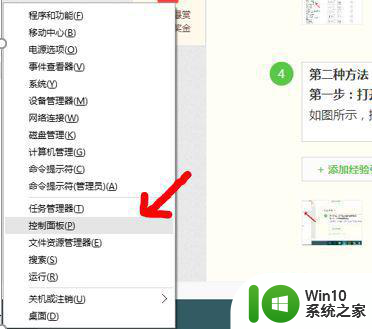
以上就是win10系统怎样优化内存的全部内容,有遇到这种情况的用户可以按照小编的方法来进行解决,希望能够帮助到大家。