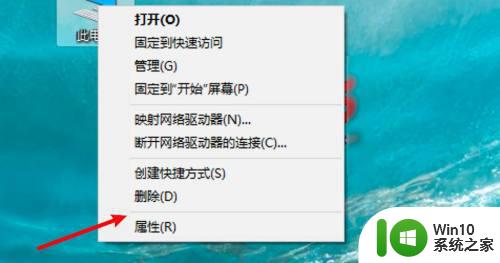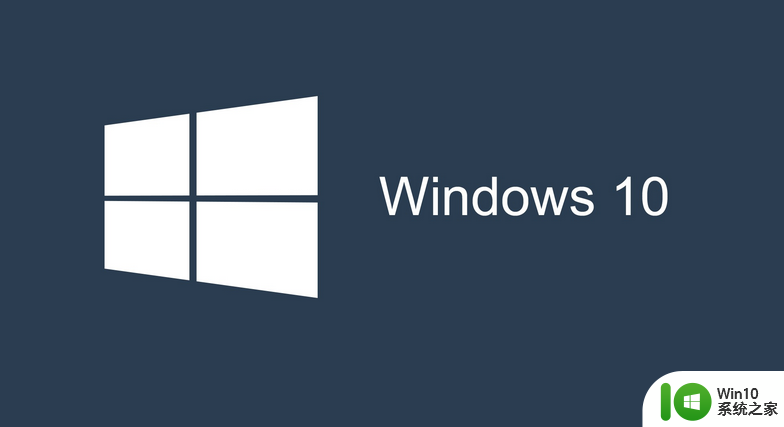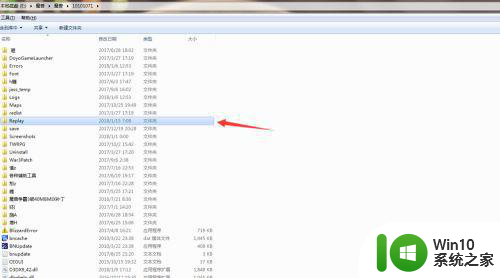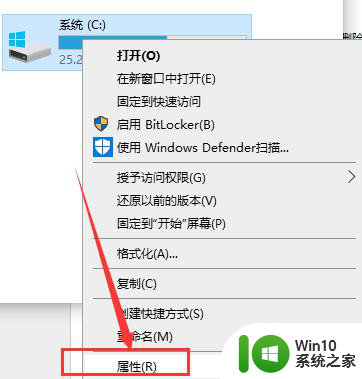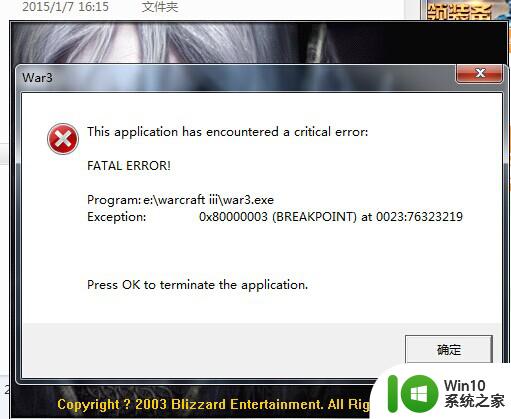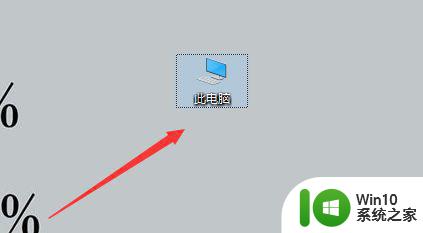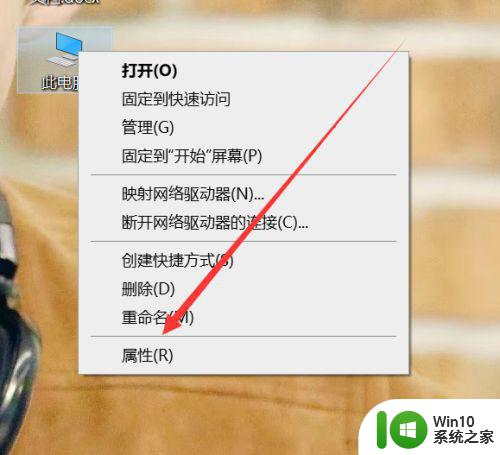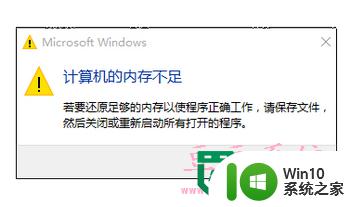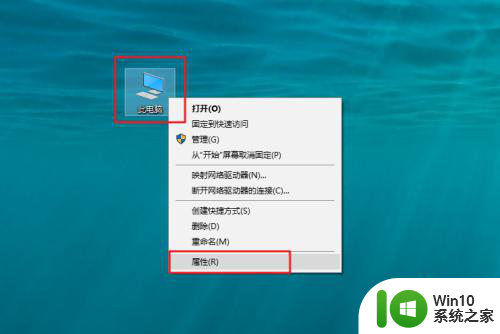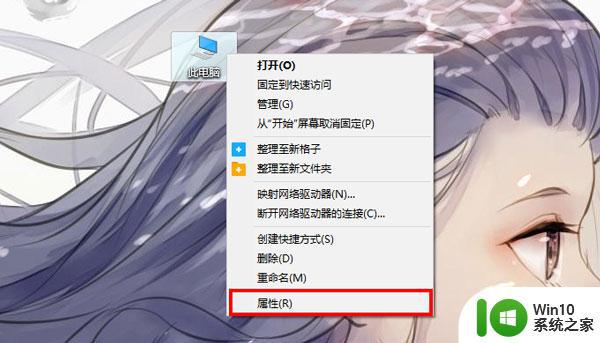怎么解决魔兽报内存不足win10 魔兽内存不足win10怎么优化
近年来随着电子游戏的迅猛发展,魔兽世界成为了众多游戏玩家的最爱,一些玩家在使用Windows 10操作系统时却遇到了一个令人头疼的问题——魔兽报内存不足。这个问题的出现给玩家的游戏体验带来了很大的困扰,因此如何解决魔兽内存不足的问题成为了众多玩家关注的焦点。为了能够优化魔兽在Windows 10系统下的内存使用,玩家们需要采取一些有效的措施,以确保能够顺畅地享受游戏乐趣。接下来我们将介绍一些解决魔兽内存不足问题的方法,帮助玩家们解决这一困扰已久的难题。
解决方法:
1、右键Win10系统桌面上的这台电脑,选择弹出菜单的属性。
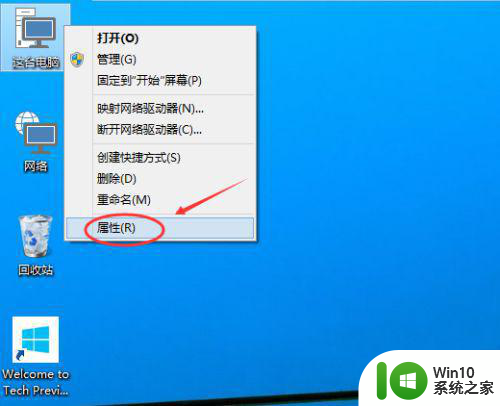
2、点击打开属性窗口,点击左侧的高级系统设置。
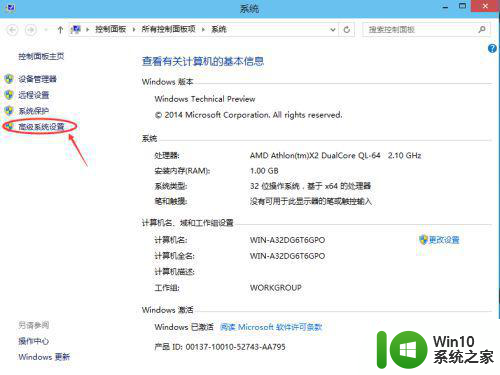
3、点击进入系统属性的高级选项卡,点击性能下方的设置。打开的窗口可以设置性能视觉效果,处理器计划,内存使用,以及虚拟内存。
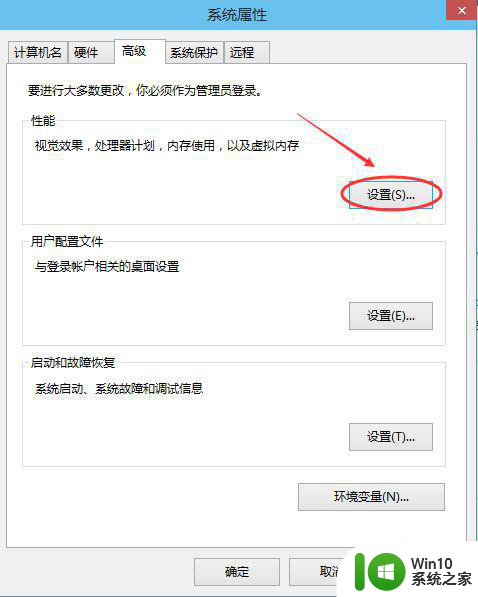
4、在性能选项对话框的高级选项卡里点击虚拟内存下方的更改。
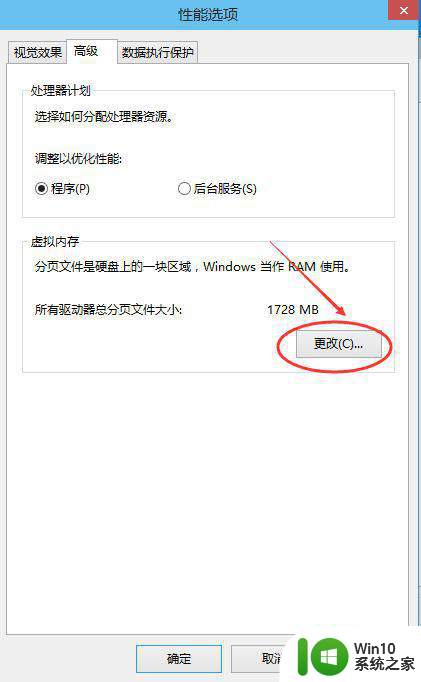
5、在虚拟内存设置窗口,将”自动管理所有驱动的分页文件大小“前面的勾子去掉。
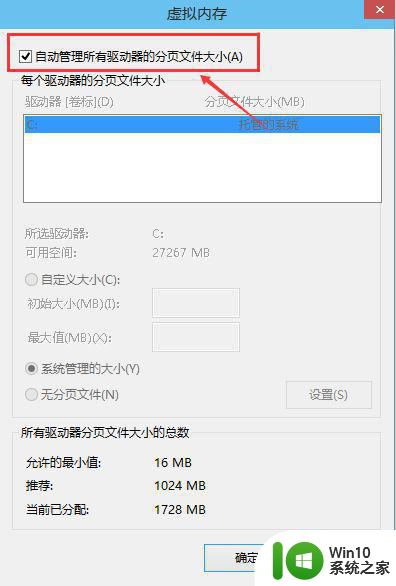
6、在虚拟内存对话框下面的可用空间设置初始大小和最大值,然后先点击设置,在点击确定。
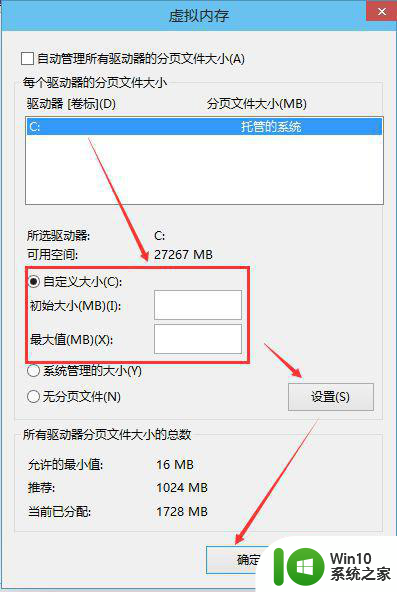
7、Win10虚拟内存设置好以后,要从新启动才行。
以上就是怎么解决魔兽报内存不足win10的全部内容,还有不清楚的用户就可以参考一下小编的步骤进行操作,希望能够对大家有所帮助。