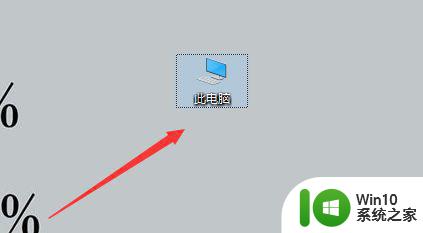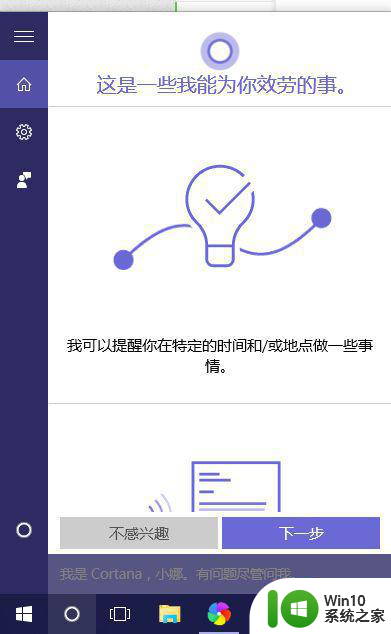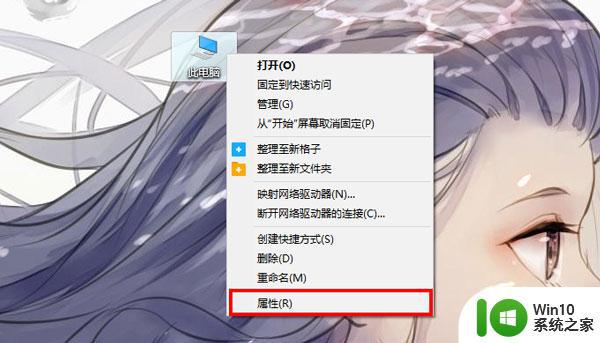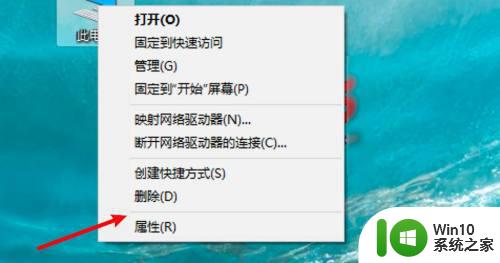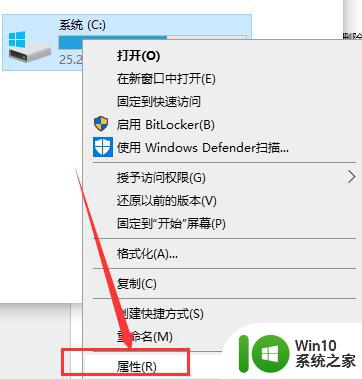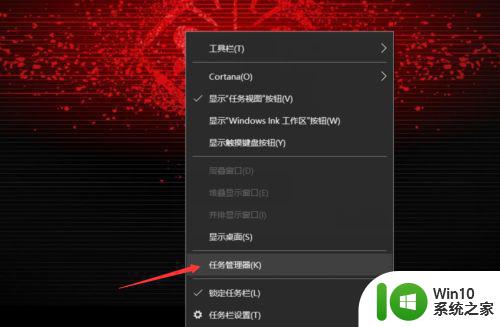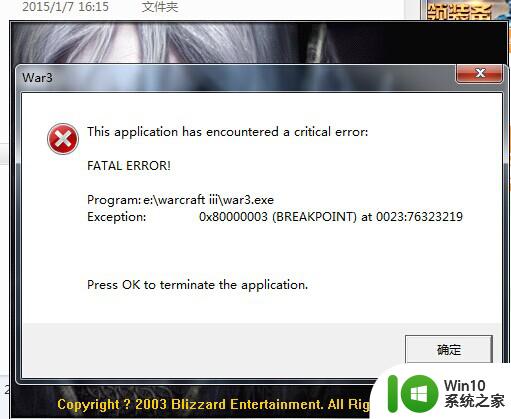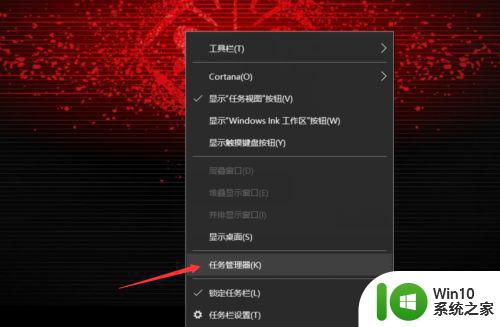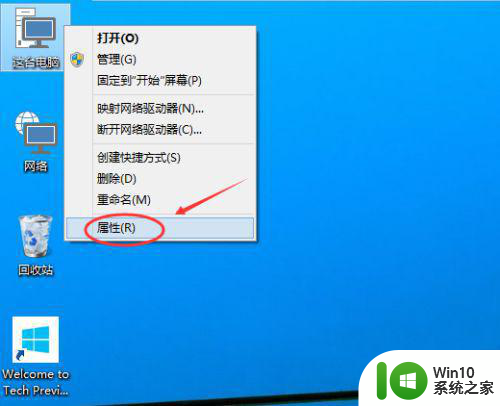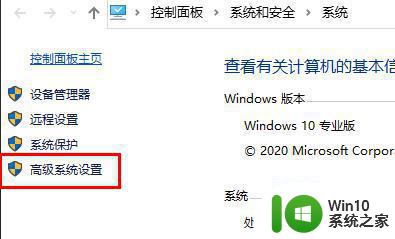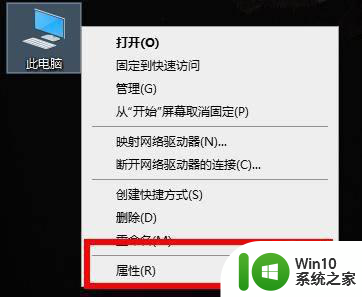win10电脑提示内存不足如何解决 Windows10系统内存不足怎么解决
更新时间:2023-10-31 17:53:33作者:jiang
win10电脑提示内存不足如何解决,在使用Windows10电脑时,有时会遇到内存不足的提示,内存不足可能会导致电脑运行缓慢甚至卡顿,给我们的工作和娱乐带来不便。了解如何解决Windows10系统内存不足问题是非常重要的。在本文中我们将分享一些有效的解决方法,帮助您优化电脑内存,提高系统的运行效率。无论是通过清理无用程序,增加虚拟内存,还是优化电脑设置,我们将为您提供详细的步骤和建议,帮助您轻松解决内存不足的问题。
具体方法:
1、右键点击【此电脑】,进入【属性】,如图所示。
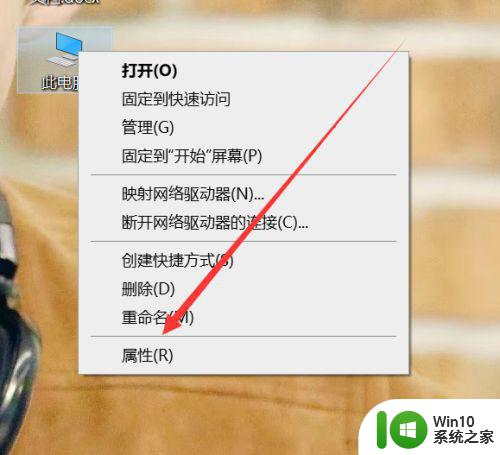
2、点击【高级系统设置】,如图所示。
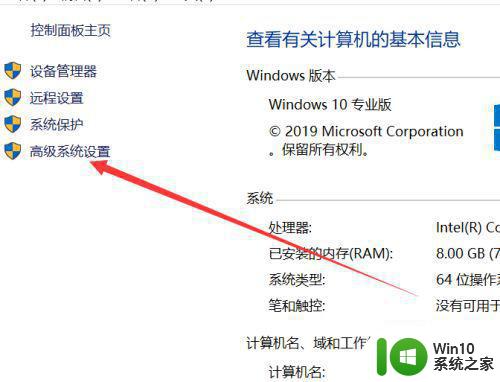
3、进入【设置】,如图所示。
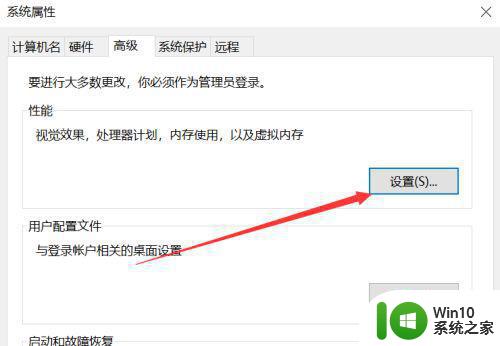
4、选择【高级】,如图所示。
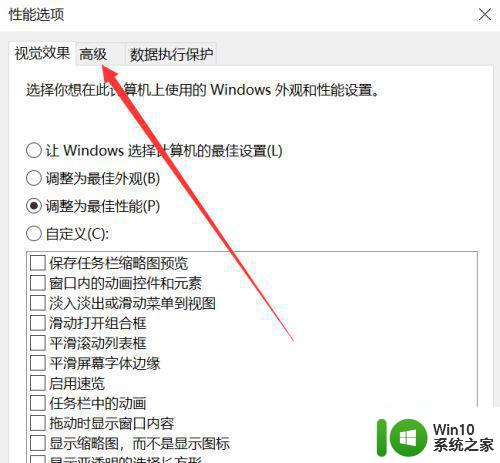
5、点击【更改】,如图所示。
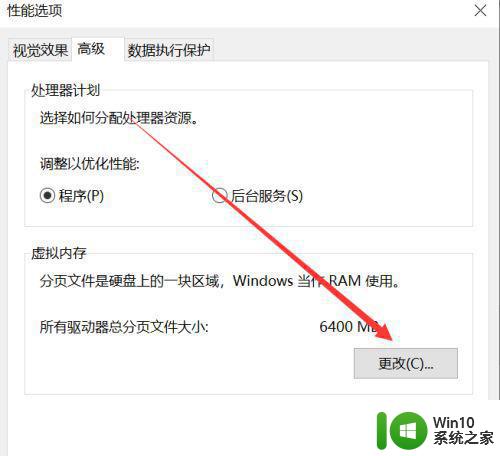
6、取消勾选【自动分页】,选择【自定义大小】,输入【虚拟内存上下限】即可,如图所示。
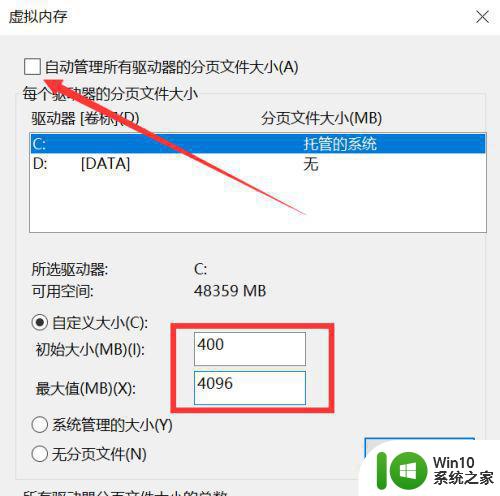
以上就是win10电脑提示内存不足如何解决的全部内容,有遇到这种情况的用户可以按照以上方法来解决,希望能够帮助到大家。