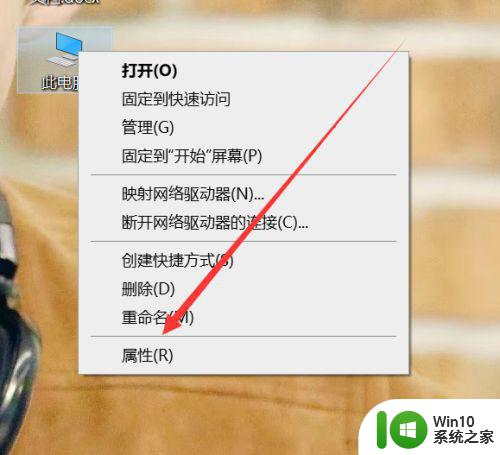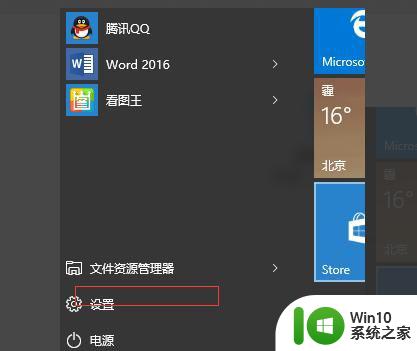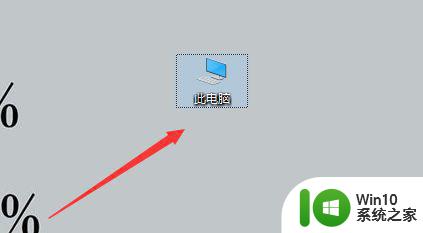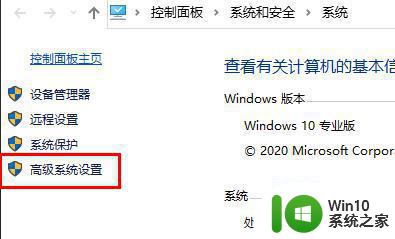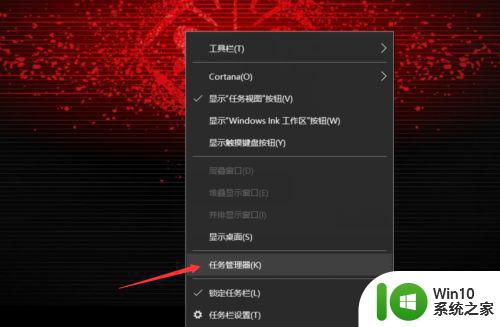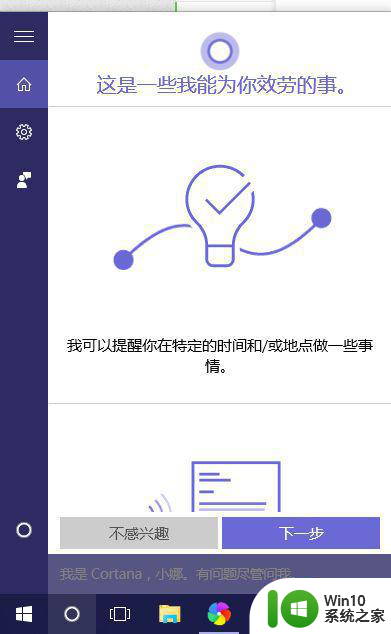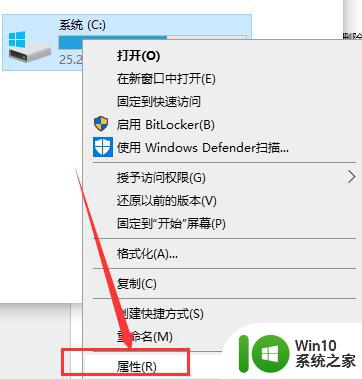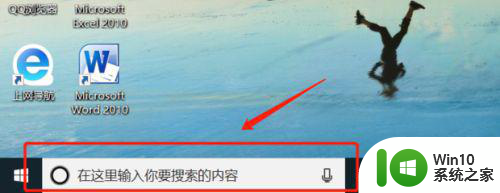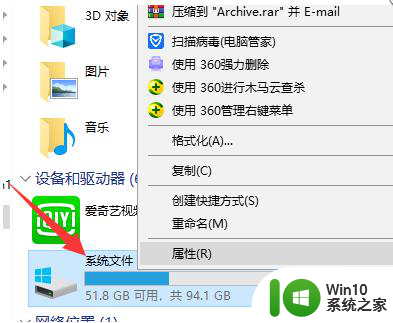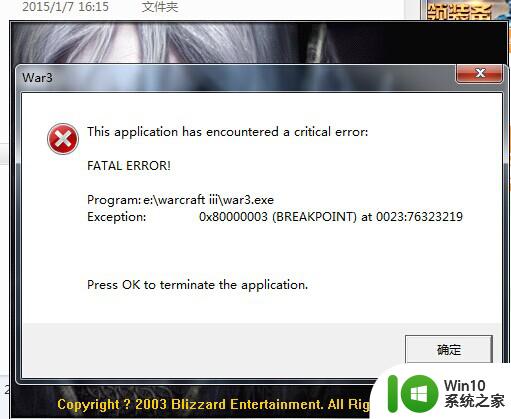w10系统总是提示内存不足如何清理 如何清理W10系统中的临时文件来解决内存不足问题
w10系统总是提示内存不足如何清理,随着科技的不断进步,我们的生活越来越离不开电脑,在使用Windows 10系统时,可能会经常遇到内存不足的提示,这给我们的工作和娱乐带来了很多麻烦。如何解决这个问题呢?清理W10系统中的临时文件是一种简单而有效的方法。临时文件占用了大量的内存空间,而这些文件又很少被使用,因此及时清理它们可以释放出更多的内存,从而提升系统的运行速度和性能。接下来我们将探讨如何清理W10系统中的临时文件来解决内存不足问题。
具体方法:
1、点击鼠标右键点击桌面最下角,出现一个弹窗,点击资源管理器,进入资源管理器的界面。
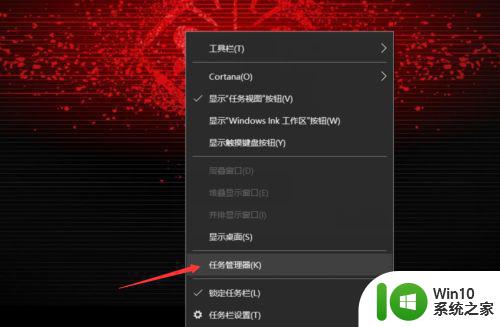
2、在资源管理器的进程里面,对于CPU占用比较多的程度,点击CPU进行排序,之后,找到这些程序,将其右键点击关闭。
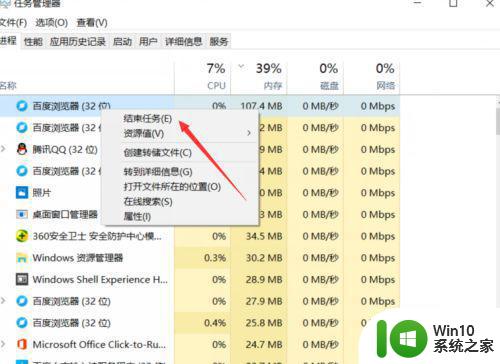
3、之后,你点击win10的此电脑进入,之后,你在左侧还是找到win10的此电脑,之后鼠标右键点击此电脑,之后出现弹窗,点击最下角的属性。
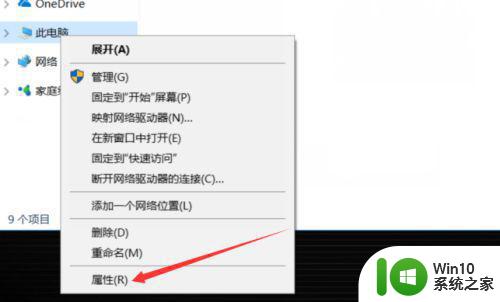
4、点击属性进入之后,你找到系统保护,点击系统保护,进入会出现一个弹窗,之后你需要在这个弹窗上进行操作。
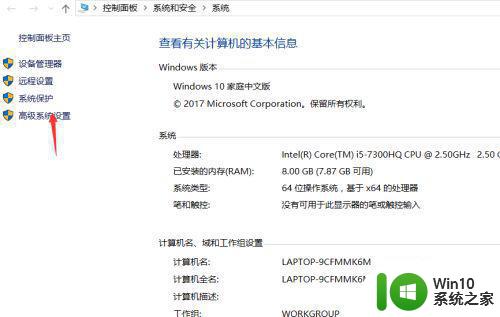
5、系统设置里面找到高级,在高级下面的第一个性能,点击设置,进入性能的设置界面,你需要安排一定的内存。
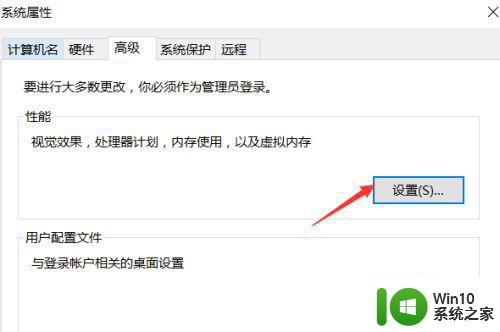
6、在性能里面你还是点击高级,之后点击虚拟内存的这个条目,在右下角点击更改进行内存的更改。
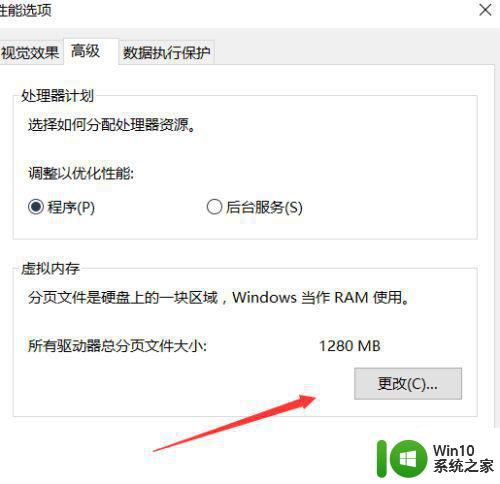
7、进入之后,将自动管理所有驱动器分页大小这个勾给关掉,之后,下面就能进行选,想图片这样,把内存给弄高就行了。
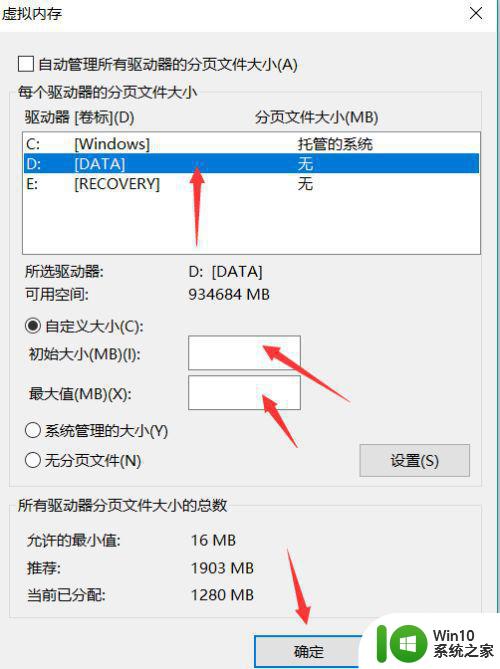
以上就是解决 W10 系统总是提示内存不足的全部内容,如果您遇到了不清楚的情况,可以参考小编的步骤进行操作,希望这些步骤对您有所帮助。