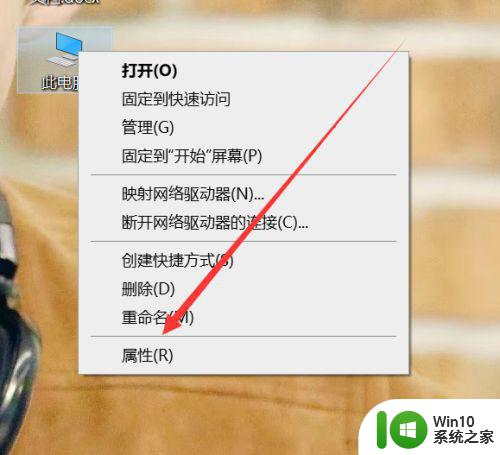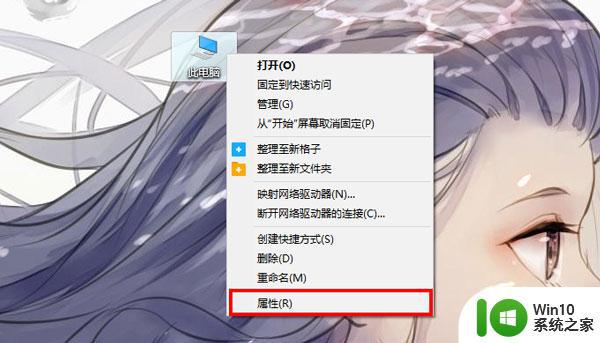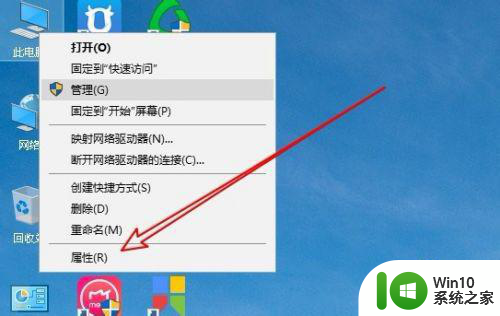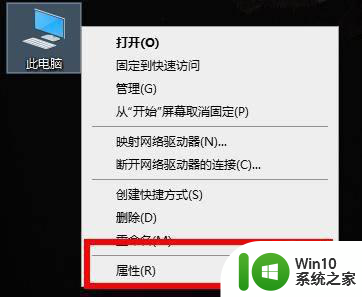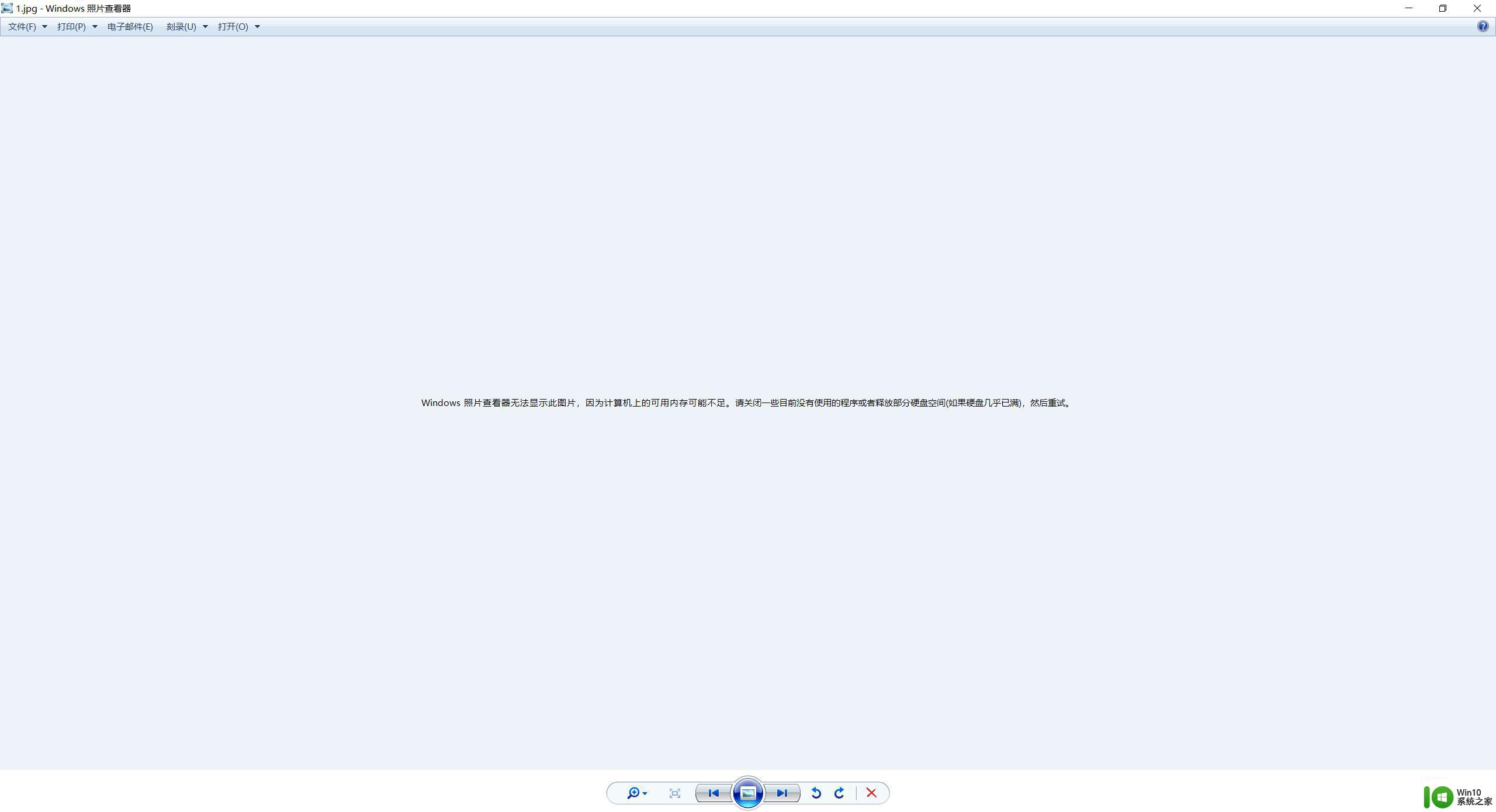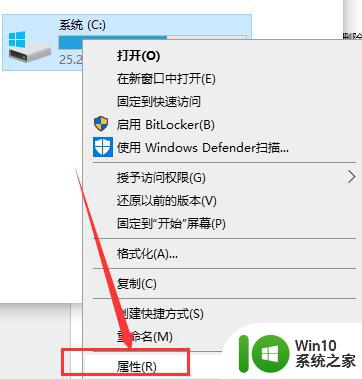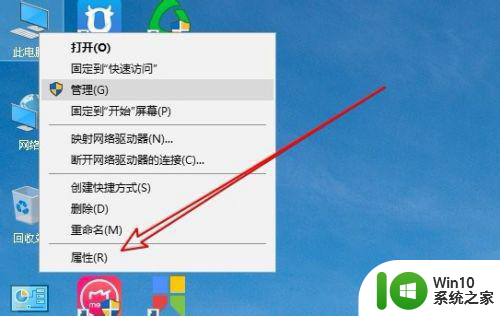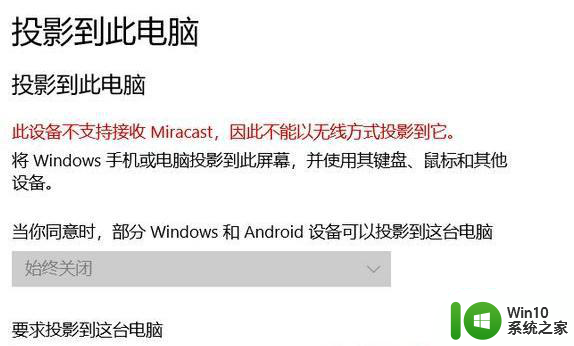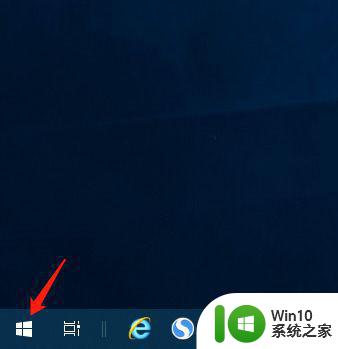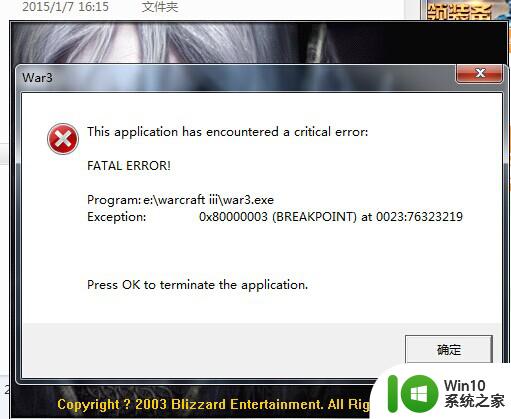升级win10提示由于内存不足因此无法创建ramdisk设备0xc0000017如何解决 win10升级提示内存不足无法创建ramdisk设备解决方法
最近有用户在升级Windows 10系统时遇到了一个常见的问题,即提示由于内存不足而无法创建ramdisk设备,错误代码为0xc0000017,这个问题可能会让用户感到困惑和头疼,但幸运的是,我们可以通过一些简单的方法来解决这个问题。接下来我们将介绍一些解决内存不足无法创建ramdisk设备的方法,帮助用户顺利完成系统升级。
具体步骤如下:
1、首先,我们打开搜索按钮。
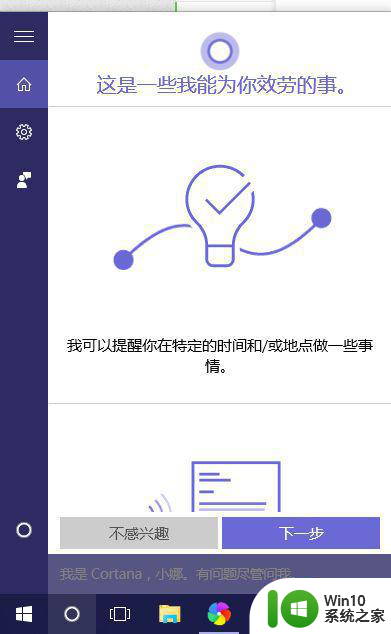
2、然后输入命令提示符。
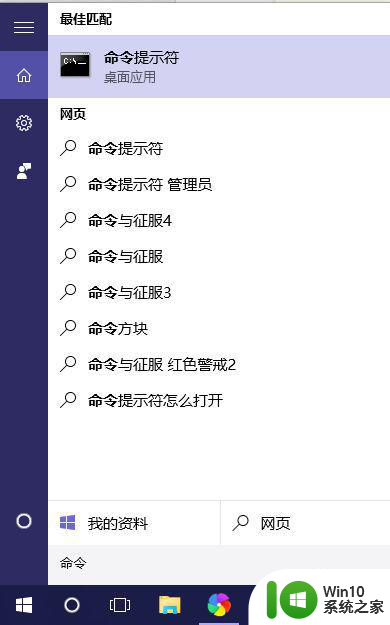
3、右键单击以管理员身份运行。
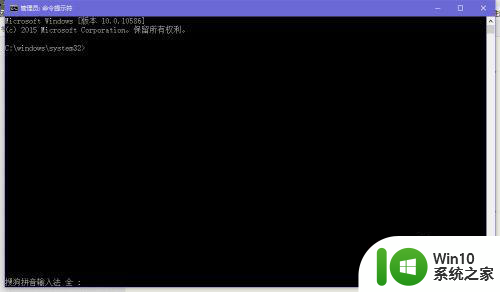
4、在打开的命令提示符中输入bcdedit /enum all,回车。
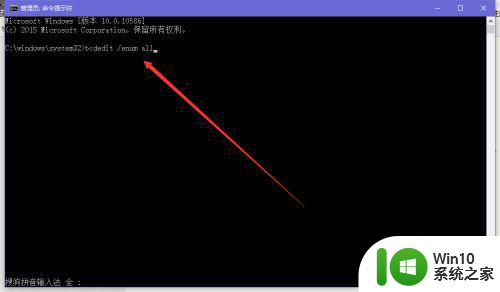
5、这时会看到不少内存模块标记为bad。
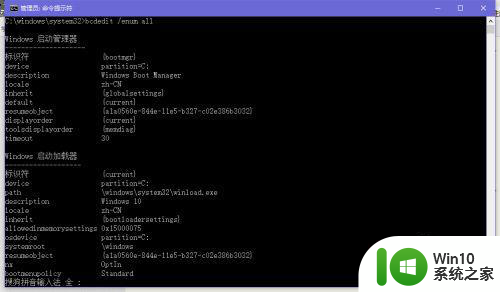
6、需要解决这些问题,只需要再次打开命令提示符,输入命令:bcdedit /deletevalue {badmemory} badmemorylist。
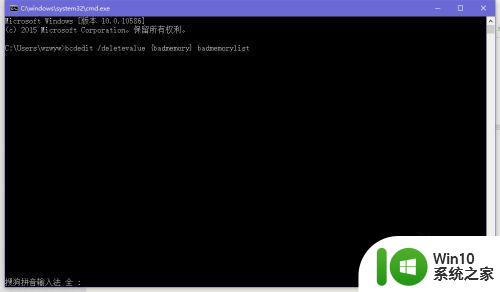
7、然后重新启动电脑。
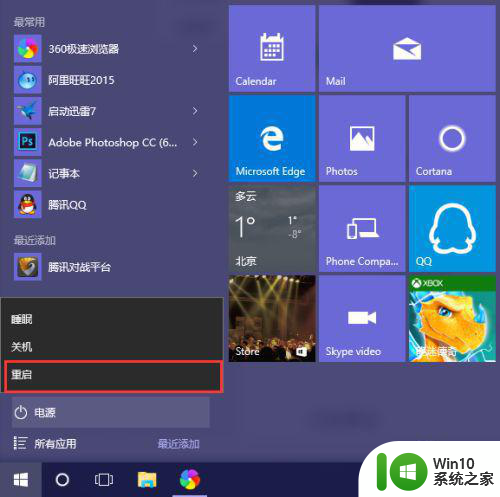
8、这样应该更新就不会出问题了。大家学会了吗
以上就是升级win10提示由于内存不足因此无法创建ramdisk设备0xc0000017如何解决的全部内容,有出现这种现象的小伙伴不妨根据小编的方法来解决吧,希望能够对大家有所帮助。