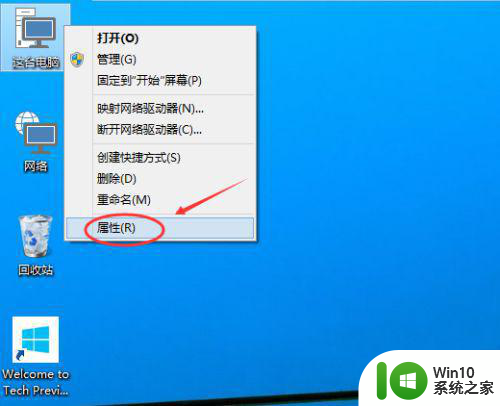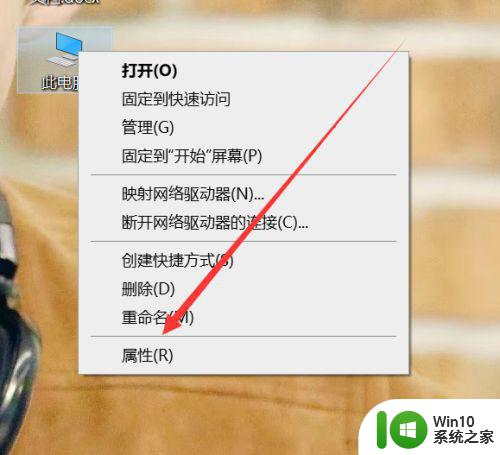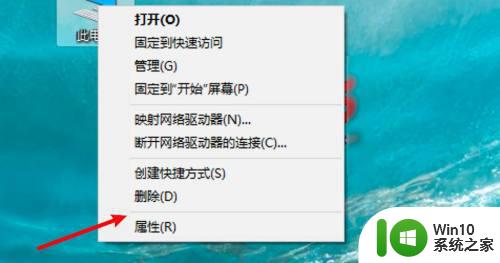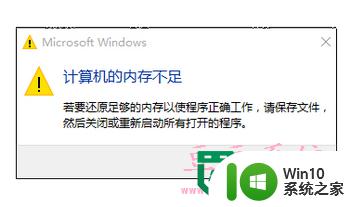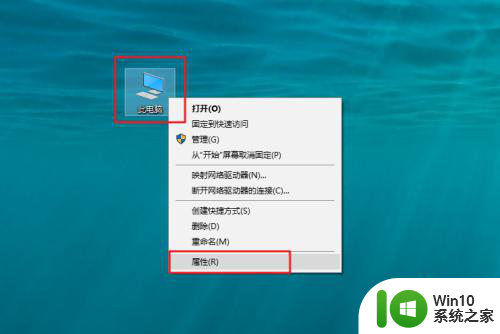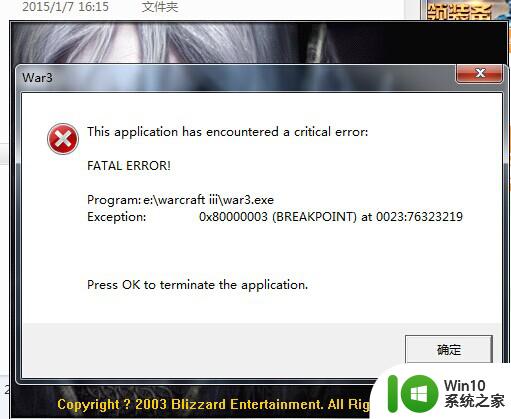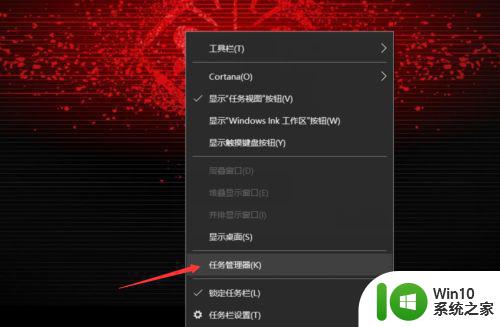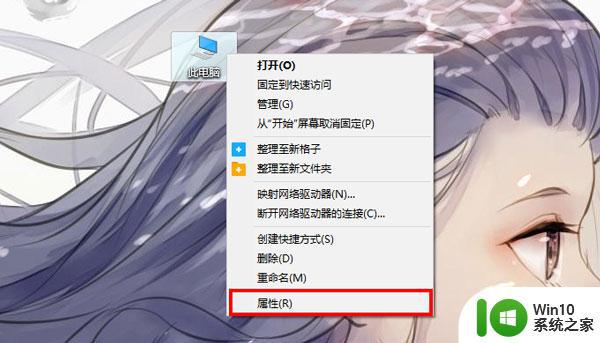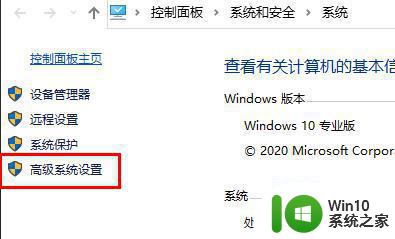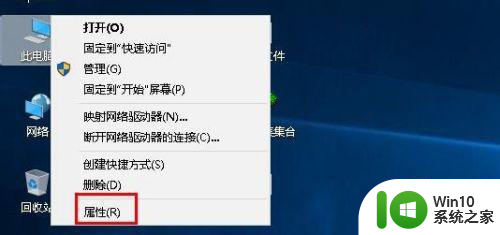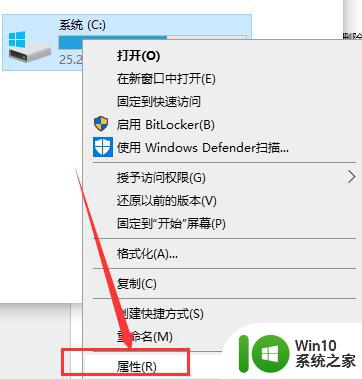win10内存不足怎么优化 如何解决win10内存资源不足的问题
更新时间:2023-07-27 18:11:12作者:xiaoliu
win10内存不足怎么优化,随着科技的不断进步,越来越多的人开始使用Windows 10操作系统,在使用过程中,有时会遇到一些问题,其中之一就是内存不足的情况。当我们的电脑内存不足时,系统会变得缓慢,甚至可能导致程序崩溃。如何优化Win10内存资源,解决内存不足的问题呢?接下来我们将探讨一些有效的解决方法,以提高电脑的运行效率和稳定性。
具体方法:
1、首先在桌面上找到此电脑。
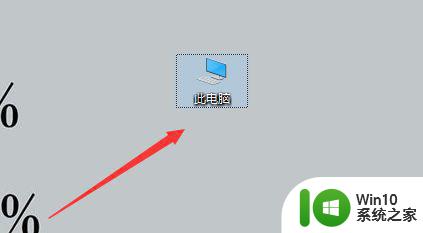
2、然后在右击此电脑选择属性。
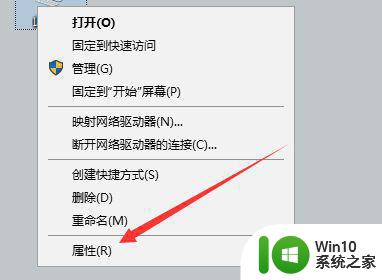
3、打开属性后找到高级系统设置,如下图。
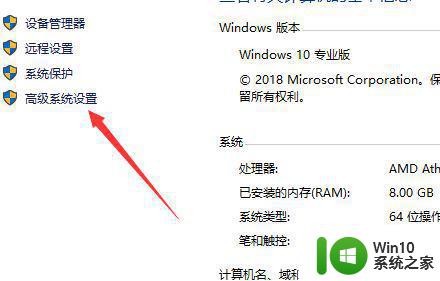
4、然后在新打开的界面中点击设置。
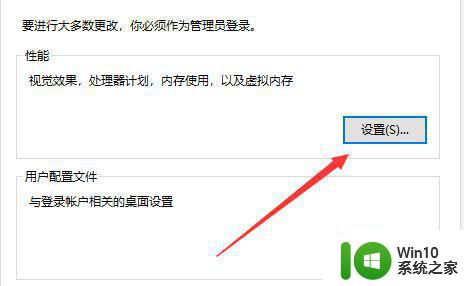
5、然后在点击调整为最佳性能,如下图。
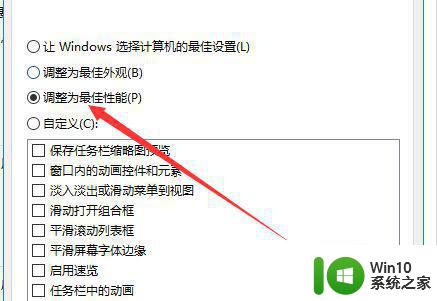
6、最后点击下方的应用和确定即可。
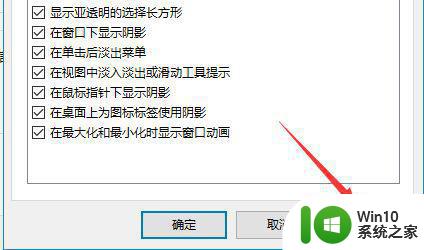
以上就是如何优化win10内存不足的全部内容,如果您仍有疑问,请参考本文的步骤进行操作,希望这篇文章对您有所帮助。