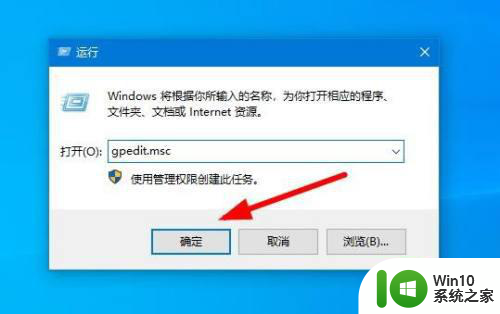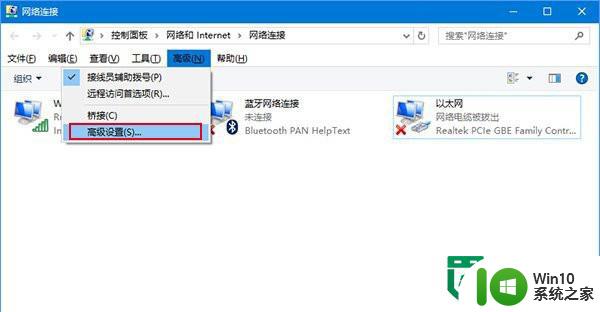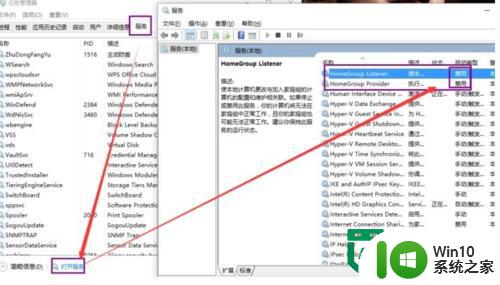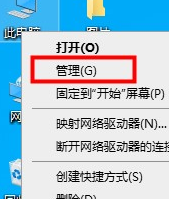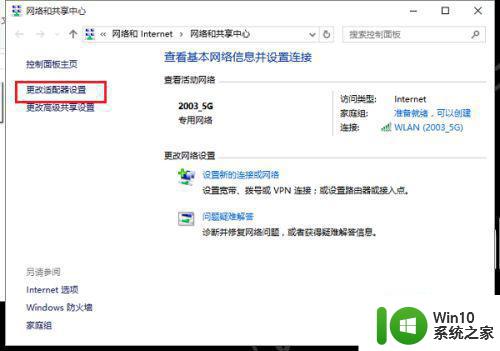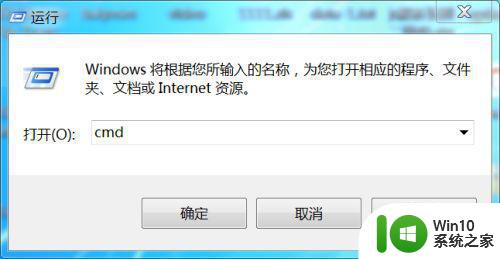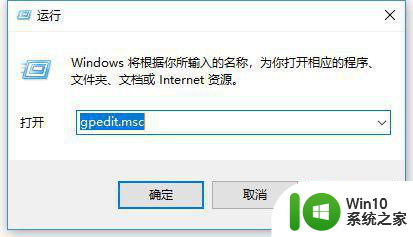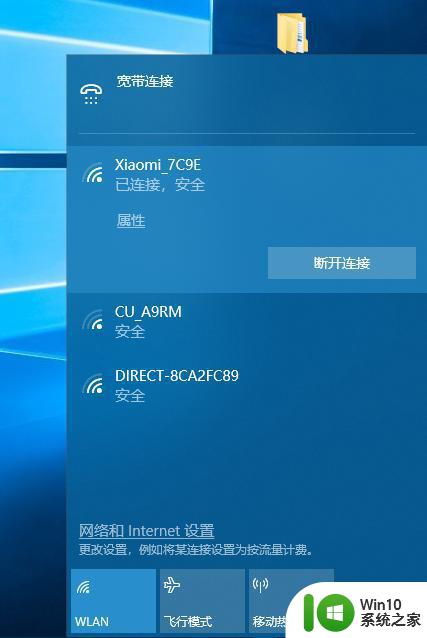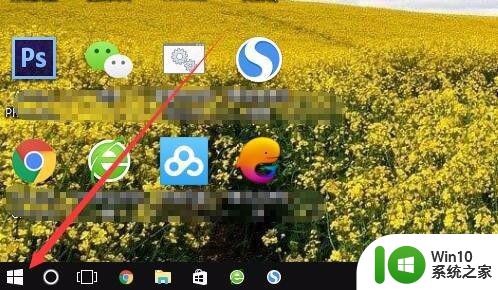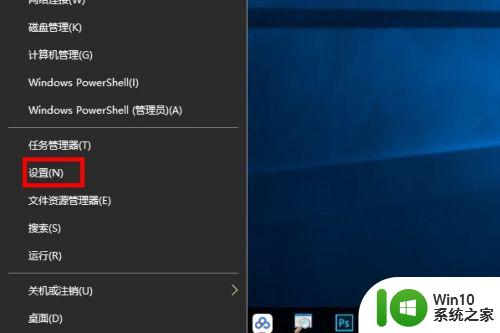win10网络优化设置方法 win10怎么设置网络优化
更新时间:2023-09-04 21:12:36作者:jzjob
随着Windows 10操作系统的普及,越来越多的人开始使用它进行工作和娱乐。为了让我们的电脑运行得更加流畅,提高网络使用效率,我们需要对系统进行一些优化设置。那么,在实际操作过程中,我们应该如何进行网络优化的设置呢?今天,我们将为大家介绍Windows 10操作系统的网络优化设置方法,帮助大家提高网络通畅性。
具体方法:
1.按下“Win+R”打开运行输入 gpedit.msc。
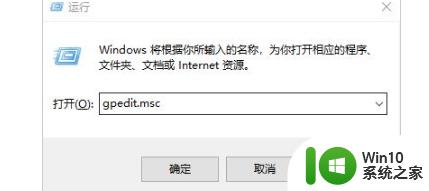
2.进入“本地组策略编辑器”。
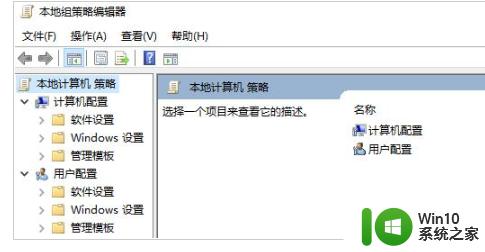
3.点击左侧导航栏的“管理模板—>网络”。
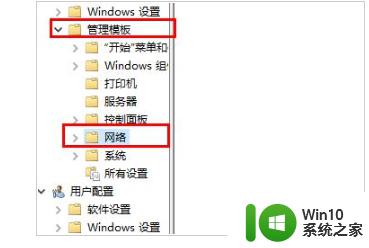
4.点击“Qos数据包计划程序”。
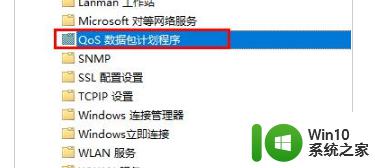
5.选择“限制可保留带宽”。
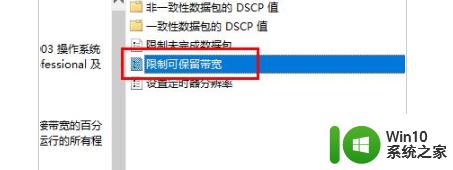
6.点击“已启用”可以看到系统默认的带宽数据。
将“带宽限制”调为0即可
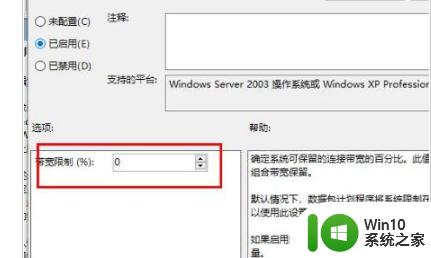
以上就是win10网络优化设置方法的全部内容,碰到同样情况的朋友们赶紧参照小编的方法来处理吧,希望能够对大家有所帮助。