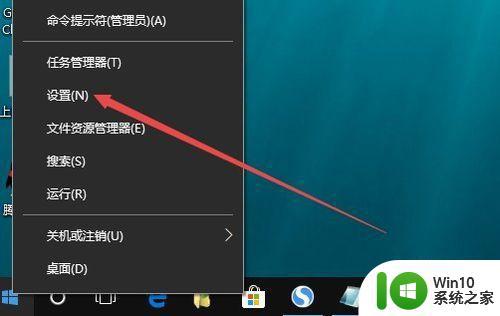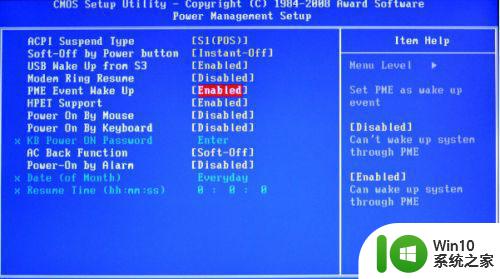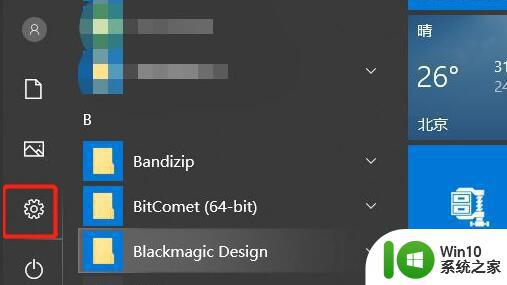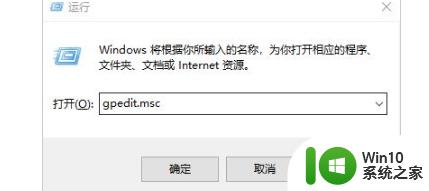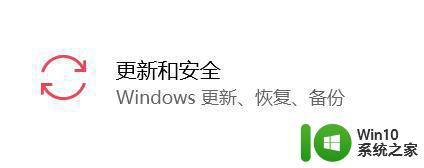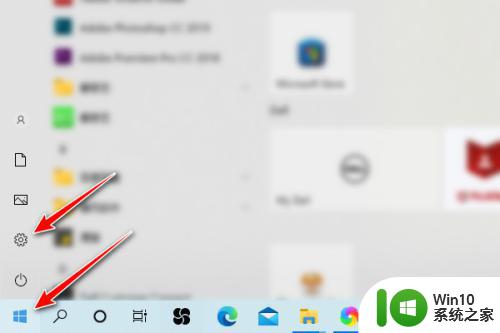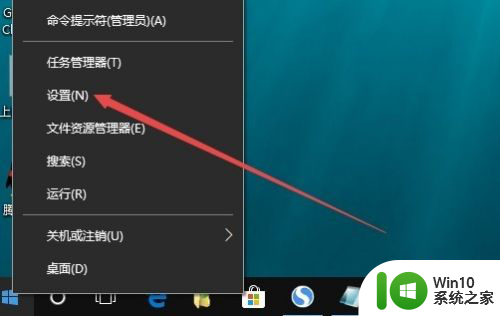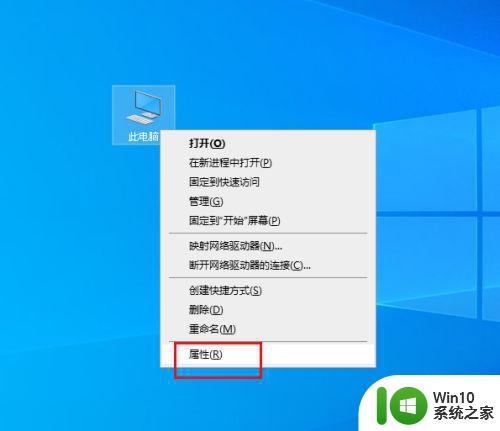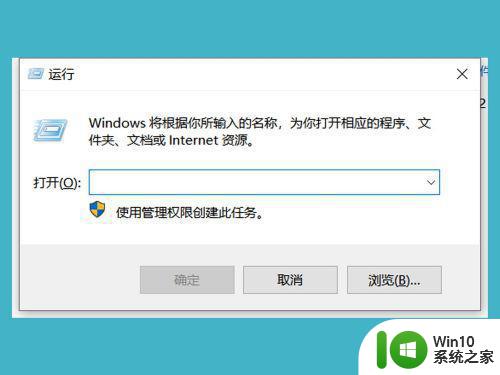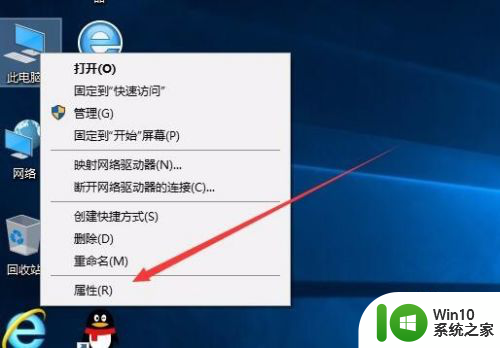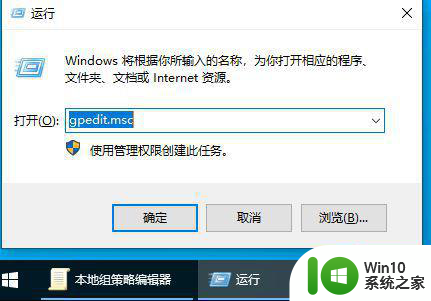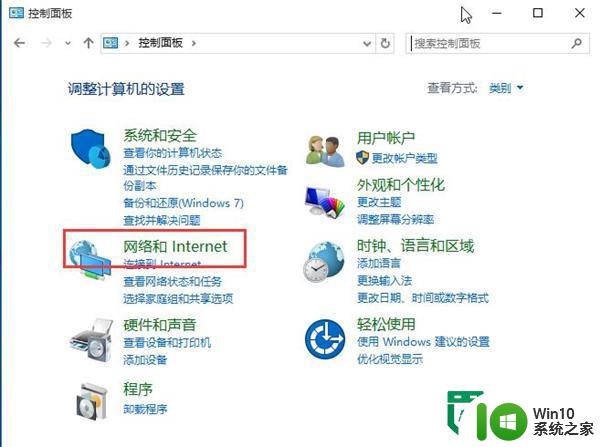win10怎么重置网络设置步骤详解 如何初始化win10台式电脑网络设置
win10怎么重置网络设置步骤详解,网络设置对于电脑的联网和网络通信至关重要,但有时候不可避免地出现一些问题,如无法连接网络或网速变慢等,这时候重置网络设置是一个相对简单有效的解决方案。那么win10怎样重置网络设置呢?本文将详细介绍win10下如何重置网络设置的步骤,为您解决网络问题提供帮助。此外文章还将简单介绍如何在win10台式电脑上初始化网络设置,以帮助您更好地了解win10网络设置。
解决方法:
1、在Windows10系统桌面,找到Windows10桌面左下角的Win按钮。
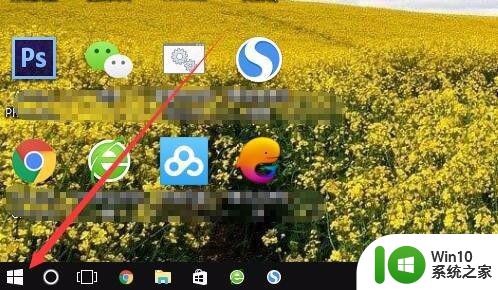
2、右键点击桌面左下角的Win键,在弹出菜单中选择“命令提示符(管理员)”菜单项。
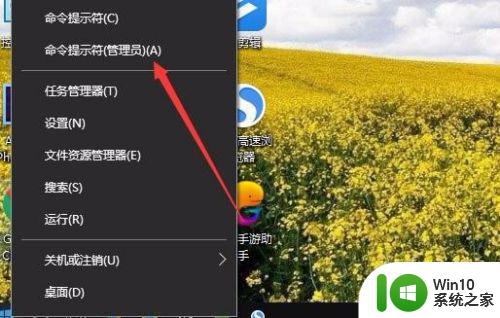
3、在打开的命令提示符窗口中,输入命令netsh int ip reset,然后按下回车键。
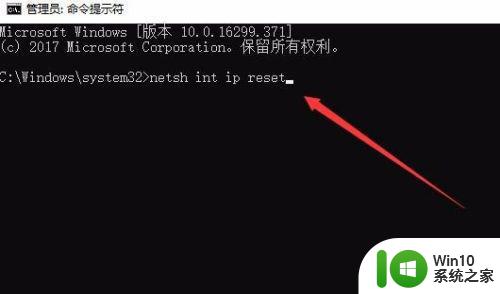
4、这时系统就会自动重置一些网络设置,最后回到命令提示符界面下。
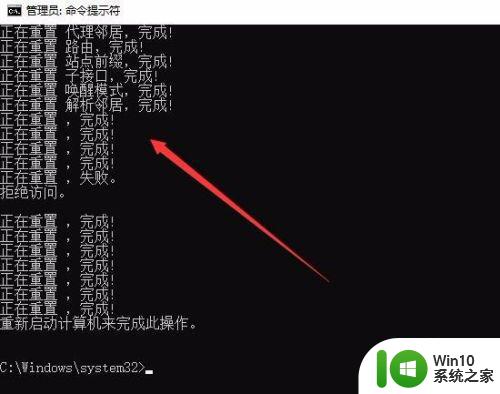
5、接下来再输入命令netsh winsock reset,然后按下回车键。
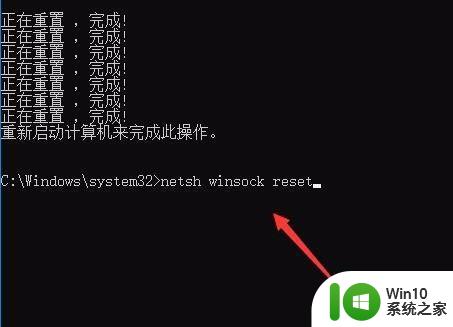
6、同样Windows10系统会自动重置Winsock目录,同时返回到命令提示符窗口下。重新启动电脑后,我们的电脑就可以正常上网了。
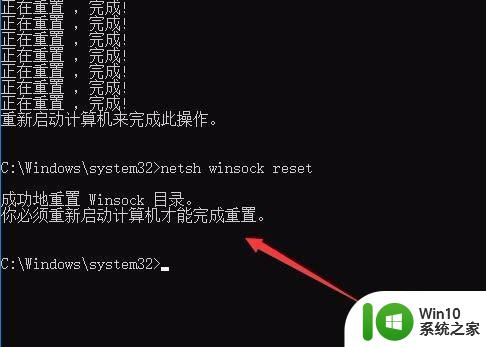
以上就是win10如何重置网络设置的详细步骤,如果您不清楚该操作,可以根据本文提供的方法进行操作,希望这篇文章能够帮到您。