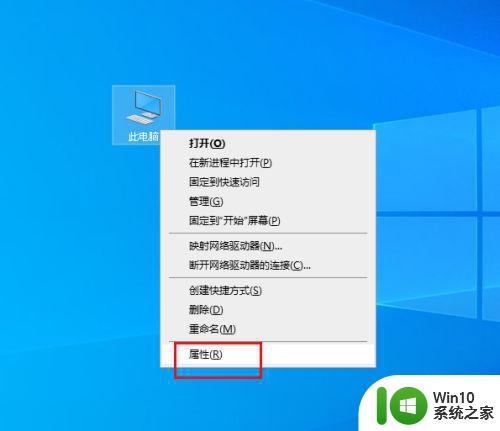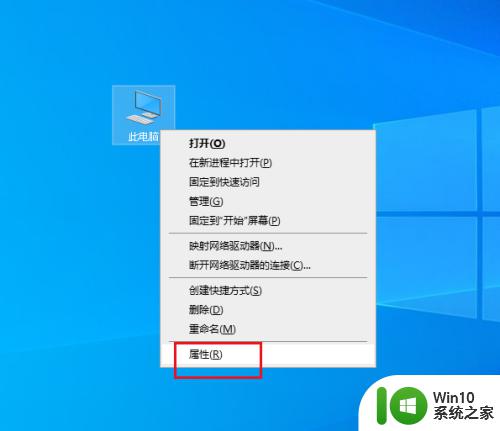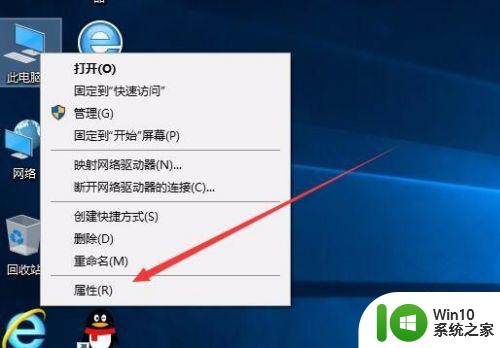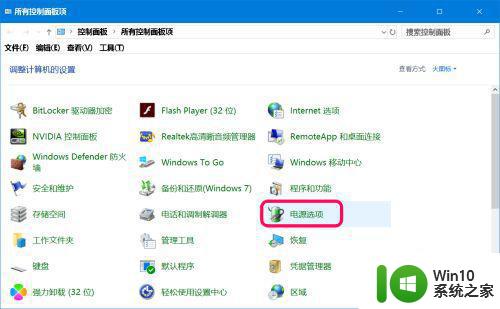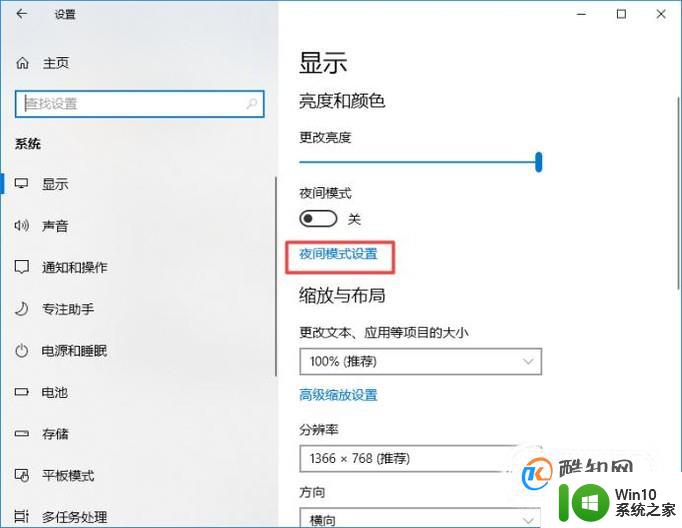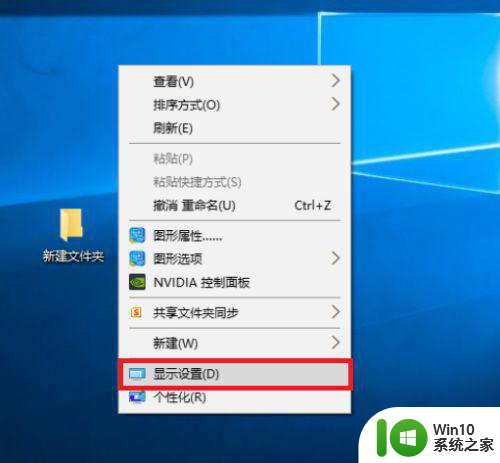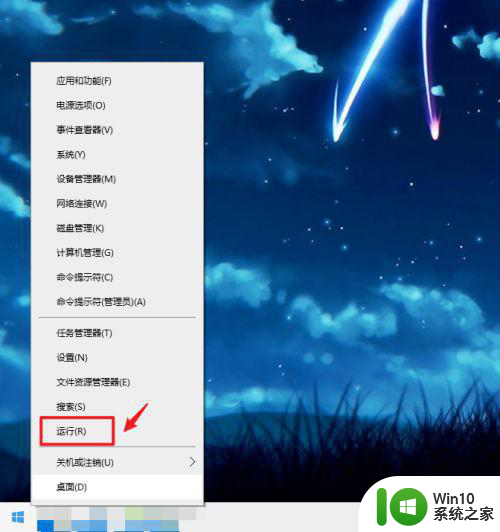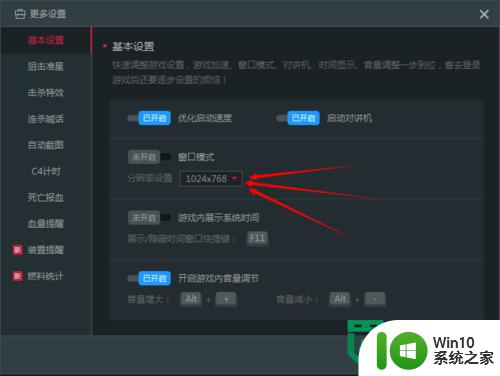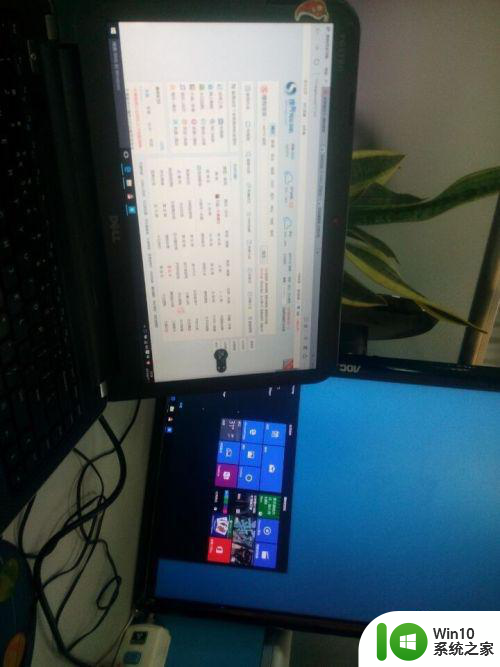win10怎么设置全双工模式 Win10网络设置全双工模式步骤
Win10网络设置全双工模式是提高网络传输效率的一种方法,通过调整网络适配器的设置,使数据的传输方向同时能够实现双向传输,具体步骤包括打开网络和共享中心,选择更改适配器设置,找到对应网络适配器,右键点击属性,选择配置然后在高级选项中找到全双工模式,将其设置为启用。这样就可以让网络适配器在传输数据时同时支持双向传输,提升网络速度和效率。
步骤如下:
1.在Windows10系统桌面,右键点击桌面左下角的开始按钮 ,在弹出菜单中选择“属性”菜单项
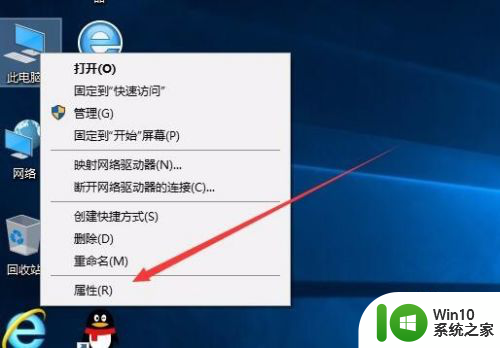
2.在打开的系统属性窗口中,我们点击左侧的设备管理器快捷链接
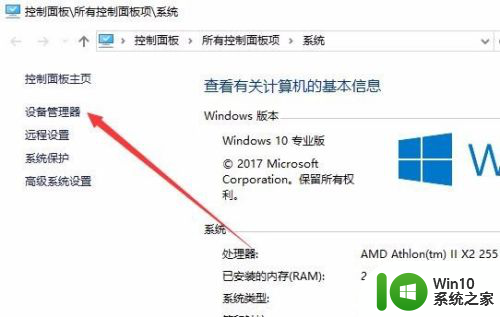
3.这时会打开设备管理器窗口,在这里找到网络适配器一项。展开网络适配器菜单后,就可以看到我们的网卡驱动程序
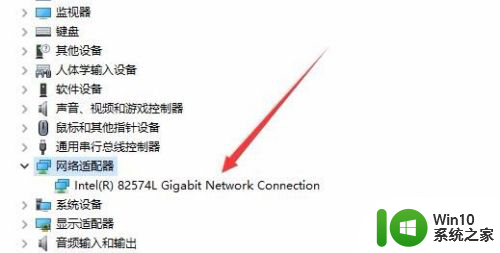
4.双击网卡驱动程序,打开网卡属性窗口,点击上面的“高级”标签
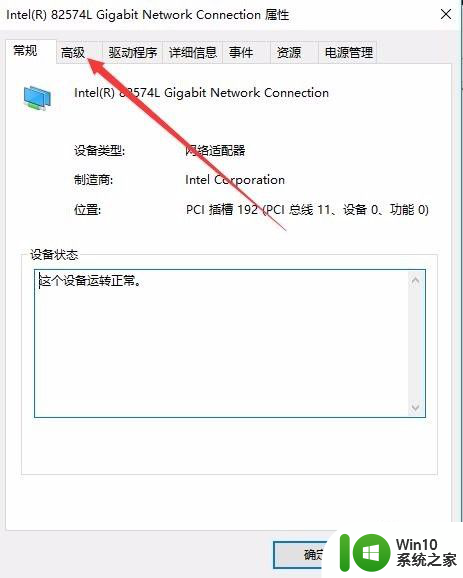
5.在打开的窗口点击属性列表中的Speed &Duplex一项
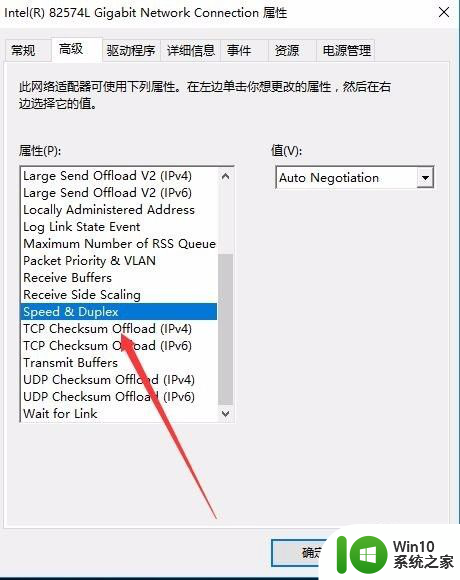
6.在右侧值下拉列表中选择100Mbps Full Duplex即可,最后点击确定按钮。重新启动电脑后网卡就以全双工模式来运行了。
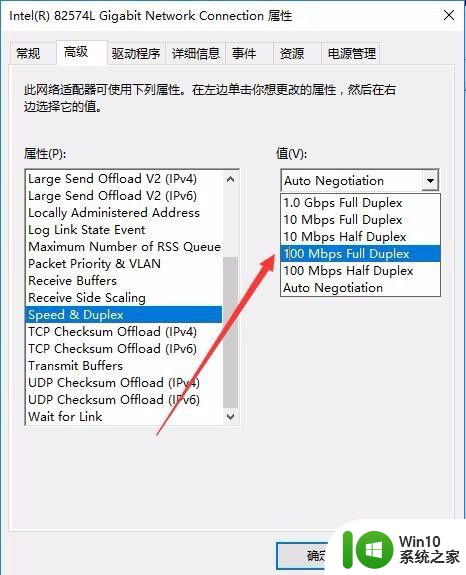
以上就是win10如何设置全双工模式的全部内容,希望这些方法能对正在遇到相同情况的朋友们有所帮助。请参照小编的方法来处理,祝大家好运!