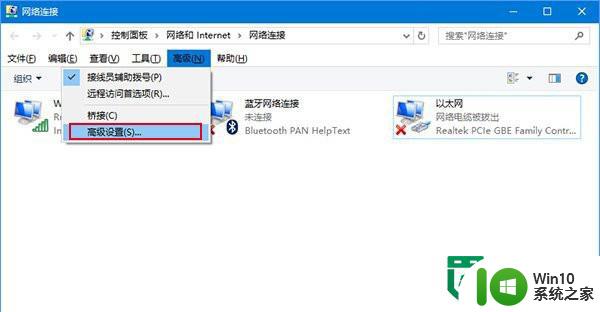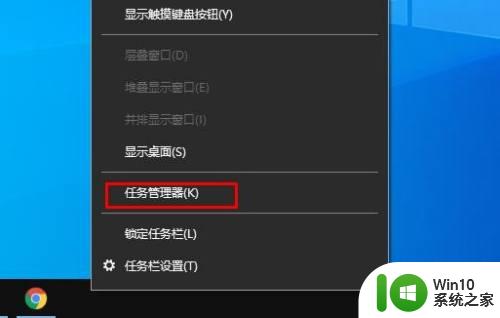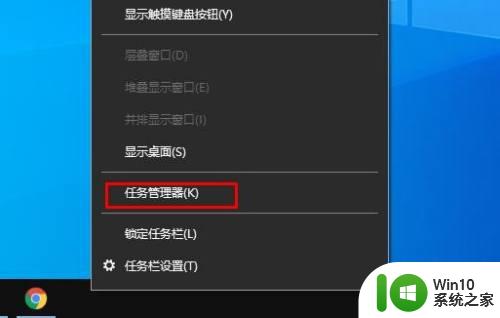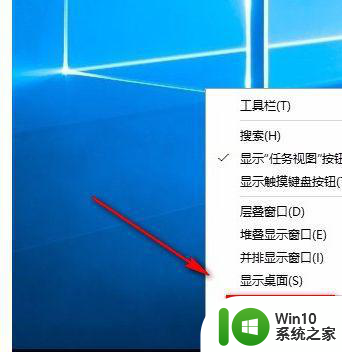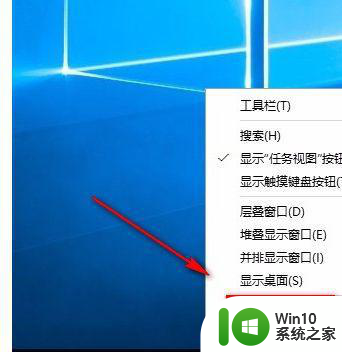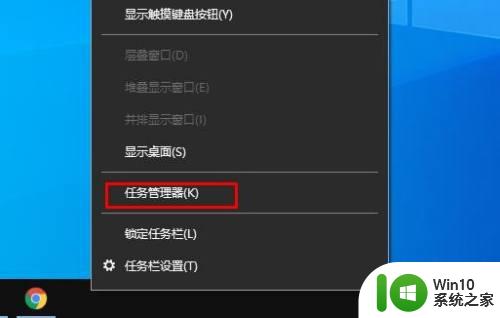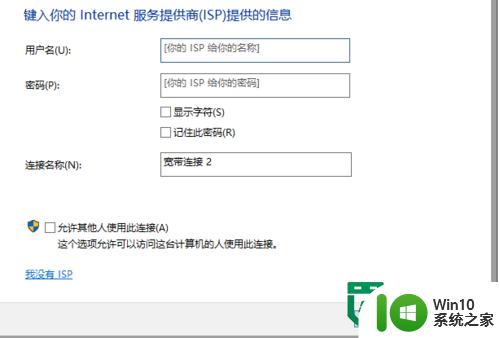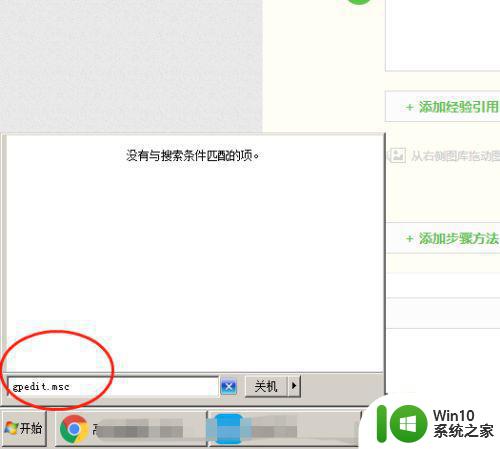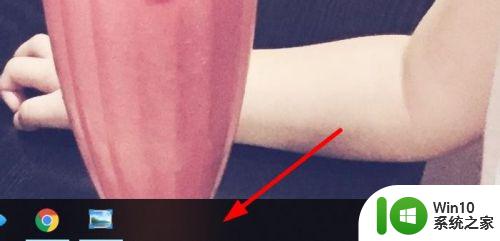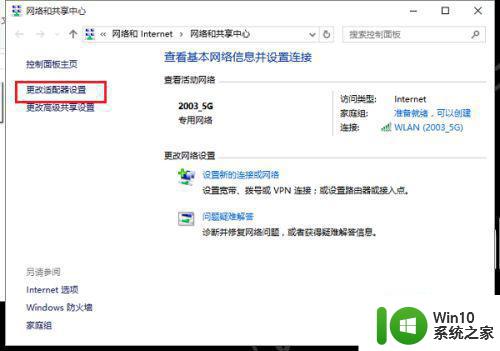win10设置网络连接优先级的步骤 win10网络连接优先级在哪里设置
更新时间:2023-03-18 12:32:38作者:jiang
现在网络已经很发达,win10电脑连接上网方式也有很多种,例如宽带连接、无线连接、网卡连接等待,面对这么多选择,能不能设置某一种连接方式的优先级?答案是可以的,那么win10设置网络连接优先级的步骤?一起看看下文教程步骤操作。
1、在电脑右下角网络处点击,弹出网络列表。
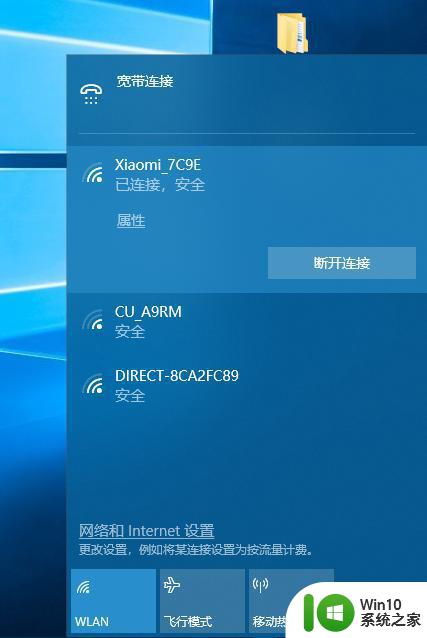
2、在弹出的列表页下方,找到网络和Internet设置,点击进入后找到网络和共享中心,点击进入。
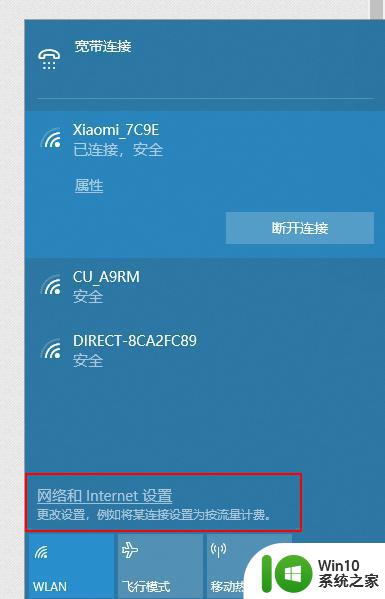
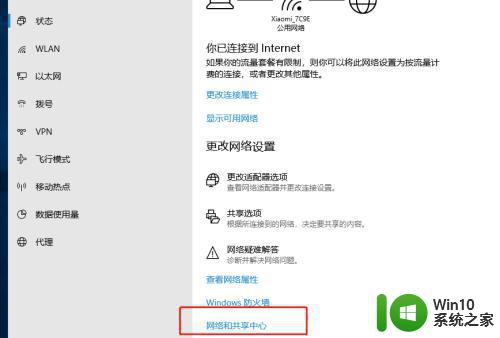
3、进入到网络和共享中心界面后,在左侧找到并点击【更改适配器设置】。
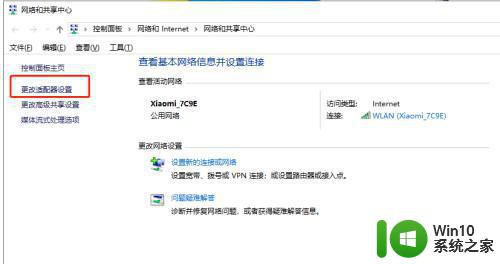
4、进入网络连接界面,在上方的菜单栏中点击【高级】选项。
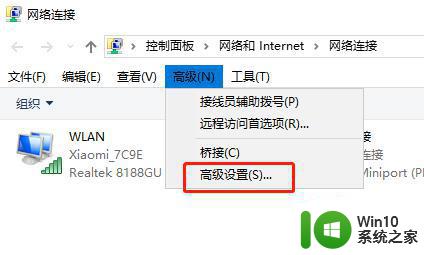
5、在高级选项下方点击打开【高级设置】。
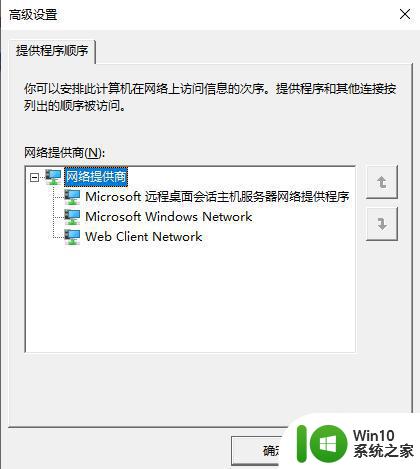
6、进入高级设置页面,连接选项下是我们电脑的上网连接方式,选择其中一个、在右侧点击移动按钮即可改变默认的上网连接方式。
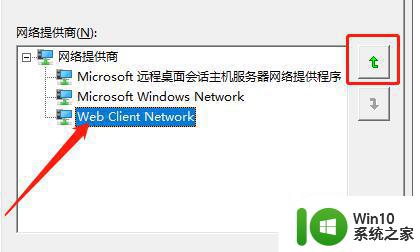
电脑win10系统网络连接优先级可以自定义设置的,选择将自己常用的网络变成优先级,提升上网体验感。