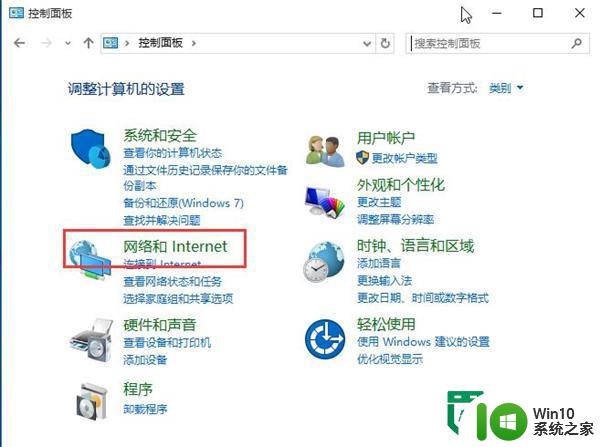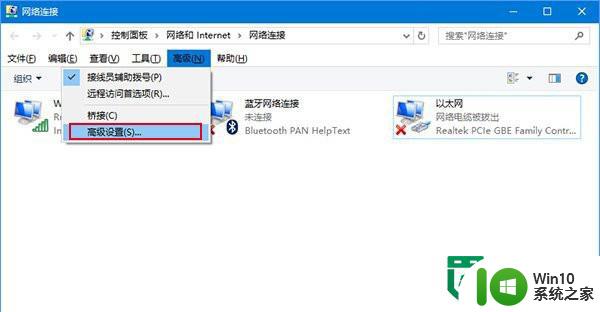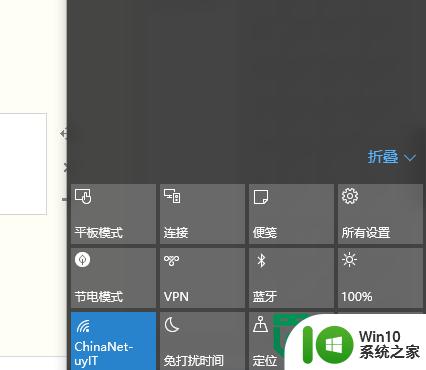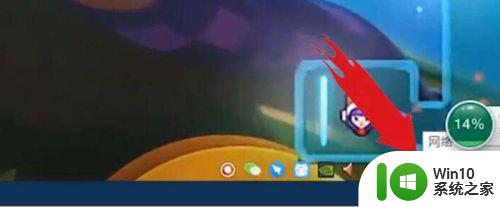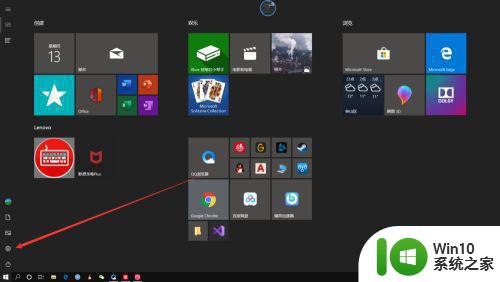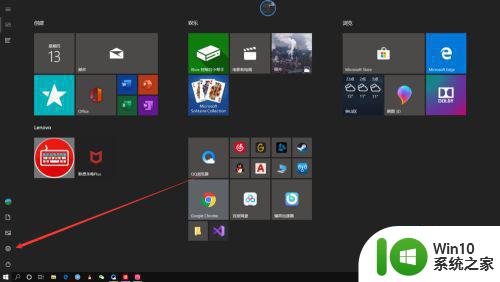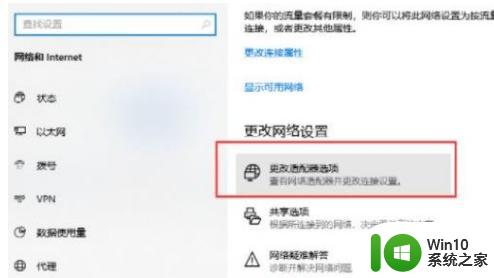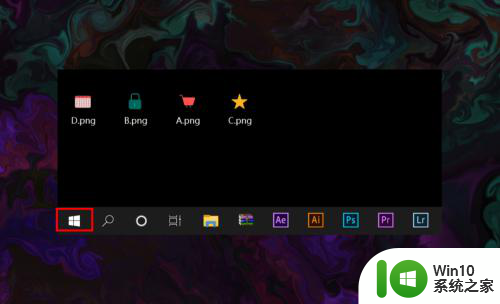教你设置win10优先使用无线网络上网的方法 win10首选无线网络上网怎么设置
更新时间:2023-02-01 15:57:32作者:cblsl
一般台式win10电脑都会插网线上网,但有的用户觉得WiFi网络没有线的束缚,使用起来比较便捷,于是想优先连接使用无线网络,那么怎么设置?别着急大家一起按照下文教程设置即可。
1、打开网络和共享中心,点击更改适配器设置。
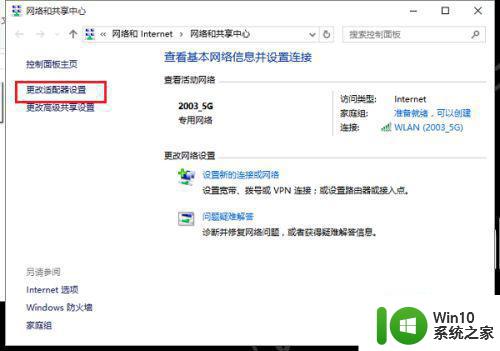
2、进去之后,可以看到WLAN和以太网,WLAN是无线网络,以太网是有线网络,先鼠标右键WLAN,选择属性。
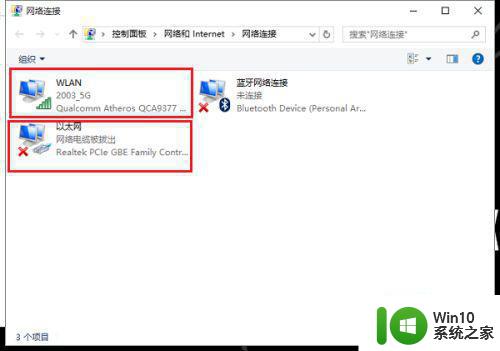
3、进去之后,选择Internet协议版本4(TCP/IPv4),点击属性。
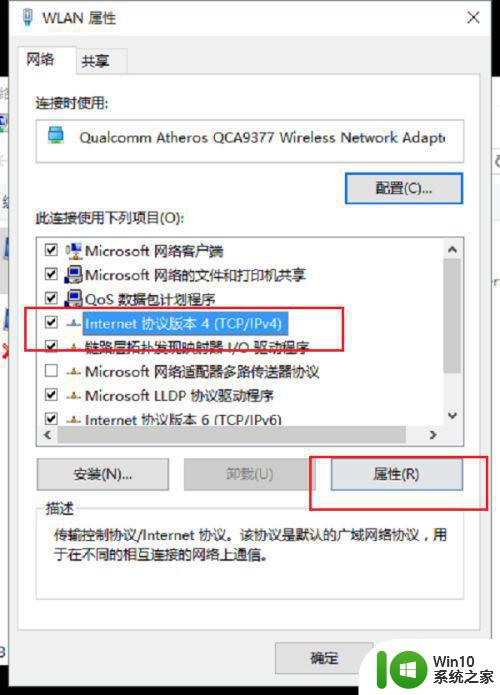
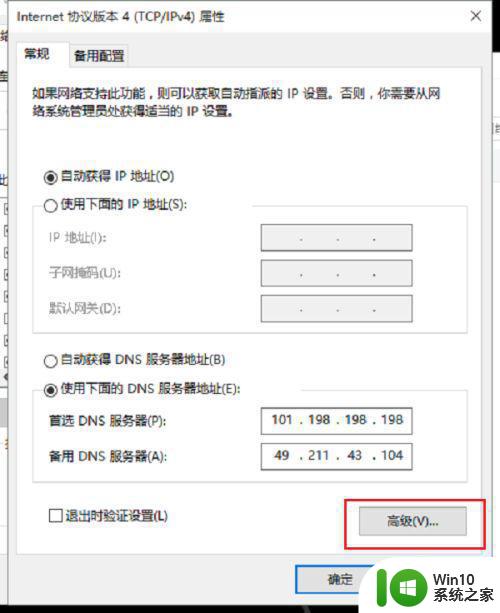
4、进去之后,点击高级,接口活跃点设置为10,连续点击确定保存。
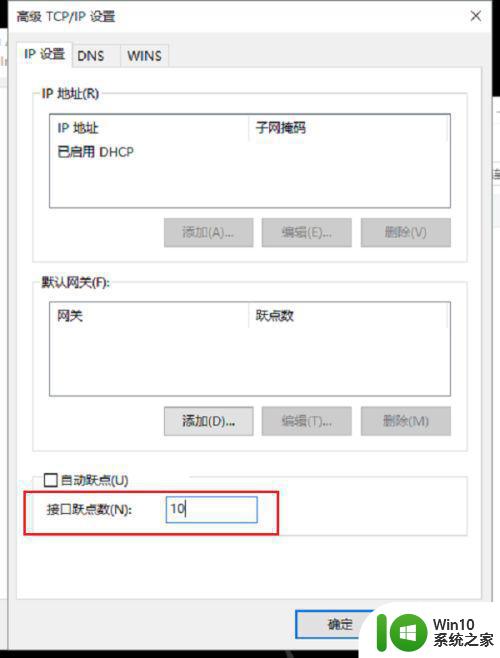
5、保存之后,在以太网鼠标右键属性,和刚刚的一样设置接口活跃点设置为20,连续点击确定保存,接口活跃点越低优先级越高,这样就优先使用无线网络。
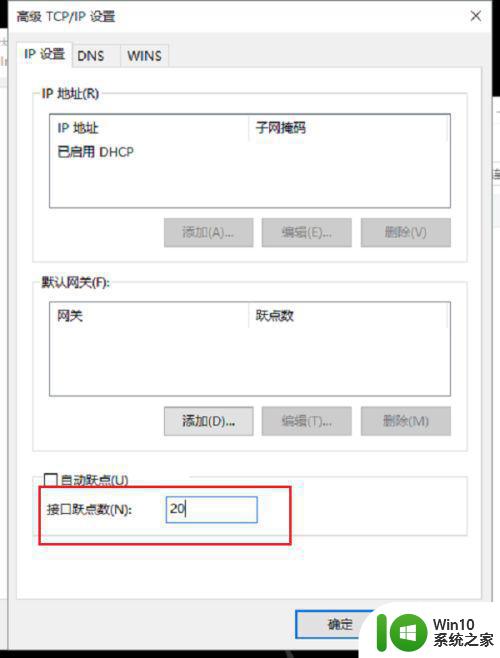
以上分享设置win10优先使用无线网络上网的方法,操作之后,电脑开机就会自动连接WiFi网络。