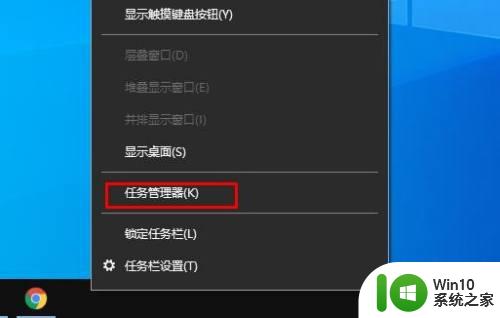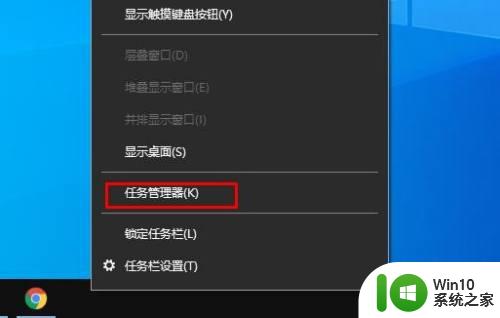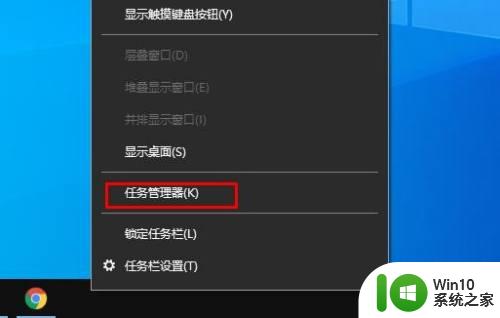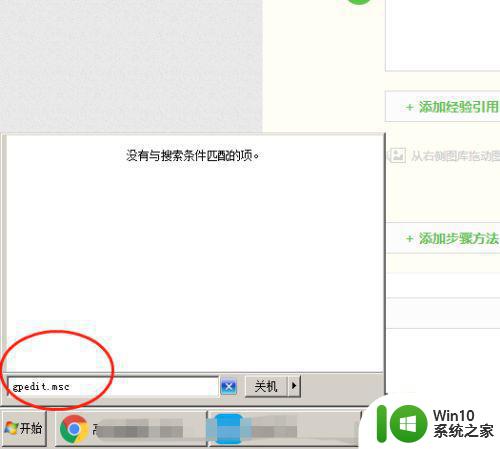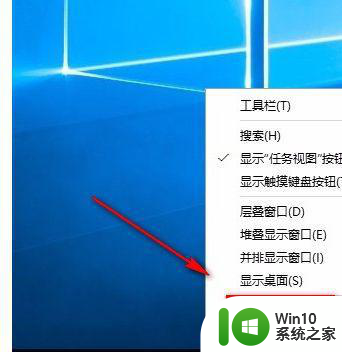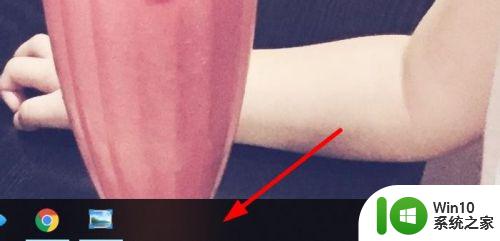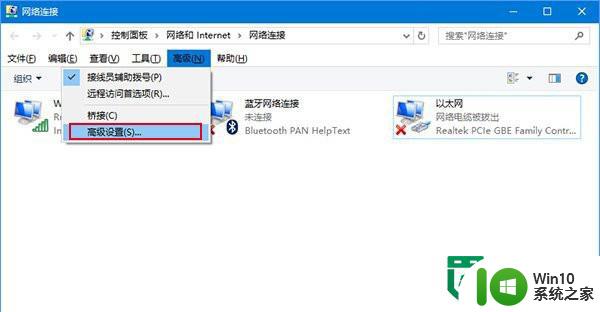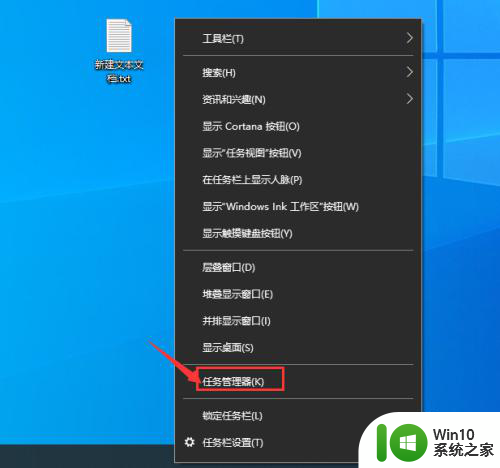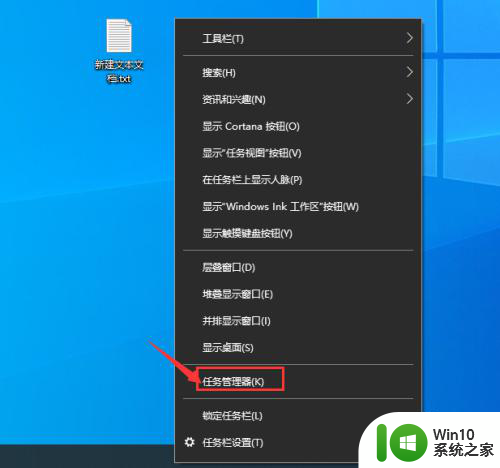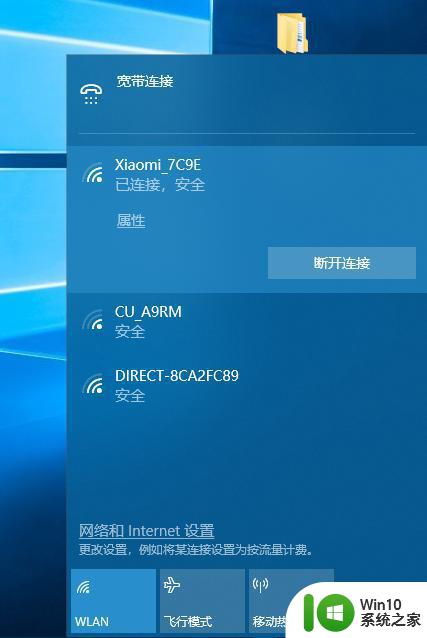win10程序如何设置优先级 win10如何设置程序优先级
win10程序如何设置优先级,在使用Win10操作系统时,我们经常会遇到一些程序占用大量系统资源而导致电脑运行缓慢的情况,为了解决这个问题,我们可以通过设置程序的优先级来合理分配系统资源,提高电脑的运行效率。Win10提供了一种简便的方式,让用户能够根据自己的需求来设置程序的优先级。通过合理的设置,我们可以让某些重要的程序优先获得系统资源,从而提高其运行速度和响应速度。接下来我们将详细介绍Win10如何设置程序的优先级,以帮助您更好地利用系统资源,提升电脑的整体性能。
具体方法:
1.首先打开电脑,我们在电脑桌面的底部找到任务栏。用鼠标右键点击任务栏,这时候就会出现一个下拉框,在下拉框中选择“任务管理器”选项即可。
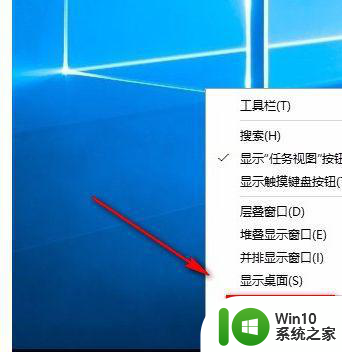
2.接着界面上就会出现一个任务管理器,我们在管理器上方找到“详细信息”选项。点击这个选项就可以进行下一步操作。
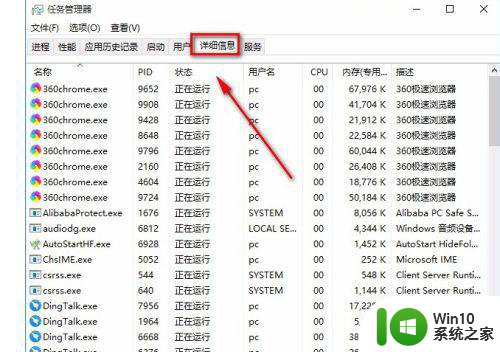
3.接下来在界面上找到需要设置优先级的应用并右击,其下方会出现一个下拉框,在下拉框中选择“设置优先级”选项。
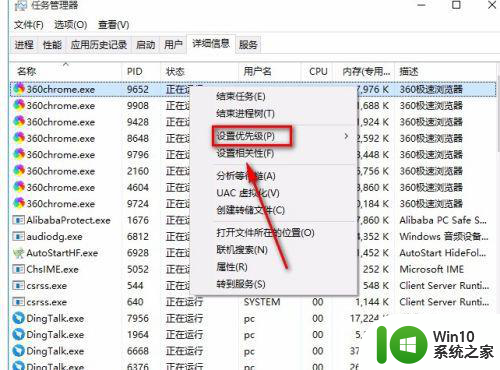
4.随后在“设置优先级”选项旁边会出现一个子下拉框,我们根据自己的需要在子下拉框中设置优先级就可以了。
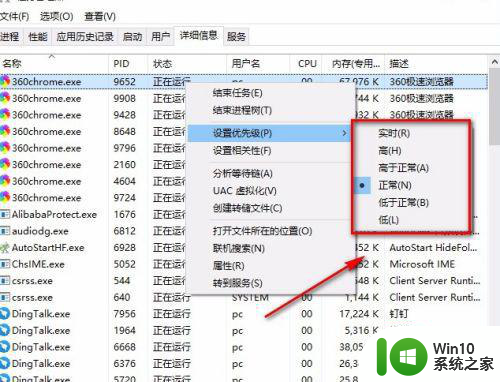
5.最后界面上就会出现一个确认窗口,我们直接点击窗口底部的“更改优先级”按钮,即可成功更改应用优先级了。
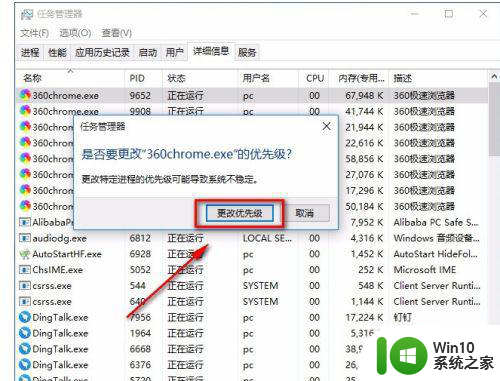
以上就是win10程序如何设置优先级的全部内容,如果遇到这种情况,可以根据小编的操作来解决,非常简单快速,一步到位。