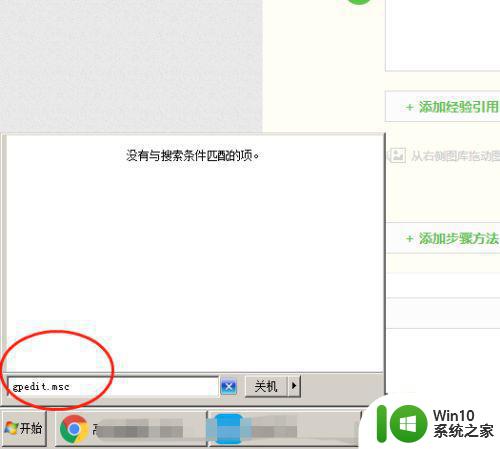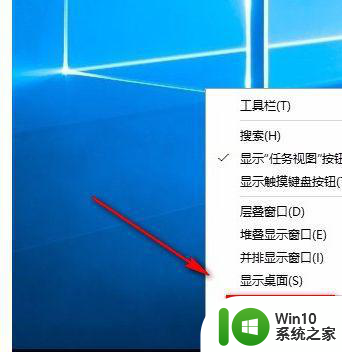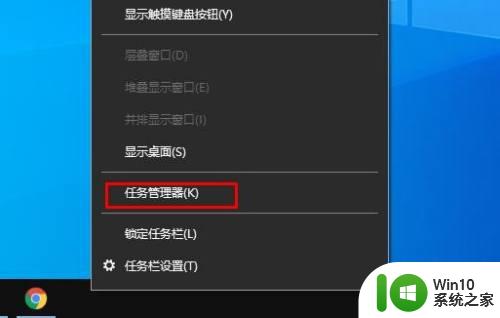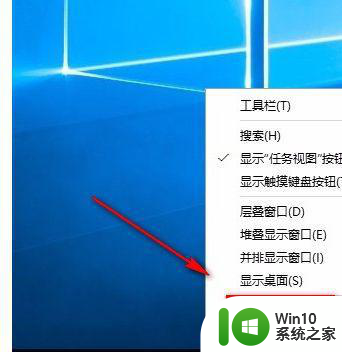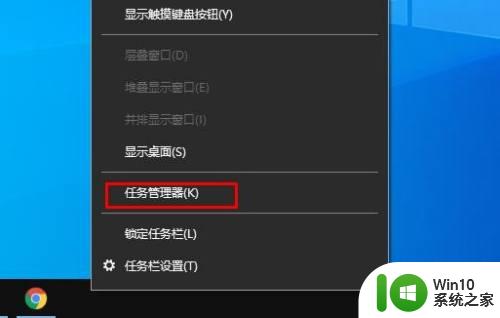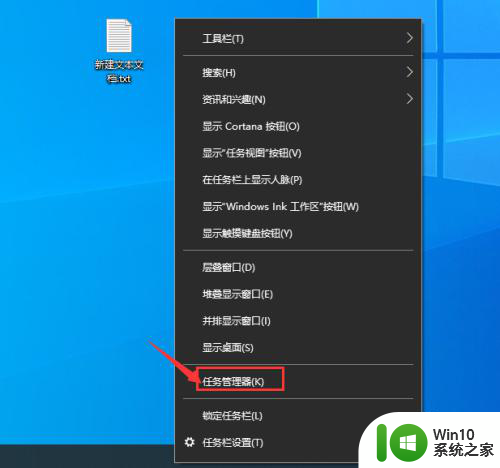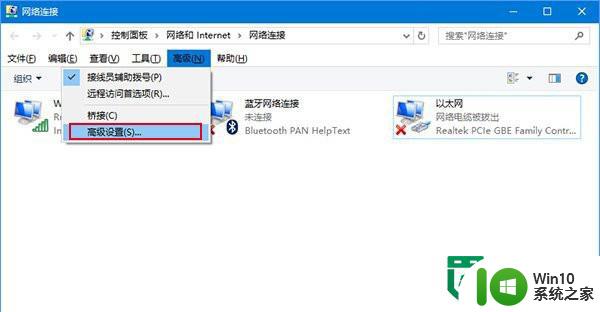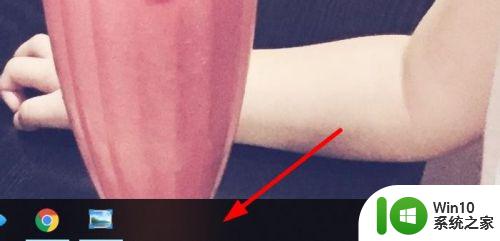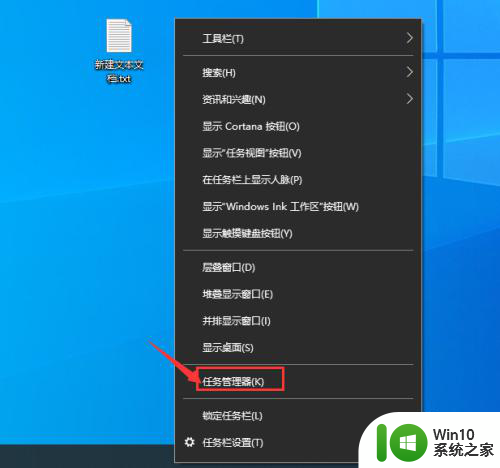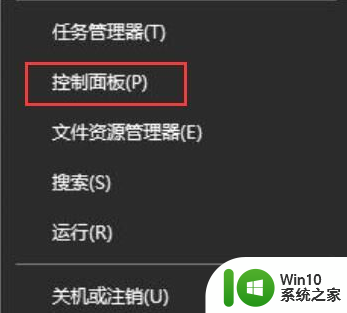W10程序优先级如何调整 W10如何设置程序运行优先级
更新时间:2023-05-22 12:31:05作者:yang
W10作为目前最新的Windows系统,能够满足用户的各种需求。其中针对程序的优先级调整是一项非常实用的功能。通过设置程序的运行优先级,可以让用户在运行多个程序时更加高效地利用系统资源,提升计算机的整体性能。那么W10程序优先级如何调整,W10又如何设置程序运行优先级呢?接下来我们就来一一解答。
具体方法:
1、右键点击任务栏,选择“任务管理器”。
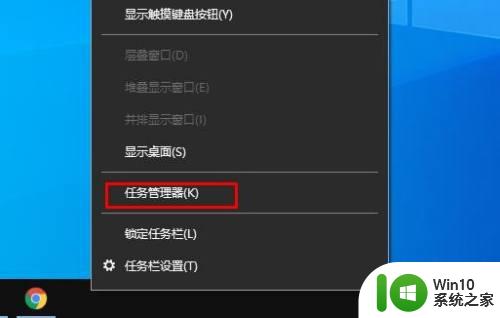
2、如果出现以下窗口,点击“更多详细信息”。(有时会直接进入详细信息窗口)。
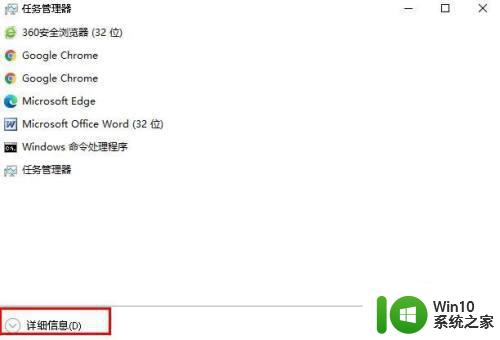
3、点击“详细信息”选项卡。
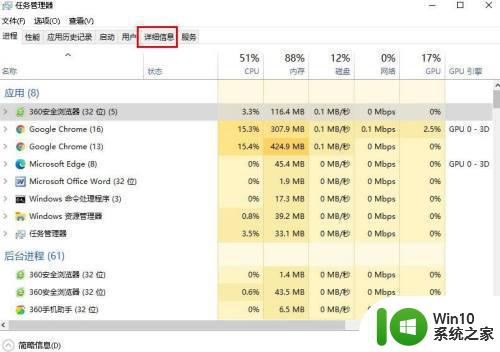
4、右键单击所需的进程,然后从上下文菜单中选择“设置优先级”。在子菜单下拉菜单中,选择所需的优先级,例如高于正常。
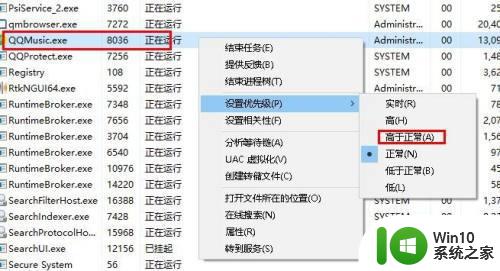
5、将打开以下对话框:
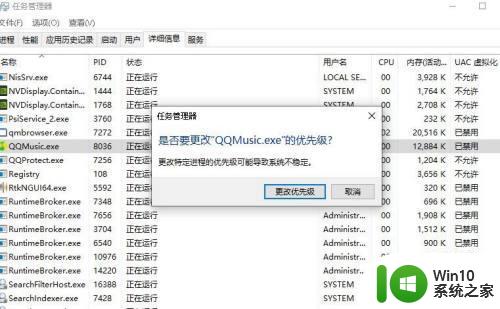
6、点击“更改优先级”完成优先级设置。
好的优先级设置能提高电脑效率,W10设置程序运行优先级方法简单又实用。合理调整程序的优先级,可以有效避免电脑卡顿或响应缓慢等情况,提升使用体验。