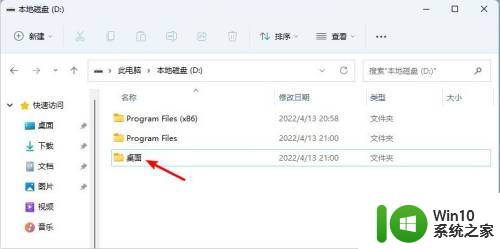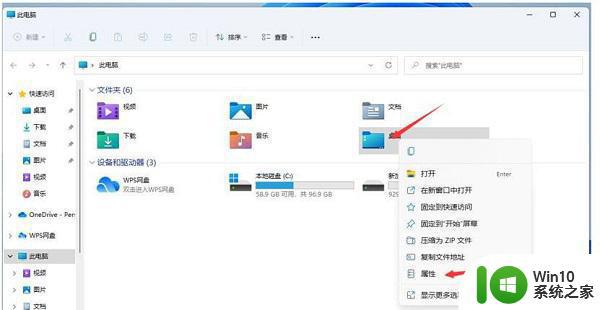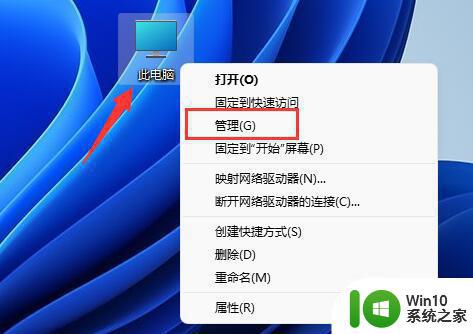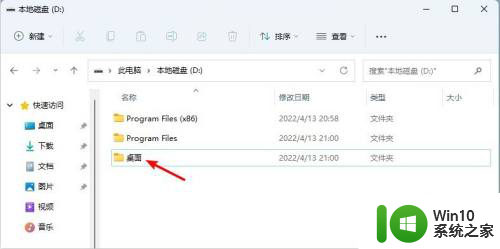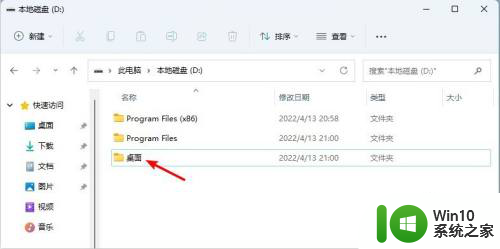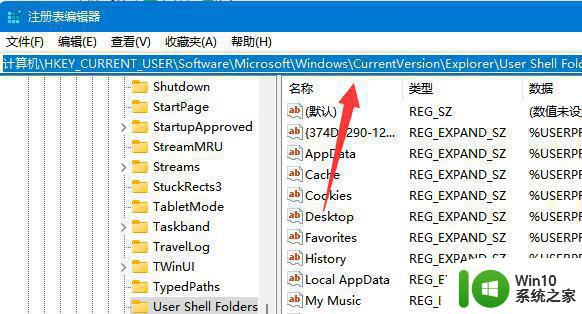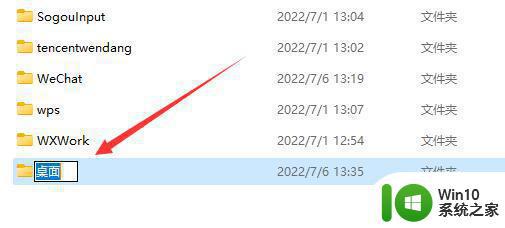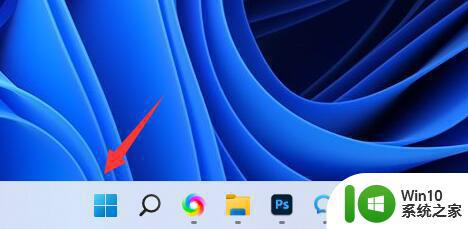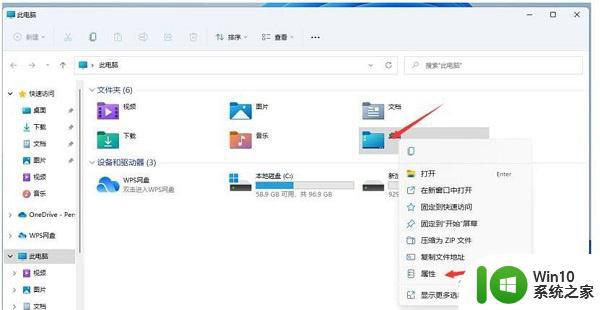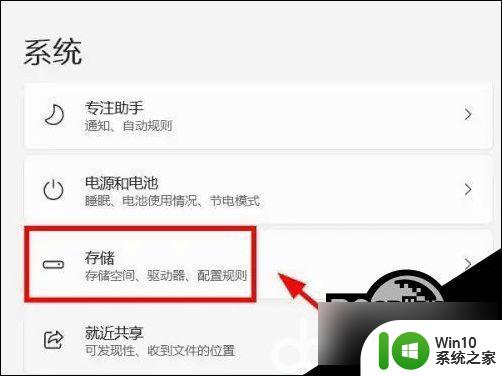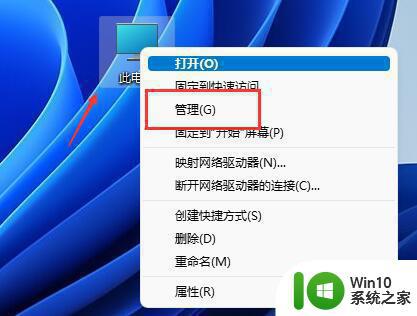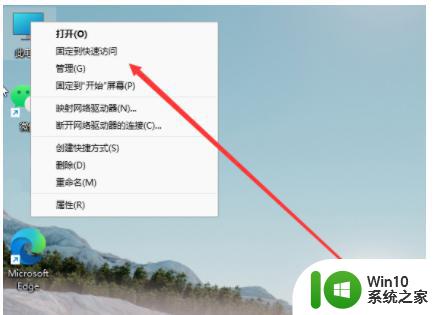win11桌面存储路径如何从d盘改回c盘 如何将win11桌面从d盘改回c盘
更新时间:2024-02-21 15:44:07作者:xiaoliu
Win11 操作系统的发布引起了广泛关注和使用,但与此同时,一些用户可能遇到了一些问题,比如桌面存储路径的更改,在Win11中,有用户反映他们的桌面存储路径默认被更改到了D盘,而不是之前常用的C盘。这对于一些用户来说可能不太方便,因此他们希望知道如何将Win11桌面的存储路径从D盘改回C盘。在本文中我们将介绍一些简单的方法,帮助您实现这一目标。无论是从D盘改回C盘,还是解决其他类似的存储路径问题,我们都将为您提供解决方案。让我们一起来看看吧!
win11桌面改成d盘如何改回去
第一步,双击打开桌面上的“此电脑”
第二步,右键其中“桌面”。点击“属性”

第三步,点击上方“位置”选项卡。
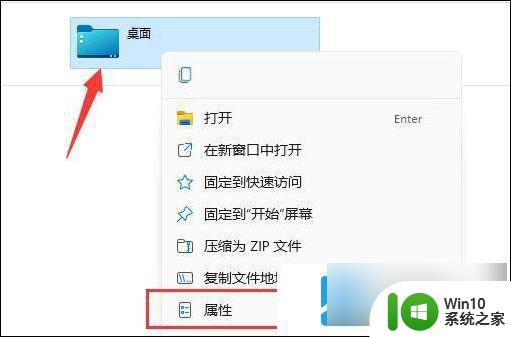
第四步,点击其中“还原默认值”就可以改回来了。
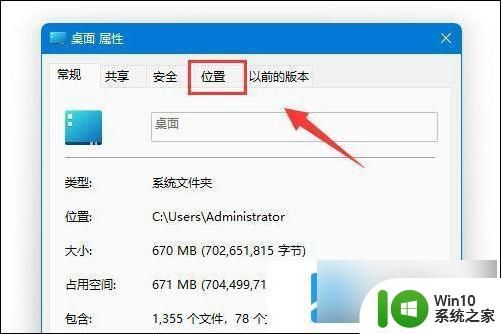
修改为默认位置会自动转移文件,如果内容过多可能会比较慢。
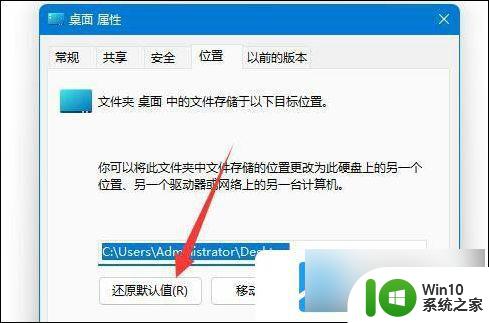
以上是如何将Win11桌面存储路径从D盘改回C盘的全部内容,需要的用户可以根据以上步骤进行操作,希望对大家有所帮助。