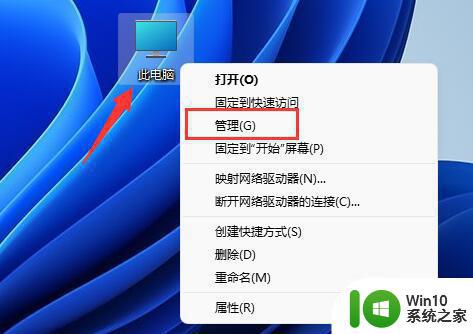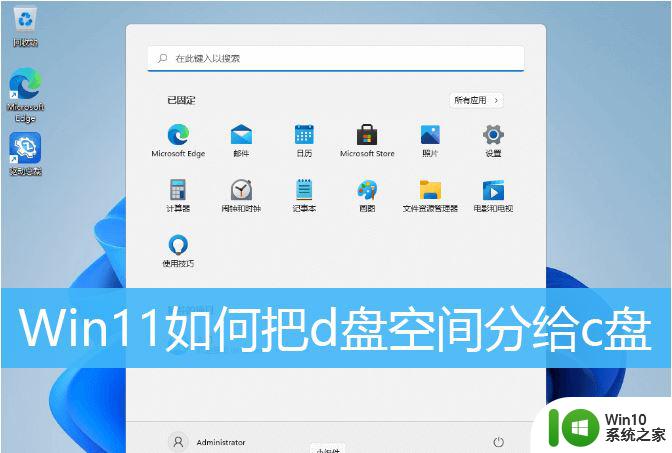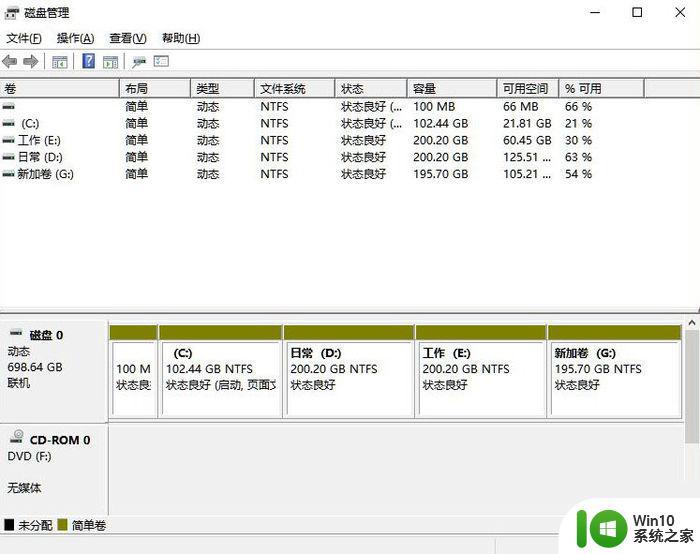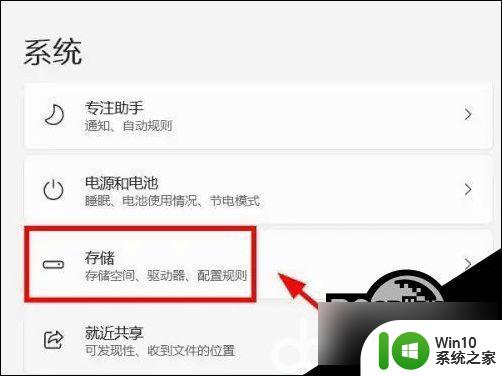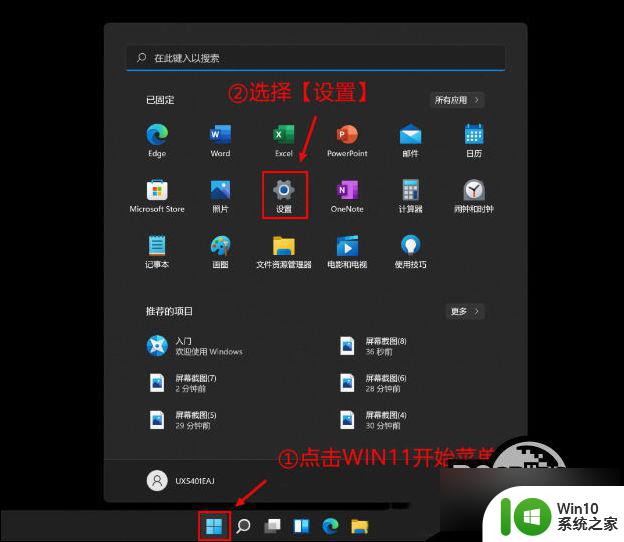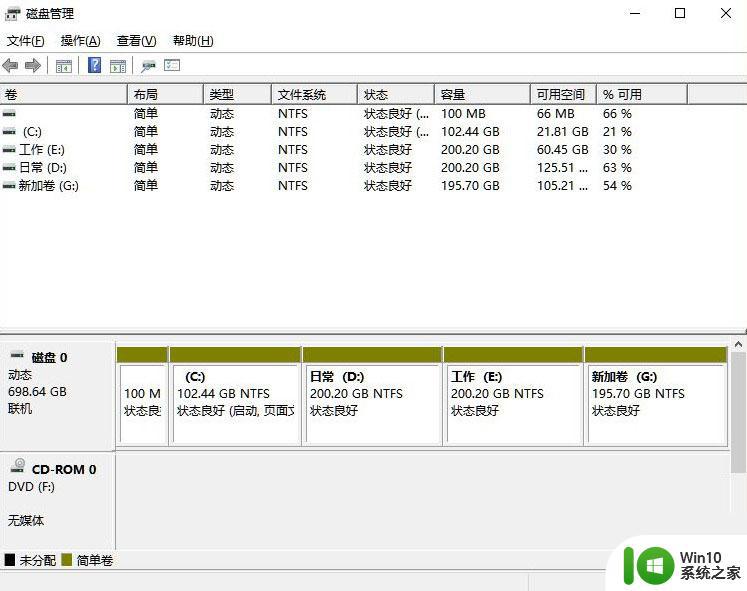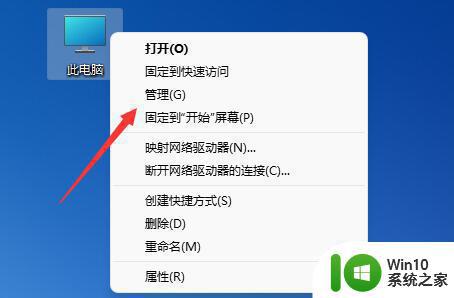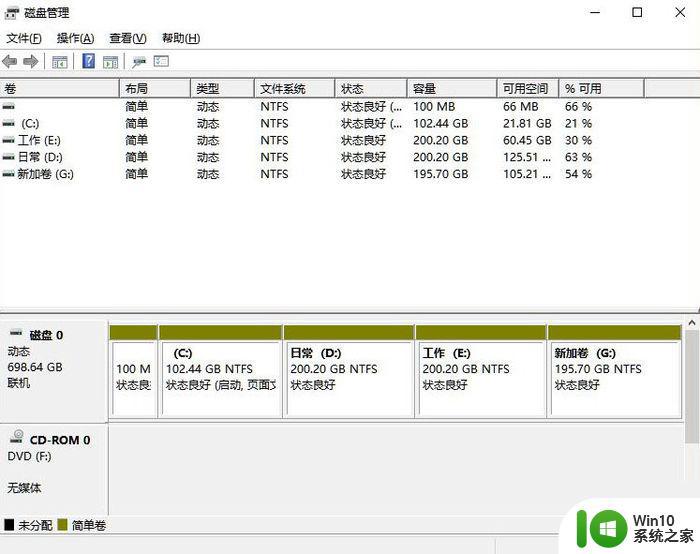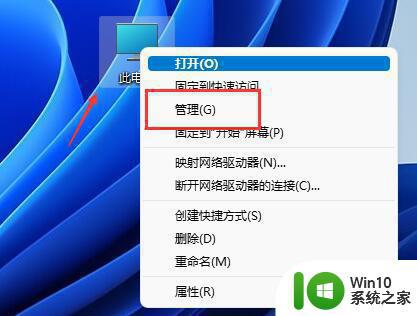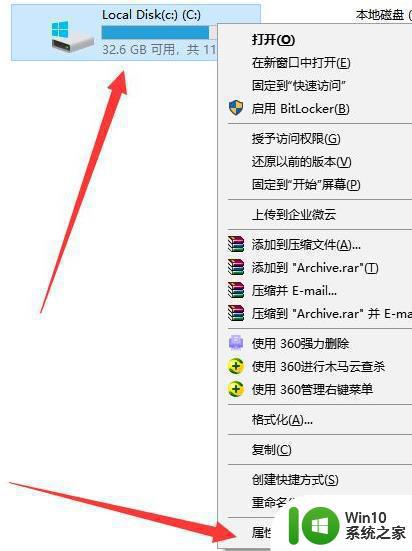win11将c盘分一些空间给d盘的方法 win11c盘怎么分一些空间给d盘
更新时间:2023-02-23 08:42:02作者:jiang
电脑升级win11系统分好磁盘空间之后,发现C盘空间比较大,而D盘内存比较小,于是想要将c盘分一些空间给d盘,缓解D盘压力,那么该怎么操作?接下去图文详解win11将c盘分一些空间给d盘的设置方法。
具体方法如下:
1、首先在win11系统桌面找到此电脑图标,鼠标右键点击它,选择管理。
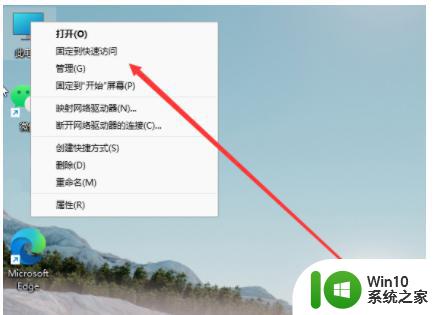
2、在打开的计算机管理窗口,点击磁盘管理打开。
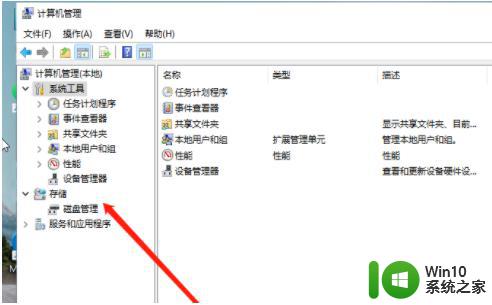
3、然后用鼠标右键选择要分区的磁盘c盘,选择压缩卷打开。
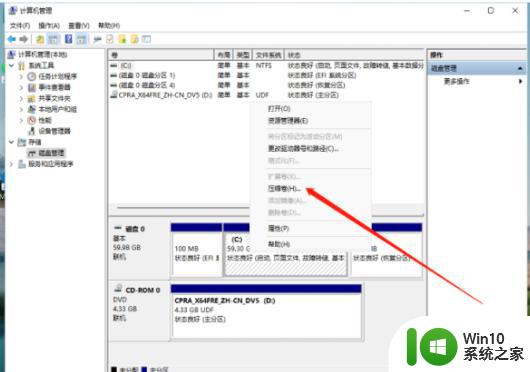
4、此时能够得出压缩空间的数值,然后输入需要的压缩空间,点击压缩。
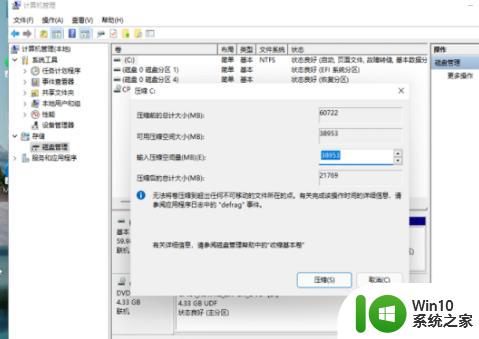
5、提示压缩完成后,系统磁盘会有一个未分配的分区,鼠标选中后右键,打开新建简单卷。
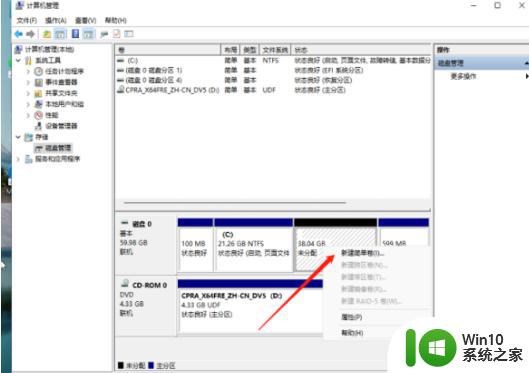
6、根据新建简单卷向导,点击下一步继续。
7、磁盘格式要选择为NTFS。
8、等待分区完成,再进入到此电脑磁盘管理器,就可以看到刚才新建的磁盘分区了。
通过上述步骤设置,快速将win11系统c盘分一些空间给d盘,这样D盘可以存放更多应用程序。