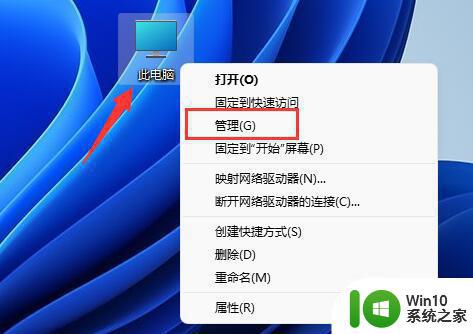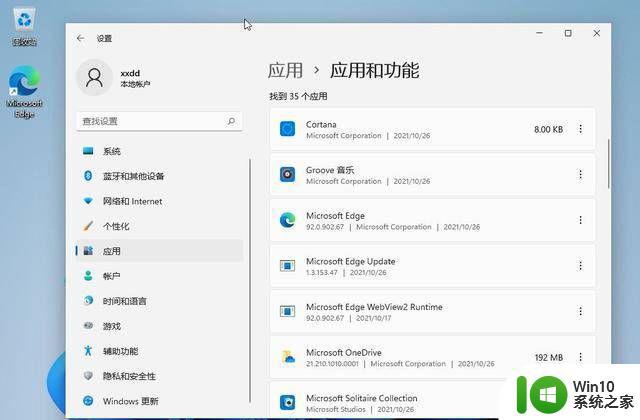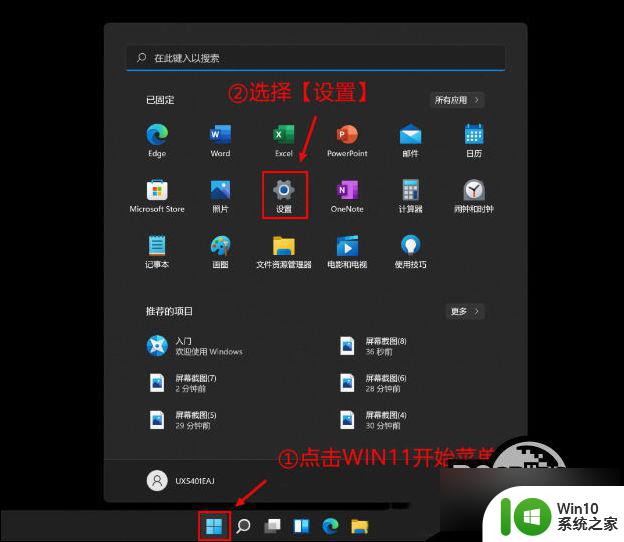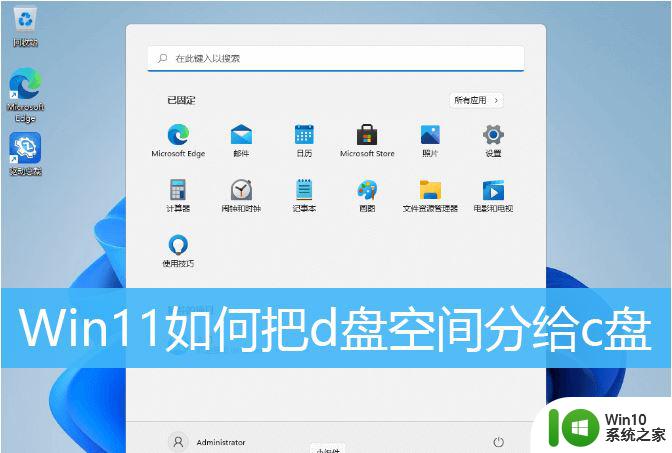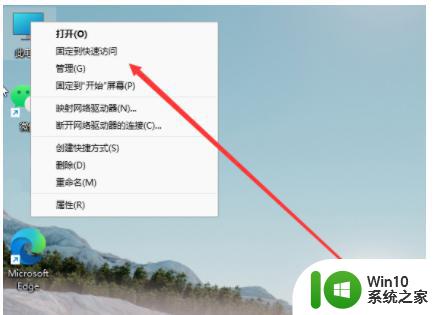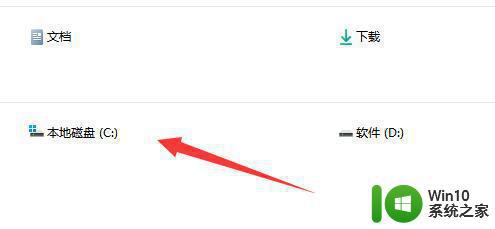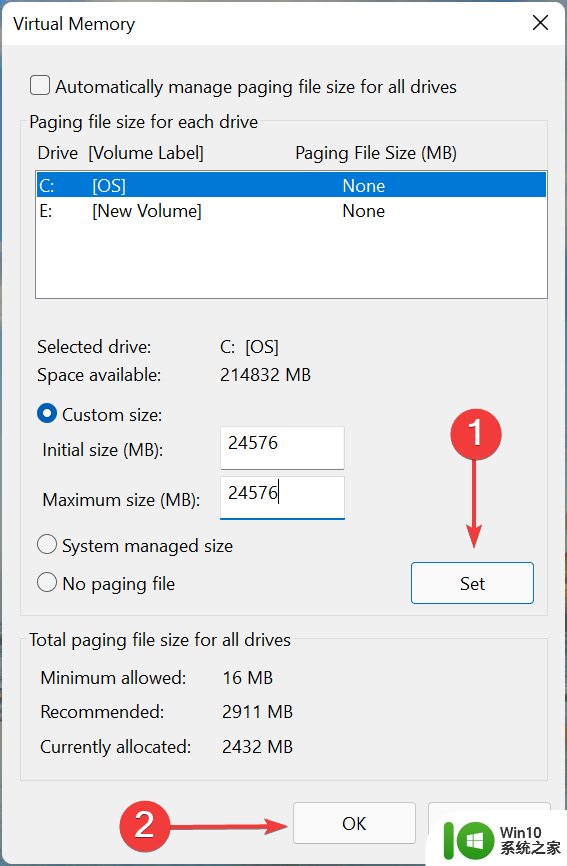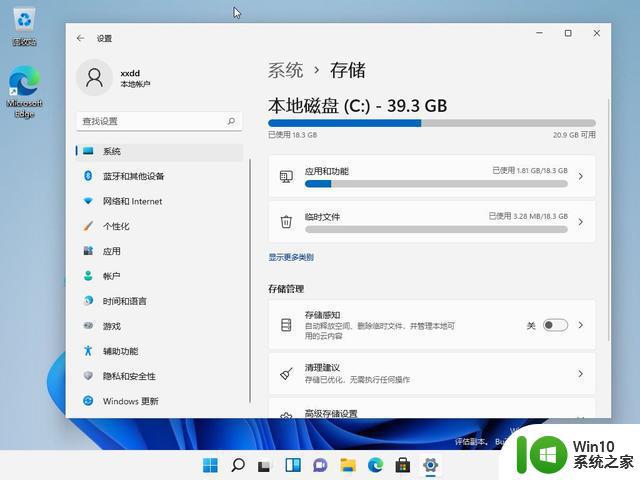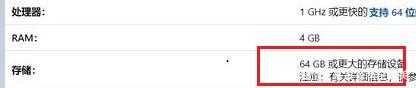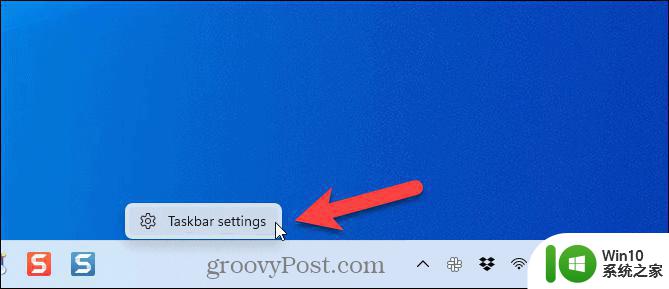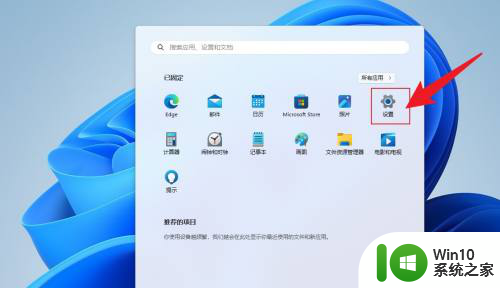win11系统给其他盘增加空间的方法 win11其他盘空间不足如何增加内存
更新时间:2023-01-10 03:58:01作者:cblsl
当win11系统发生磁盘空间不足的情况,系统就容易出现卡顿,黑屏死机等状况,虽然增加内存条可以解决问题,但要拆除安装,步骤相对来说比较繁琐,有什么简单的方法可以增加其他盘空间?方法有的今天小编就来说下具体操作步骤。
具体方法如下:
1、首先右键此电脑,打开“管理”。
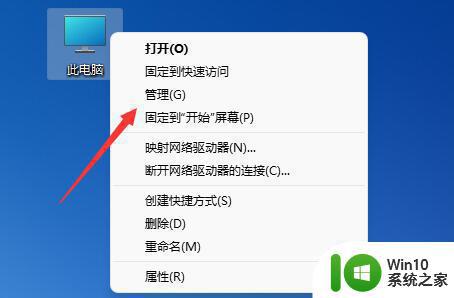
2、接着进入左边“磁盘管理”。
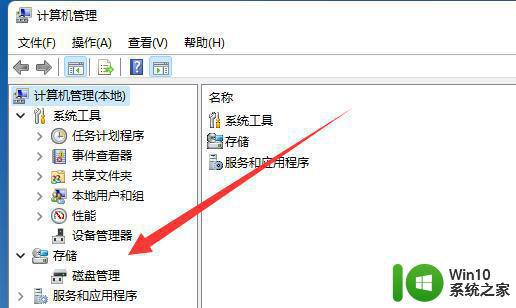
3、然后右键被减小的磁盘,选择“压缩卷”。
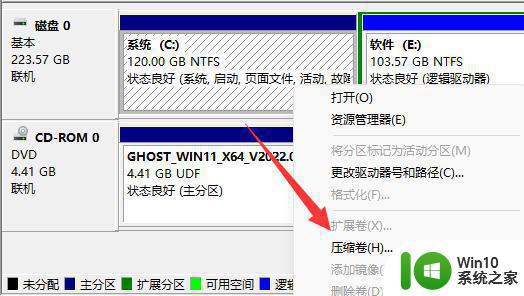
4、然后输入要增加的空间量,点击“压缩”。
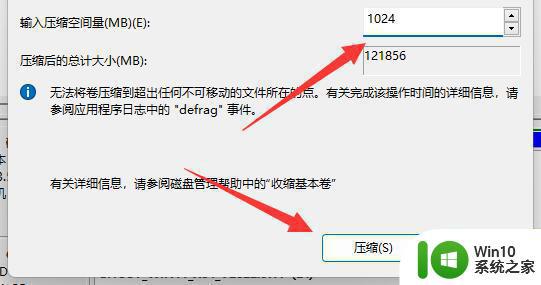
5、压缩完成后能出现一个可用空间,这时候右键被增加的磁盘。选择“扩展卷”。
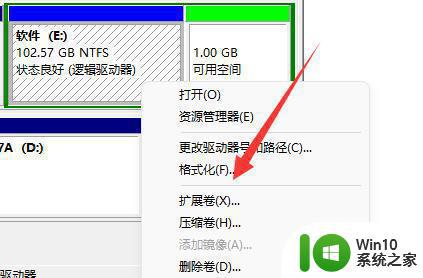
6、再选择要增加的量就可以了。
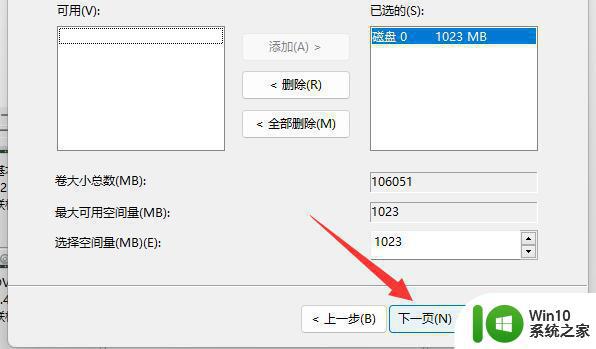
7、但是增加空间只能在非系统盘里进行。
8、如果要增加系统盘的空间,那只能重装系统。在安装的时候重新设置。
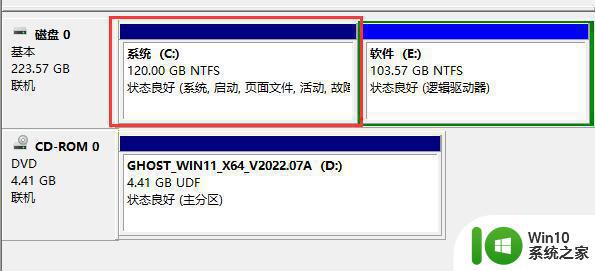
上述介绍win11其他盘空间不足如何增加内存,这个方法不用繁琐的步骤,按照教程一步一步设置就可以了。