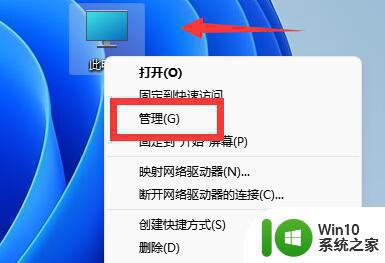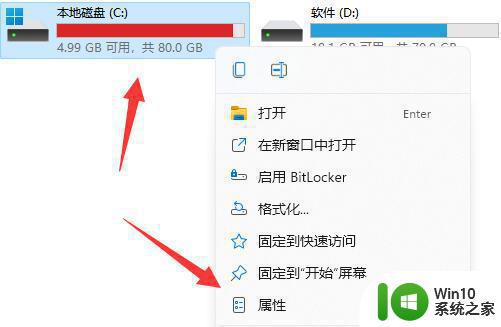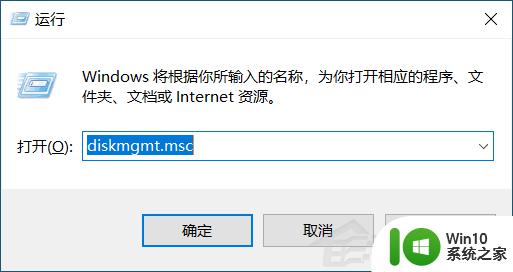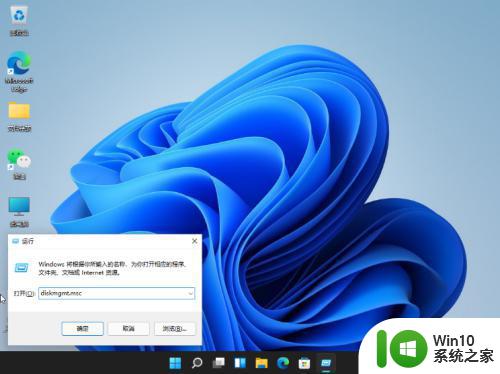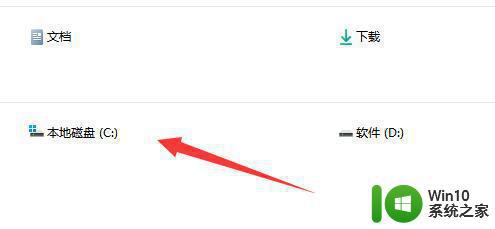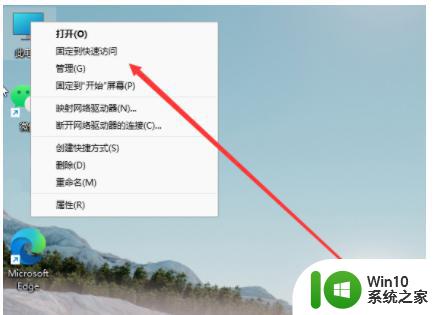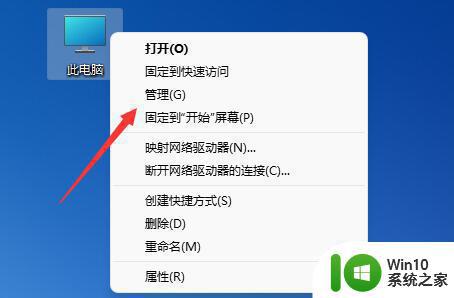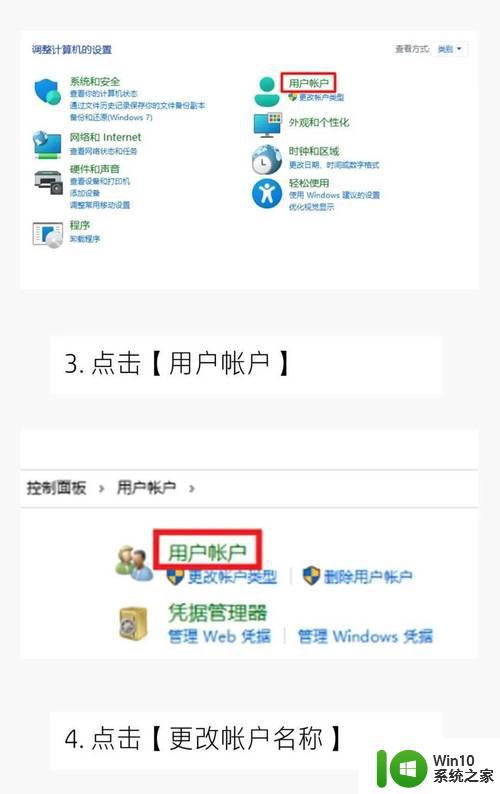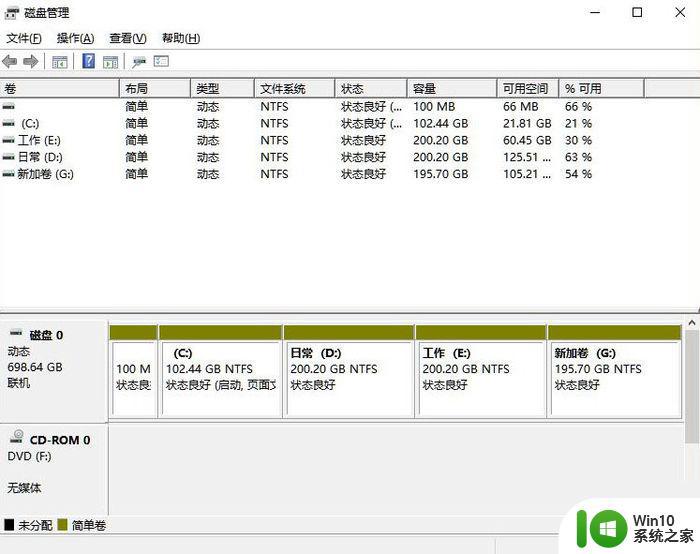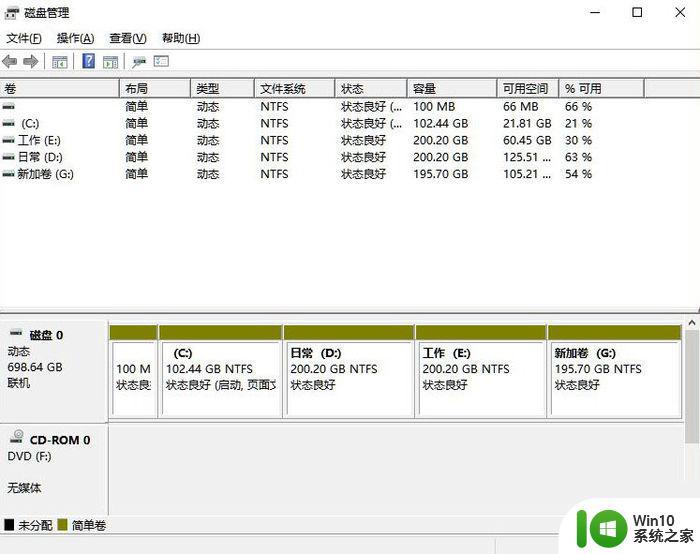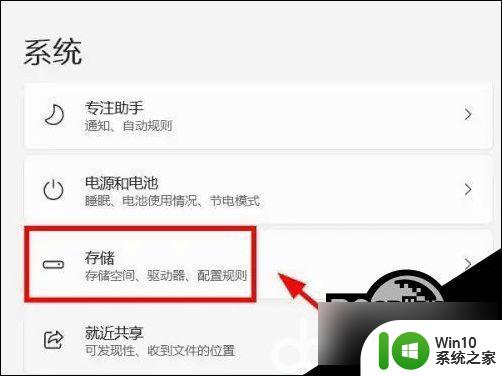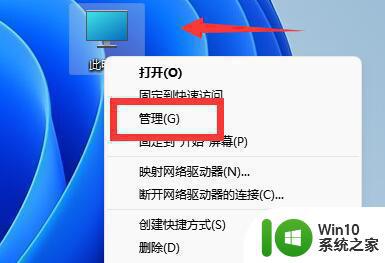win11c盘内存不够用了怎么办 Win11 C盘空间不足怎么扩容
当我们使用Win11操作系统时,可能会遇到C盘内存不足的问题,C盘作为系统盘承担着存储系统文件和安装应用程序的重要任务,因此空间不足可能会影响系统的正常运行。那么当我们面临Win11 C盘空间不足的情况时,应该如何进行扩容呢?在本文中我们将探讨一些有效的方法来解决这个问题,帮助您扩大C盘的存储空间,确保系统的正常运行与稳定性。无论您是通过升级硬盘、清理垃圾文件还是使用第三方工具,我们都将为您提供详细的步骤和操作指南。让我们一起来解决Win11 C盘空间不足的问题吧!
方法一:
1、首先,按键盘上的【Win】键,或点击 任务栏 上的【开始菜单】,再选择已固定应用下的【设置】。
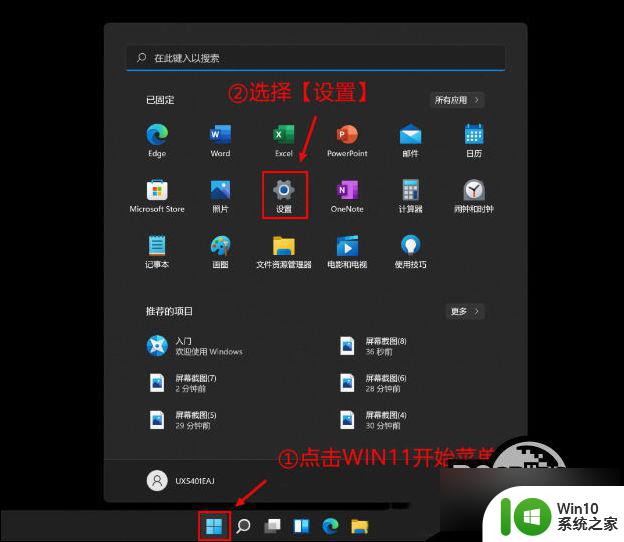
2、当前路径为:系统>存储,可以看到各部分空间的占用情况。存储管理下,可以将存储感知(自动释放空间,删除临时文件,并管理本地可用的云内容)【打开】。
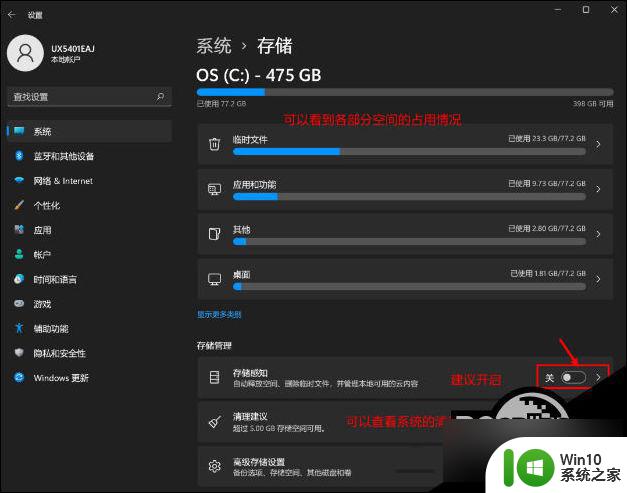
3、当前路径为:系统>存储>清理建议,勾选需要删除的【临时文件】。
注意:如果需要回退,不要勾选以前的 Windows 安装文件。
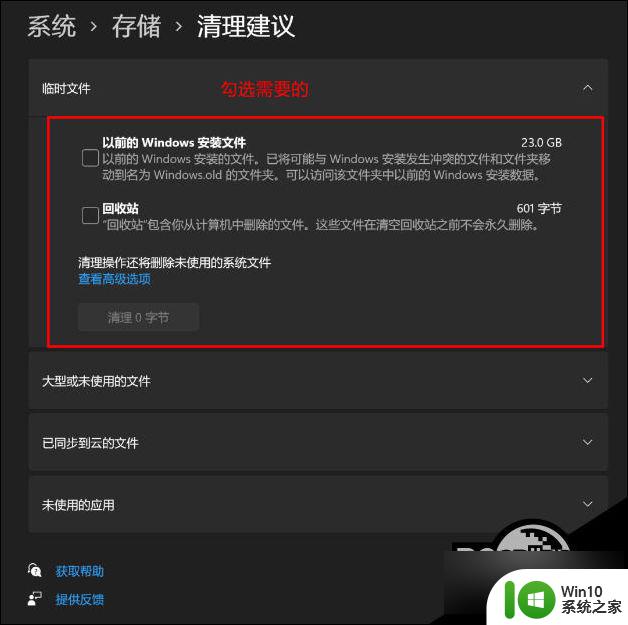
4、当前路径为:系统>存储>清理建议>临时文件,查看【高级选项】后,会看到更清晰的文件介绍,根据自己的需要删除即可。
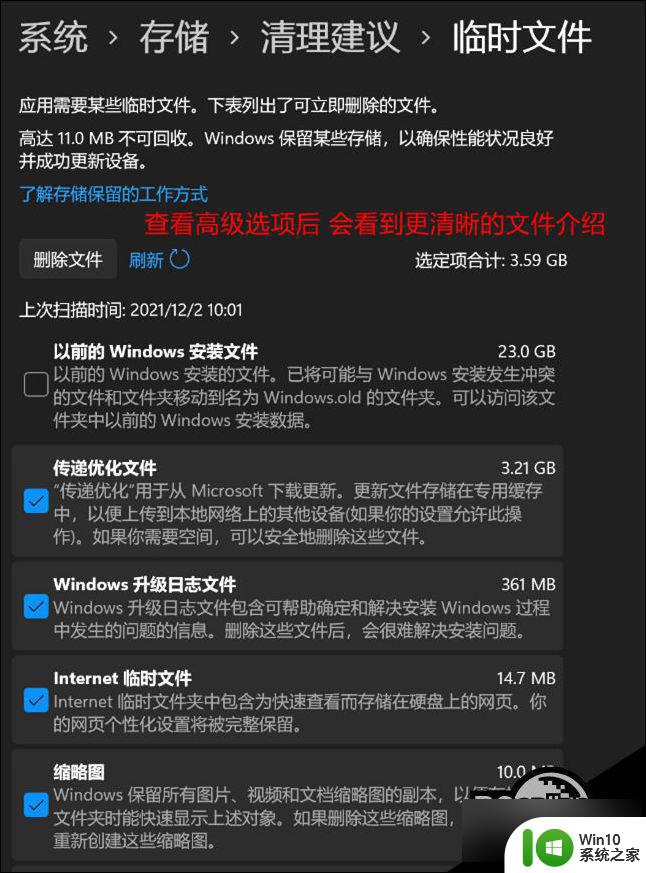
5、当前路径为:系统>存储>存储感知,建议大家【开启】,打开后,每隔一段时间(支持自定义),系统就会自动清理临时文件释放空间。
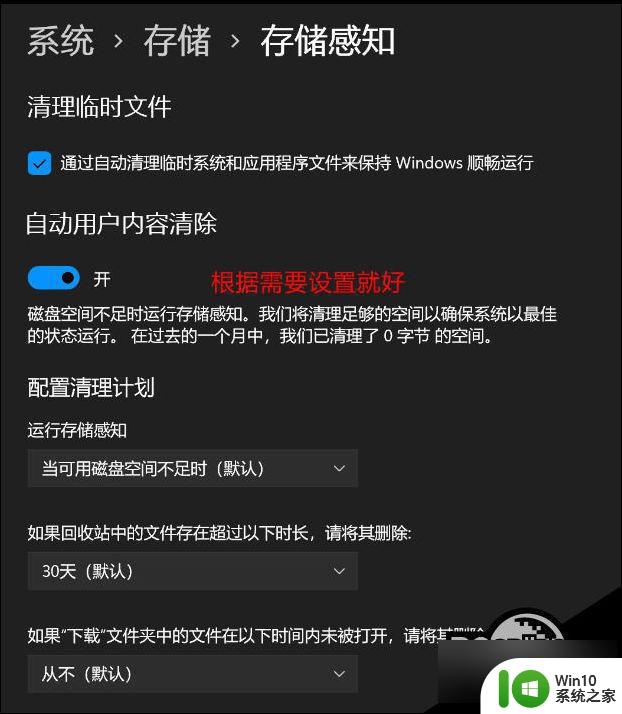
方法二:
一、首先,要确认C盘,D盘都是在同个磁盘上的分区,而且C盘和D盘要相邻,不能隔开1个或多个磁盘分区,同时还得有卷标。
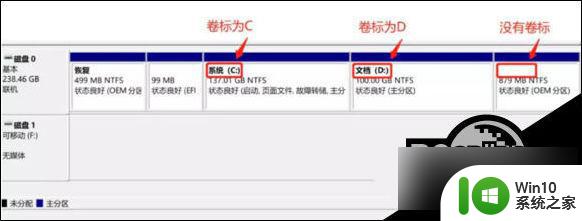
右键点击左下角的开始菜单,或按 Win + X 组合键,打开隐藏开始菜单,在打开的菜单项中,选择磁盘管理,查看磁盘情况。
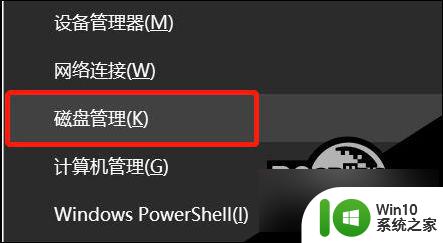
还有以下几种情况:
1、C盘和D盘在同一磁盘0上,所以可以将D盘扩容到C盘。

2、电脑有2个磁盘,但是C盘和D盘在同一个磁盘上,且D盘在C盘的右侧,并且带有卷标,结论:可以将D盘扩容到C盘,不可将E盘扩容到C盘。

3、电脑有2个磁盘,但是C盘后面没有带卷标的盘。D盘E盘一个磁盘,C盘自己一个磁盘,D盘E盘C盘,不在同一个盘,结论:不能将任何盘扩容到C盘。
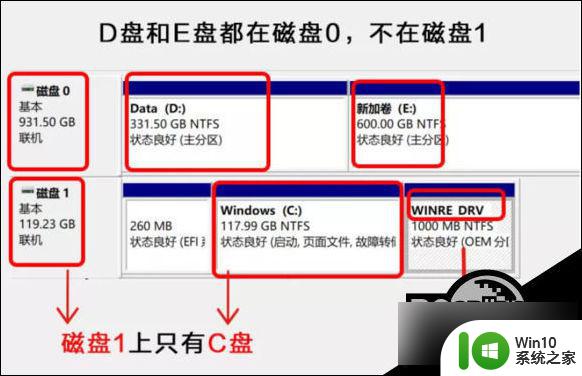
4、电脑有2个磁盘,C盘和E盘在同一个磁盘上,且E盘紧邻C盘,结论:E盘可以扩容到C盘,D盘不可扩容到C盘。
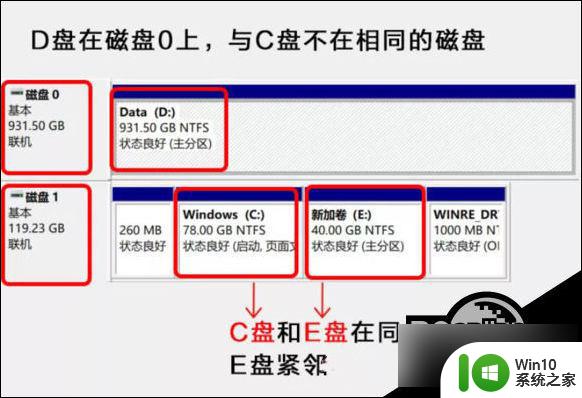
二、备份电脑所有重要数据到云端或移动硬盘。
三、提前格式化D盘,要不然扩容完成后,安装软件时出现报错和安装不了的情况。
四、开始扩容
将C盘旁边的分区删除,变为未分配分区。
1、右键点击左下角的【开始菜单】,或按【 Win + X 】组合键,打开隐藏开始菜单,在打开的菜单项中,选择【磁盘管理】,查看磁盘情况,右击【D盘】,选择【删除卷】。
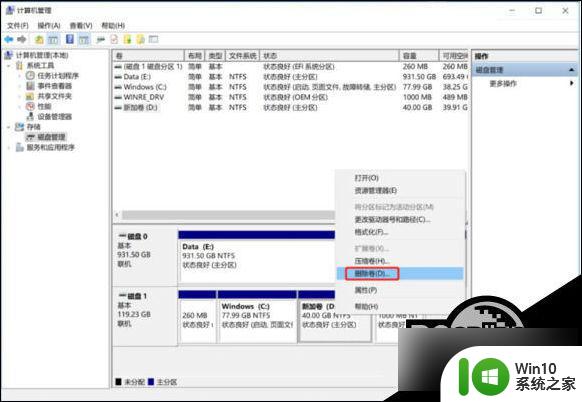
2、如果数据已经备份,那就可以直接点击【是】,删除该磁盘下的所有数据。
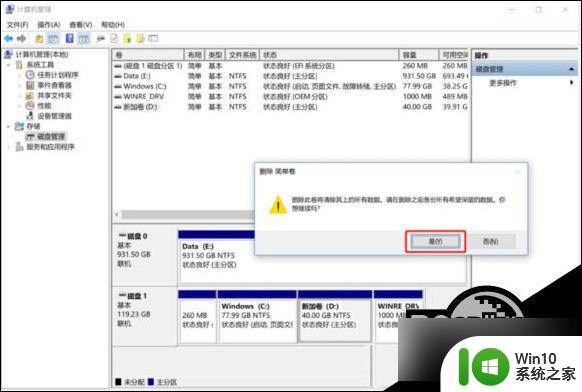
第二步:扩容C盘
1、右键点击【C盘】,在打开的菜单项中,选择【扩展卷】。
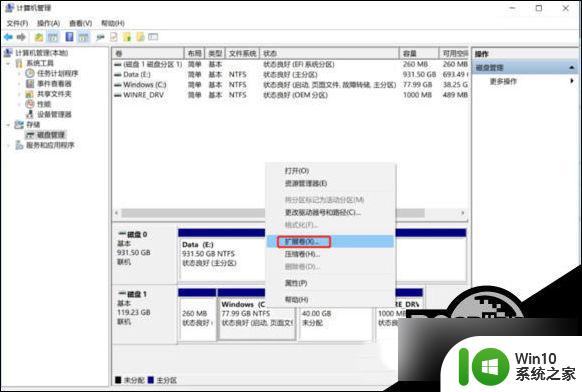
2、欢迎使用扩展卷向导,点击【下一步】。
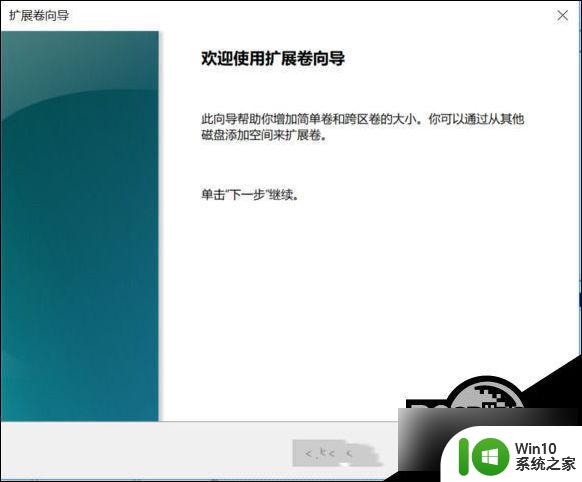
3、系统会自动计算出最大扩容量,没特殊扩展需求点击【下一步】,完成即可(红框处可以手动输入扩展的容量)。
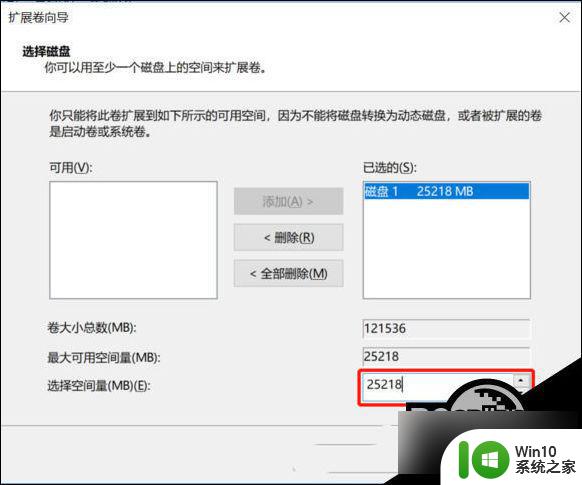
4、点击【完成】后,C盘即完成了扩容。
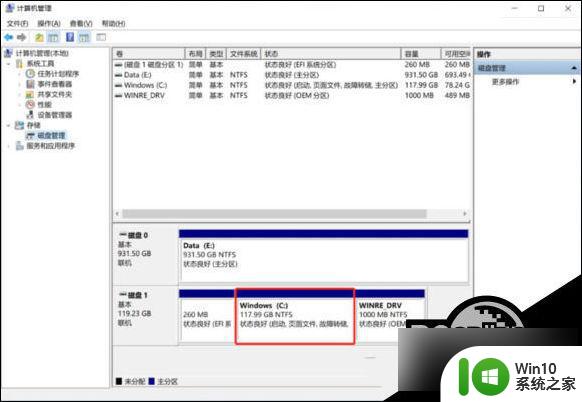
以上就是Win11C盘内存不足的解决方法的全部内容,如果有不清楚的用户可以参考小编的步骤进行操作,希望对大家有所帮助。