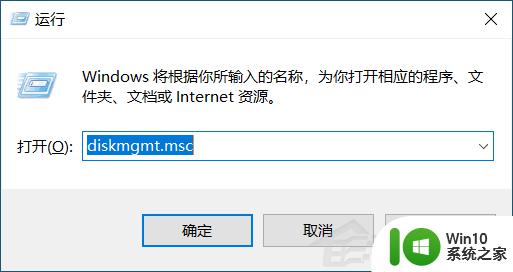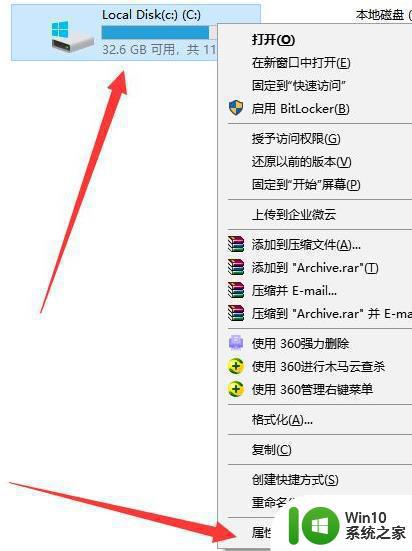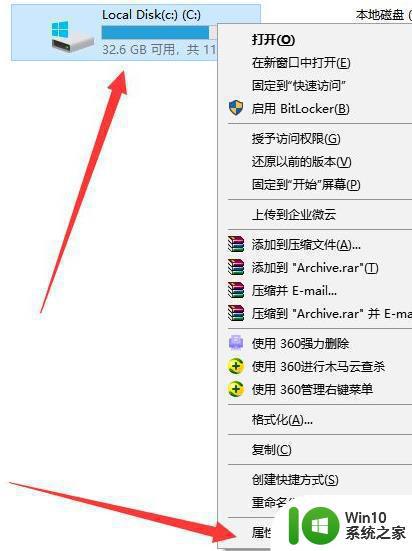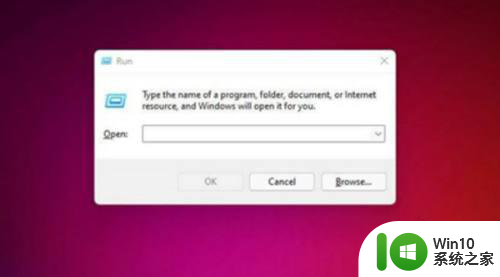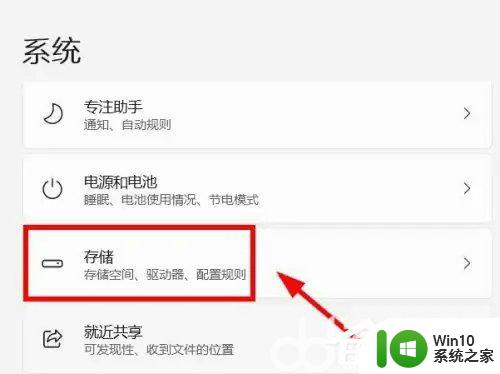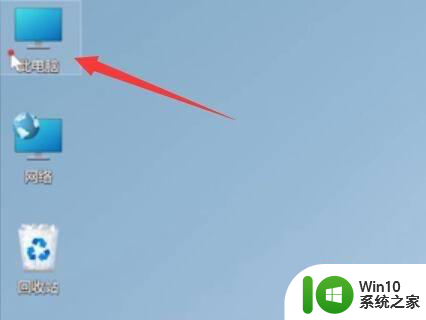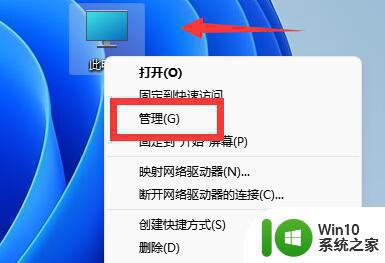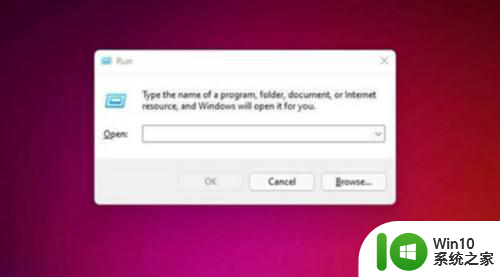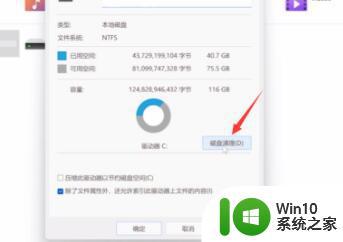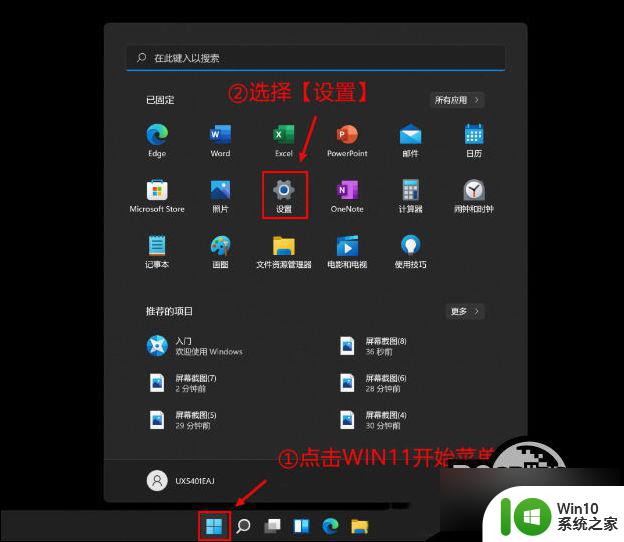win11c盘满了怎么清理垃圾而不误删 win11c盘满了怎么清理
更新时间:2023-04-05 12:04:21作者:jiang
在最新版win11系统中,我们安装软件、浏览网页或者下载文件都会保存在C盘,这样就会容易导致C盘满了,C盘满了不仅硬盘变红,也会让电脑变卡。这时候就需要清理C盘了,那么win11c盘满了怎么清理垃圾而不误删呢?由于c盘中有很多重要的系统文件,清理需要注意,下面小编就和大家介绍win11c盘满了怎么清理垃圾而不误删垃圾而不误删的方法。
方法一:
1、首先右键点击c盘,打开“属性”。
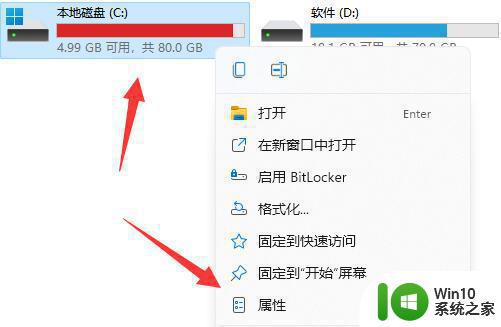
2、接着点击下面的“磁盘清理”。
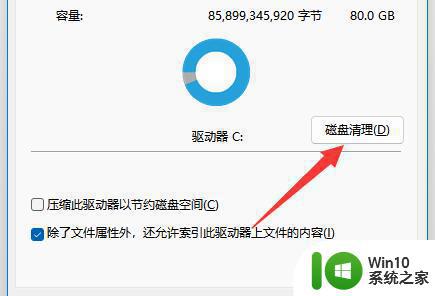
3、然后点击“清理系统文件”。
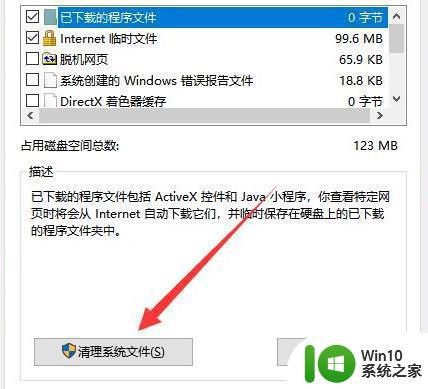
4、等待扫描,最后选择要删除的垃圾,点击“确定”就能删除垃圾了,并且保证不会误删。
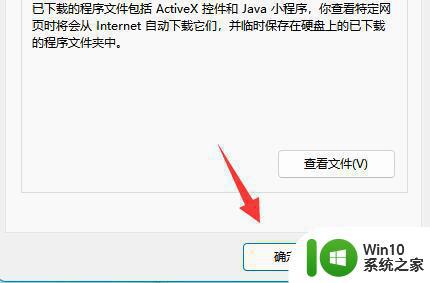
方法二:
1、打开c盘的“C:\Users\Administrator\AppData\Local”文件夹。
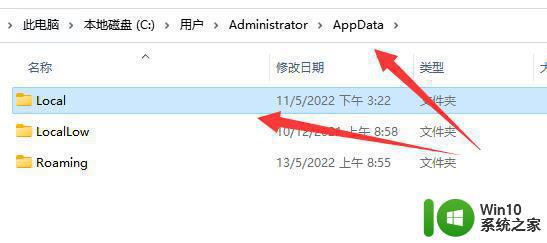
2、其中有一个“temp”文件夹是没用的,可以删除。
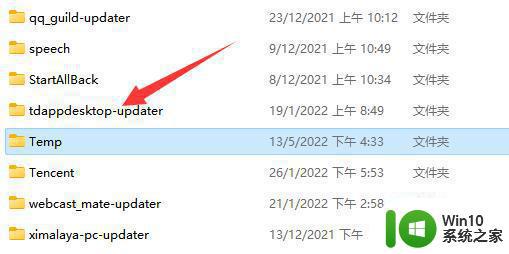
以上就是win11c盘满了怎么清理垃圾而不误删垃圾而不误删的方法,通过使用win11自带的磁盘清理工具,百分百保证不会误删。